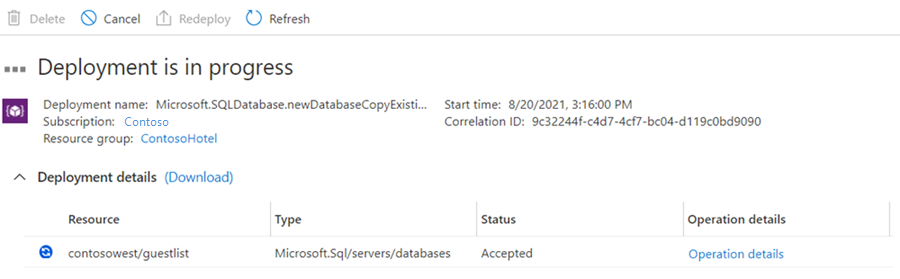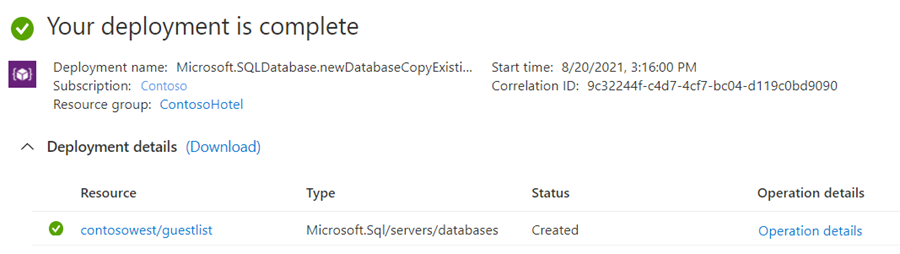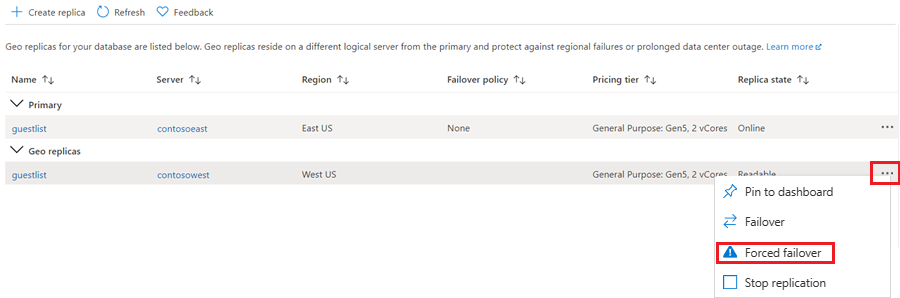Note
Access to this page requires authorization. You can try signing in or changing directories.
Access to this page requires authorization. You can try changing directories.
Applies to:
Azure SQL Database
This article shows you how to configure active geo-replication and initiate a failover for Azure SQL Database by using the Azure portal, PowerShell, or the Azure CLI.
Active geo-replication is configured per database. To fail over a group of databases, or if your application requires a stable connection endpoint, consider Failover groups instead.
Prerequisites
To complete this tutorial, you need a single Azure SQL Database. To learn how to create a single database with Azure portal, Azure CLI, or PowerShell, see Quickstart: Create a single database - Azure SQL Database.
- You can use the Azure portal to set up Active geo replication across subscriptions as long as both the subscriptions are in the same Microsoft Entra ID tenant.
- To create a geo-secondary replica in a subscription different from the subscription of the primary in a different Microsoft Entra ID tenant, use the geo-secondary across subscriptions and Microsoft Entra ID tenant T-SQL tutorial.
- Cross-subscription geo-replication operations including setup and geo-failover are also supported using Databases Create or Update REST API.
Add a secondary database
The following steps create a new secondary database in a geo-replication partnership.
To add a secondary database, you must be the subscription owner or co-owner.
The secondary database has the same name as the primary database and has, by default, the same service tier and compute size. The secondary database can be a single database or a pooled database. For more information, see DTU-based purchasing model overview and vCore-based purchasing model. After the secondary is created and seeded, data begins replicating from the primary database to the new secondary database.
If your secondary replica is used only for disaster recovery (DR), and doesn't have any read or write workloads, you can save on licensing costs by designating the database for standby when you configure a new active geo-replication relationship. For more information, see license-free standby replica.
Note
If the partner database already exists, (for example, as a result of terminating a previous geo-replication relationship) the command fails.
In the Azure portal, browse to the database that you want to set up for geo-replication.
On the SQL Database page, select your database, scroll to Data management, select Replicas, and then select Create replica.
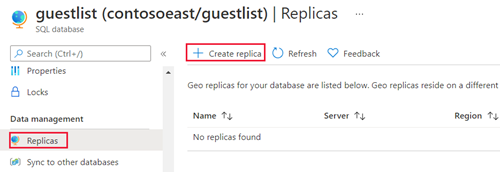
Select your geo-secondary database Subscription and Resource group.
Select or create the server for the secondary database, and configure the Compute + storage options if necessary. You can select any region for your secondary server, but we recommend the paired region.
Optionally, you can add a secondary database to an elastic pool. To create the secondary database in a pool, select Yes next to Want to use SQL elastic pool? and select a pool on the target server. A pool must already exist on the target server. This workflow doesn't create a pool.
Select Review + create, review the information, and then select Create.
The secondary database is created and the deployment process begins.
When the deployment is complete, the secondary database displays its status.
Return to the primary database page, and then select Replicas. Your secondary database is listed under Geo replicas.
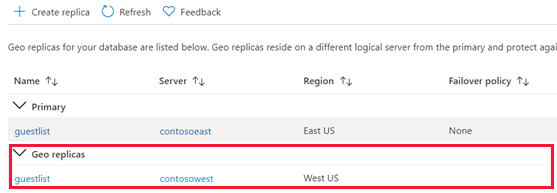
Initiate a failover
The secondary database can be switched to become the primary.
In the Azure portal, browse to the primary database in the geo-replication partnership.
Scroll to Data management, and then select Replicas.
In the Geo replicas list, select the database you want to become the new primary, select the ellipsis, and then select Forced failover.
Select Yes to begin the failover.
The command immediately switches the secondary database into the primary role. This process normally should complete within 30 seconds or less.
Both databases are unavailable, for up to 25 seconds, while the roles are switched. If the primary database has multiple secondary databases, the command automatically reconfigures the other secondaries to connect to the new primary. The entire operation should take less than a minute to complete under normal circumstances.
Remove secondary database
This operation permanently stops the replication to the secondary database, and changes the role of the secondary to a regular read-write database. If the connectivity to the secondary database is broken, the command succeeds but the secondary doesn't become read-write until after connectivity is restored.
- In the Azure portal, browse to the primary database in the geo-replication partnership.
- Select Replicas.
- In the Geo replicas list, select the database you want to remove from the geo-replication partnership, select the ellipsis, and then select Stop replication.
- A confirmation window opens. Select Yes to remove the database from the geo-replication partnership. (Set it to a read-write database that isn't part of any replication.)
Cross-subscription geo-replication
- To create a geo-secondary replica in a subscription different from the subscription of the primary in the same Microsoft Entra tenant, you can use the Azure portal or the steps in this section.
- To create a geo-secondary replica in a subscription different from the subscription of the primary in a different Microsoft Entra tenant, you must use SQL authentication and T-SQL as described in the steps in this section. Microsoft Entra authentication for Azure SQL for cross-subscription geo-replication isn't supported when a logical server is in a different Azure tenant
Add the IP address of the client machine executing the T-SQL commands in this example, to the server firewalls of both the primary and secondary servers. You can confirm that IP address by executing the following query while connected to the primary server from the same client machine.
SELECT client_net_address FROM sys.dm_exec_connections WHERE session_id = @@SPID;For more information, see Azure SQL Database and Azure Synapse IP firewall rules.
In the
masterdatabase on the primary server, create a SQL authentication login dedicated to active geo-replication setup. Adjust login name and password as needed.CREATE LOGIN geodrsetup WITH PASSWORD = 'ComplexPassword01';In the same database, create a user for the login, and add it to the
dbmanagerrole:CREATE USER geodrsetup FOR LOGIN geodrsetup; ALTER ROLE dbmanager ADD MEMBER geodrsetup;Take note of the SID value of the new login. Obtain the SID value using the following query.
SELECT sid FROM sys.sql_logins WHERE name = 'geodrsetup';Connect to the primary database (not the
masterdatabase), and create a user for the same login.CREATE USER geodrsetup FOR LOGIN geodrsetup;In the same database, add the user to the
db_ownerrole.ALTER ROLE db_owner ADD MEMBER geodrsetup;In the
masterdatabase on the secondary server, create the same login as on the primary server, using the same name, password, and SID. Replace the hexadecimal SID value in the sample command below with the one obtained in Step 4.CREATE LOGIN geodrsetup WITH PASSWORD = 'ComplexPassword01', SID = 0x010600000000006400000000000000001C98F52B95D9C84BBBA8578FACE37C3E;In the same database, create a user for the login, and add it to the
dbmanagerrole.CREATE USER geodrsetup FOR LOGIN geodrsetup; ALTER ROLE dbmanager ADD MEMBER geodrsetup;Connect to the
masterdatabase on the primary server using the newgeodrsetuplogin, and initiate geo-secondary creation on the secondary server. Adjust database name and secondary server name as needed. Once the command is executed, you can monitor geo-secondary creation by querying the sys.dm_geo_replication_link_status view in the primary database, and the sys.dm_operation_status view in themasterdatabase on the primary server. The time needed to create a geo-secondary depends on the primary database size.alter database [dbrep] add secondary on server [servername];After the geo-secondary is successfully created, the users, logins, and firewall rules created by this procedure can be removed.