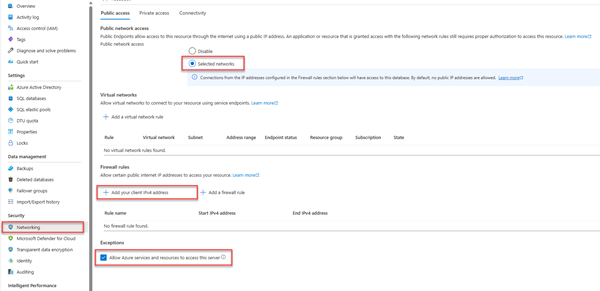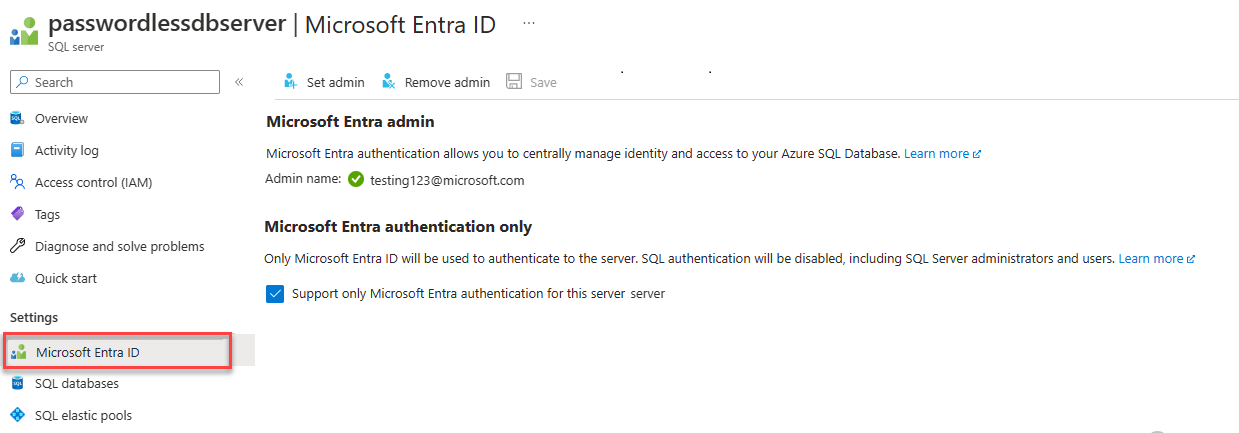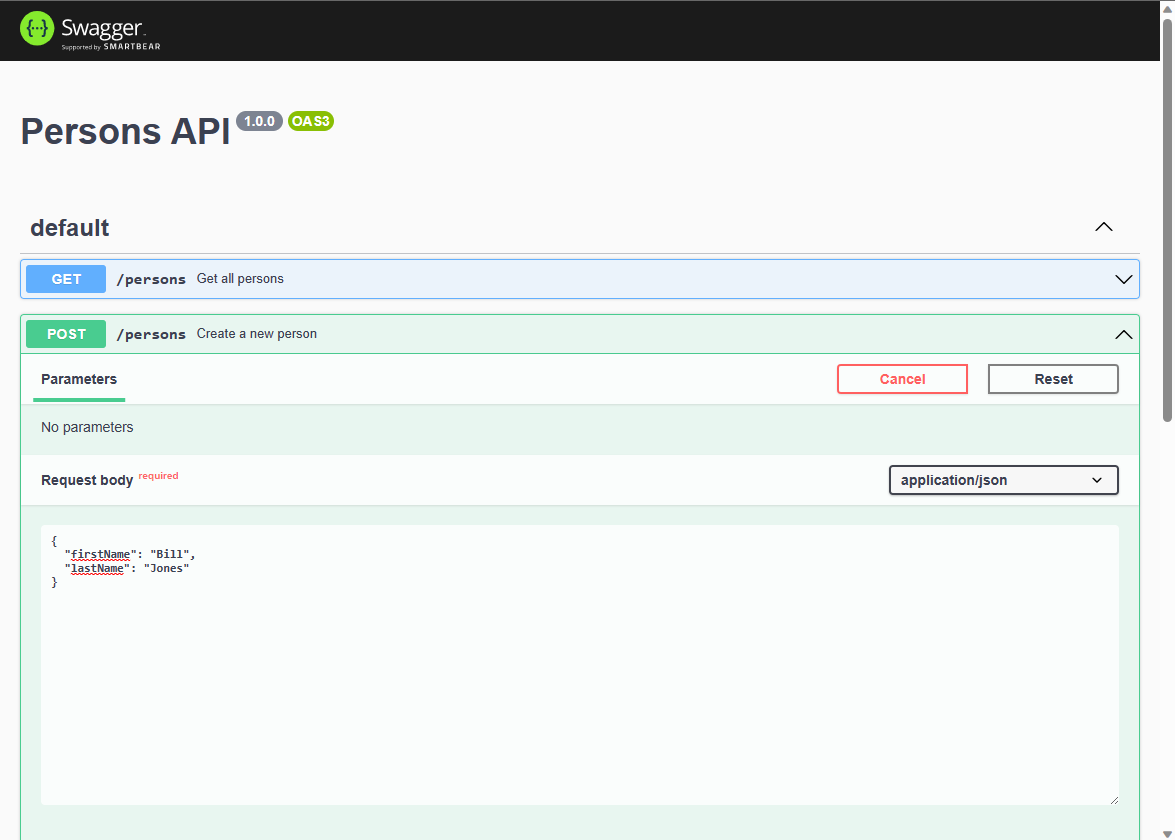Note
Access to this page requires authorization. You can try signing in or changing directories.
Access to this page requires authorization. You can try changing directories.
Applies to:
Azure SQL Database
This quickstart describes how to connect an application to a database in Azure SQL Database and perform queries using Node.js and mssql. This quickstart follows the recommended passwordless approach to connect to the database.
Passwordless connections offer a more secure mechanism for accessing Azure resources. The following high-level steps are used to connect to Azure SQL Database using passwordless connections in this article:
- Prepare your environment for password-free authentication.
- For a local environment: Your personal identity is used. This identity can be pulled from an IDE, CLI, or other local development tools.
- For a cloud environment: A managed identity is used.
- Authenticate in the environment using the
DefaultAzureCredentialfrom the Azure Identity library to obtain a verified credential. - Use the verified credential to create Azure SDK client objects for resource access.
You can learn more about passwordless connections on the passwordless hub.
- An Azure subscription
- A database in Azure SQL Database configured for authentication with Microsoft Entra ID (formerly Azure Active Directory). You can create one using the Create database quickstart.
- Bash-enabled shell
- Node.js LTS
- Visual Studio Code
- Visual Studio Code App Service extension
- The latest version of the Azure CLI
Secure, passwordless connections to Azure SQL Database require certain database configurations. Verify the following settings on your logical server in Azure to properly connect to Azure SQL Database in both local and hosted environments:
For local development connections, make sure your logical server is configured to allow your local machine IP address and other Azure services to connect:
Navigate to the Networking page of your server.
Toggle the Selected networks radio button to show additional configuration options.
Select Add your client IPv4 address(xx.xx.xx.xx) to add a firewall rule that will enable connections from your local machine IPv4 address. Alternatively, you can also select + Add a firewall rule to enter a specific IP address of your choice.
Make sure the Allow Azure services and resources to access this server checkbox is selected.
Warning
Enabling the Allow Azure services and resources to access this server setting is not a recommended security practice for production scenarios. Real applications should implement more secure approaches, such as stronger firewall restrictions or virtual network configurations.
You can read more about database security configurations on the following resources:
The server must also have Microsoft Entra authentication enabled and have a Microsoft Entra admin account assigned. For local development connections, the Microsoft Entra admin account should be an account you can also log into Visual Studio or the Azure CLI with locally. You can verify whether your server has Microsoft Entra authentication enabled on the Microsoft Entra ID page of your logical server.
If you're using a personal Azure account, make sure you have Microsoft Entra setup and configured for Azure SQL Database in order to assign your account as a server admin. If you're using a corporate account, Microsoft Entra ID will most likely already be configured for you.
The steps in this section create a Node.js REST API.
Create a new directory for the project and navigate into it.
Initialize the project by running the following command in the terminal:
npm init -yInstall the required packages used in the sample code in this article:
npm install mssql express swagger-ui-express yamljs dotenvOpen the project in Visual Studio Code.
code .Open the
package.jsonfile and add the following property and value after the name property to configure the project for ESM modules."type": "module",
To create the Express.js OpenAPI application, you'll create several files:
| File | Description |
|---|---|
.env.development |
Local development-only environment file. |
index.js |
Main application file, which starts the Express.js app on port 3000. |
person.js |
Express.js /person route API file to handle CRUD operations. |
openapi.js |
Express.js /api-docs route for OpenAPI explorer UI. Root redirects to this route. |
openApiSchema.yml |
OpenAPI 3.0 schema file defining Person API. |
config.js |
Configuration file to read environment variables and construct appropriate mssql connection object. |
database.js |
Database class to handle Azure SQL CRUD operations using the mssql npm package. |
./vscode/settings.json |
Ignore files by glob pattern during deployment. |
Create an
index.jsfile and add the following code:import express from 'express'; // Import App routes import person from './person.js'; import openapi from './openapi.js'; const port = process.env.PORT || 3000; const app = express(); // Connect App routes app.use('/api-docs', openapi); app.use('/persons', person); app.use('*', (_, res) => { res.redirect('/api-docs'); }); // Start the server app.listen(port, () => { console.log(`Server started on port ${port}`); });Create a
person.jsroute file and add the following code:import express from 'express'; import { passwordConfig as SQLAuthentication, noPasswordConfig as PasswordlessConfig } from './config.js'; import { createDatabaseConnection } from './database.js'; const router = express.Router(); router.use(express.json()); const database = await createDatabaseConnection(SQLAuthentication); router.get('/', async (req, res) => { try { // Return a list of persons const persons = await database.readAll(); console.log(`persons: ${JSON.stringify(persons)}`); res.status(200).json(persons); } catch (err) { res.status(500).json({ error: err?.message }); } }); router.post('/', async (req, res) => { try { // add a person const person = req.body; console.log(`person: ${JSON.stringify(person)}`); const rowsAffected = await database.create(person); res.status(201).json({ rowsAffected }); } catch (err) { res.status(500).json({ error: err?.message }); } }); router.get('/:id', async (req, res) => { try { // Get the person with the specified ID const personId = req.params.id; console.log(`personId: ${personId}`); if (personId) { const result = await database.read(personId); console.log(`persons: ${JSON.stringify(result)}`); res.status(200).json(result); } else { res.status(404); } } catch (err) { res.status(500).json({ error: err?.message }); } }); router.put('/:id', async (req, res) => { try { // Update the person with the specified ID const personId = req.params.id; console.log(`personId: ${personId}`); const person = req.body; if (personId && person) { delete person.id; console.log(`person: ${JSON.stringify(person)}`); const rowsAffected = await database.update(personId, person); res.status(200).json({ rowsAffected }); } else { res.status(404); } } catch (err) { res.status(500).json({ error: err?.message }); } }); router.delete('/:id', async (req, res) => { try { // Delete the person with the specified ID const personId = req.params.id; console.log(`personId: ${personId}`); if (!personId) { res.status(404); } else { const rowsAffected = await database.delete(personId); res.status(204).json({ rowsAffected }); } } catch (err) { res.status(500).json({ error: err?.message }); } }); export default router;For passwordless authentication, change the param passed into
createDatabaseConnectionfromSQLAuthenticationtoPasswordlessConfig.const database = await createDatabaseConnection(PasswordlessConfig);Create an
openapi.jsroute file and add the following code for the OpenAPI UI explorer:import express from 'express'; import { join, dirname } from 'path'; import swaggerUi from 'swagger-ui-express'; import yaml from 'yamljs'; import { fileURLToPath } from 'url'; const __dirname = dirname(fileURLToPath(import.meta.url)); const router = express.Router(); router.use(express.json()); const pathToSpec = join(__dirname, './openApiSchema.yml'); const openApiSpec = yaml.load(pathToSpec); router.use('/', swaggerUi.serve, swaggerUi.setup(openApiSpec)); export default router;Create an
openApiSchema.ymlfile and add the following code so the OpenAPI UI explorer knows what APIs and models to display:openapi: 3.0.0 info: version: 1.0.0 title: Persons API paths: /persons: get: summary: Get all persons responses: '200': description: OK content: application/json: schema: type: array items: $ref: '#/components/schemas/Person' post: summary: Create a new person requestBody: required: true content: application/json: schema: $ref: '#/components/schemas/Person' responses: '201': description: Created content: application/json: schema: $ref: '#/components/schemas/Person' /persons/{id}: parameters: - name: id in: path required: true schema: type: integer get: summary: Get a person by ID responses: '200': description: OK content: application/json: schema: $ref: '#/components/schemas/Person' '404': description: Person not found put: summary: Update a person by ID requestBody: required: true content: application/json: schema: $ref: '#/components/schemas/Person' responses: '200': description: OK content: application/json: schema: $ref: '#/components/schemas/Person' '404': description: Person not found delete: summary: Delete a person by ID responses: '204': description: No Content '404': description: Person not found components: schemas: Person: type: object properties: id: type: integer readOnly: true firstName: type: string lastName: type: string
The mssql package implements the connection to Azure SQL Database by providing a configuration setting for an authentication type.
In Visual Studio Code, create a
config.jsfile and add the following mssql configuration code to authenticate to Azure SQL Database.import * as dotenv from 'dotenv'; if(process.env.NODE_ENV === 'development') { dotenv.config({ path: `.env.${process.env.NODE_ENV}`, debug: true }); } // TIP: Port must be a number, not a string! const server = process.env.AZURE_SQL_SERVER; const database = process.env.AZURE_SQL_DATABASE; const port = +process.env.AZURE_SQL_PORT; const type = process.env.AZURE_SQL_AUTHENTICATIONTYPE; const user = process.env.AZURE_SQL_USER; const password = process.env.AZURE_SQL_PASSWORD; export const noPasswordConfig = { server, port, database, authentication: { type }, options: { encrypt: true } }; export const passwordConfig = { server, port, database, user, password, options: { encrypt: true } };
Create a .env.development file for your local environment variables
Add the following text and update with your values for <YOURSERVERNAME> and <YOURDATABASENAME>.
AZURE_SQL_SERVER=<YOURSERVERNAME>.database.chinacloudapi.cn
AZURE_SQL_DATABASE=<YOURDATABASENAME>
AZURE_SQL_PORT=1433
AZURE_SQL_AUTHENTICATIONTYPE=azure-active-directory-default
Note
Passwordless configuration objects are safe to commit to source control, since they do not contain any secrets such as usernames, passwords, or access keys.
Create a
database.jsfile and add the following code:import sql from 'mssql'; let database = null; export default class Database { config = {}; poolconnection = null; connected = false; constructor(config) { this.config = config; } async connect() { try { this.poolconnection = await sql.connect(this.config); this.connected = true; console.log('Database connected successfully.'); return this.poolconnection; } catch (error) { console.error('Error connecting to the database:', error); this.connected = false; } } async disconnect() { try { if (this.connected) { await this.poolconnection.close(); this.connected = false; console.log('Database disconnected successfully.'); } } catch (error) { console.error('Error disconnecting from the database:', error); } } async executeQuery(query) { const request = this.poolconnection.request(); const result = await request.query(query); return result.rowsAffected[0]; } async create(data) { const request = this.poolconnection.request(); request.input('firstName', sql.NVarChar(255), data.firstName); request.input('lastName', sql.NVarChar(255), data.lastName); const result = await request.query( `INSERT INTO Person (firstName, lastName) VALUES (@firstName, @lastName)` ); return result.rowsAffected[0]; } async readAll() { const request = this.poolconnection.request(); const result = await request.query(`SELECT * FROM Person`); return result.recordsets[0]; } async read(id) { const request = this.poolconnection.request(); const result = await request .input('id', sql.Int, +id) .query(`SELECT * FROM Person WHERE id = @id`); return result.recordset[0]; } async update(id, data) { const request = this.poolconnection.request(); request.input('id', sql.Int, +id); request.input('firstName', sql.NVarChar(255), data.firstName); request.input('lastName', sql.NVarChar(255), data.lastName); const result = await request.query( `UPDATE Person SET firstName=@firstName, lastName=@lastName WHERE id = @id` ); return result.rowsAffected[0]; } async delete(id) { const idAsNumber = Number(id); const request = this.poolconnection.request(); const result = await request .input('id', sql.Int, idAsNumber) .query(`DELETE FROM Person WHERE id = @id`); return result.rowsAffected[0]; } async createTable() { if (process.env.NODE_ENV === 'development') { this.executeQuery( `IF NOT EXISTS (SELECT * FROM INFORMATION_SCHEMA.TABLES WHERE TABLE_NAME = 'Person') BEGIN CREATE TABLE Person ( id int NOT NULL IDENTITY, firstName varchar(255), lastName varchar(255) ); END` ) .then(() => { console.log('Table created'); }) .catch((err) => { // Table may already exist console.error(`Error creating table: ${err}`); }); } } } export const createDatabaseConnection = async (passwordConfig) => { database = new Database(passwordConfig); await database.connect(); await database.createTable(); return database; };
The app is ready to be tested locally. Make sure you're signed in to the Azure Cloud in Visual Studio Code with the same account you set as the admin for your database.
Run the application with the following command. The app starts on port 3000.
NODE_ENV=development node index.jsThe Person table is created in the database when you run this application.
In a browser, navigate to the OpenAPI explorer at http://localhost:3000.
On the Swagger UI page, expand the POST method and select Try it.
Modify the sample JSON to include values for the properties. The ID property is ignored.
Select Execute to add a new record to the database. The API returns a successful response.
Expand the GET method on the Swagger UI page and select Try it. Select Execute, and the person you just created is returned.
Create a
.vscodefolder and create asettings.jsonfile in the folder.Add the following to ignore environment variables and dependencies during the zip deployment.
{ "appService.zipIgnorePattern": ["./.env*","node_modules{,/**}"] }
The app is ready to be deployed to Azure. Visual Studio Code can create an Azure App Service and deploy your application in a single workflow.
Make sure the app is stopped.
Sign in to Azure, if you haven't already, by selecting the Azure: Sign In to Azure Cloud command in the Command Palette (Ctrl + Shift + P)
In Visual Studio Code's Azure Explorer window, right-click on the App Services node and select Create New Web App (Advanced).
Use the following table to create the App Service:
Prompt Value Enter a globally unique name for the new web app. Enter a prompt such as azure-sql-passwordless. Post-pend a unique string such as123.Select a resource group for new resources. Select +Create a new resource group then select the default name. Select a runtime stack. Select an LTS version of the Node.js stack. Select an OS. Select Linux. Select a location for new resources. Select a location close to you. Select a Linux App Service plan. Select Create new App Service plan. then select the default name. Select a pricing tier. Select Free (F1). Select an Application Insights resource for your app. Select Skip for now. Wait until the notification that your app was created before continuing.
In the Azure Explorer, expand the App Services node and right-click your new app.
Select Deploy to Web App.

Select the root folder of the JavaScript project.
When the Visual Studio Code pop-up appears, select Deploy.
When the deployment finishes, the app doesn't work correctly on Azure. You still need to configure the secure connection between the App Service and the SQL database to retrieve your data.
The following steps are required to connect the App Service instance to Azure SQL Database:
- Create a managed identity for the App Service.
- Create a SQL database user and associate it with the App Service managed identity.
- Assign SQL roles to the database user that allow for read, write, and potentially other permissions.
The Azure portal allows you to work with managed identities and run queries against Azure SQL Database. Complete the following steps to create a passwordless connection from your App Service instance to Azure SQL Database:
In the Azure portal, navigate to your App Service and select Identity on the left navigation.
On the identity page, change the System-assigned status to on and select Save.
When asked to enable the identity, select Yes.
When this setting is enabled, a system-assigned managed identity is created with the same name as your App Service. System-assigned identities are tied to the service instance and are destroyed with the app when it's deleted.
In the Azure portal, browse to your SQL database and select Query editor (preview).
Select Continue as
<your-username>on the right side of the screen to sign into the database using your account.On the query editor view, run the following T-SQL commands. Replace
<your-app-service-name>with your App Service resource's name.CREATE USER "<your-app-service-name>" FROM EXTERNAL PROVIDER; ALTER ROLE db_datareader ADD MEMBER "<your-app-service-name>"; ALTER ROLE db_datawriter ADD MEMBER "<your-app-service-name>"; ALTER ROLE db_ddladmin ADD MEMBER "<your-app-service-name>"; GOThis SQL script creates a SQL database user that maps back to the managed identity of your App Service instance. It also assigns the necessary SQL roles to the user to allow your app to read, write, and modify the data and schema of your database. After this step is completed, your services are connected.
Important
Although this solution provides a simple approach for getting started, it's not a best practice for production-grade environments. In those scenarios, the app shouldn't perform all operations using a single, elevated identity. You should try to implement the principle of least privilege by configuring multiple identities with specific permissions for specific tasks.
You can read more about configuring database roles and security on the following resources:
In the Azure portal, navigate to your App Service and select Configuration on the left navigation.
Select + New application setting for each environment variable below. Add your own appropriate value to create the required environment variables for your App Service instance to connect to your database.
AZURE_SQL_SERVER=<YOURSERVERNAME>.database.chinacloudapi.cn AZURE_SQL_DATABASE=<YOURDATABASENAME> AZURE_SQL_PORT=1433 AZURE_SQL_AUTHENTICATIONTYPE=azure-active-directory-defaultWhen you're done adding settings, select Save.
Browse to the URL of the app to test that the connection to Azure SQL Database is working. You can locate the URL of your app on the App Service overview page.
The person you created locally should display in the browser. Congratulations! Your application is now connected to Azure SQL Database in both local and hosted environments.
Tip
If you receive a 500 Internal Server error while testing, it may be due to your database networking configurations. Verify that your logical server is configured with the settings outlined in the Configure the database section.
When you are finished working with the Azure SQL Database, delete the resource to avoid unintended costs.
In the Azure portal search bar, search for Azure SQL and select the matching result.
Locate and select your database in the list of databases.
On the Overview page of your Azure SQL Database, select Delete.
On the Azure you sure you want to delete... page that opens, type the name of your database to confirm, and then select Delete.
The sample code for this application is available: