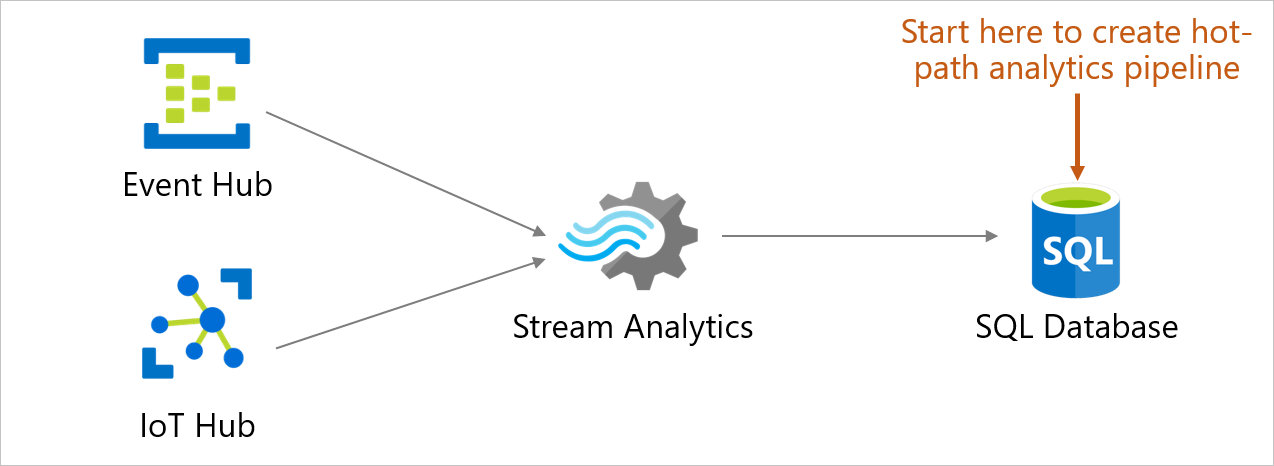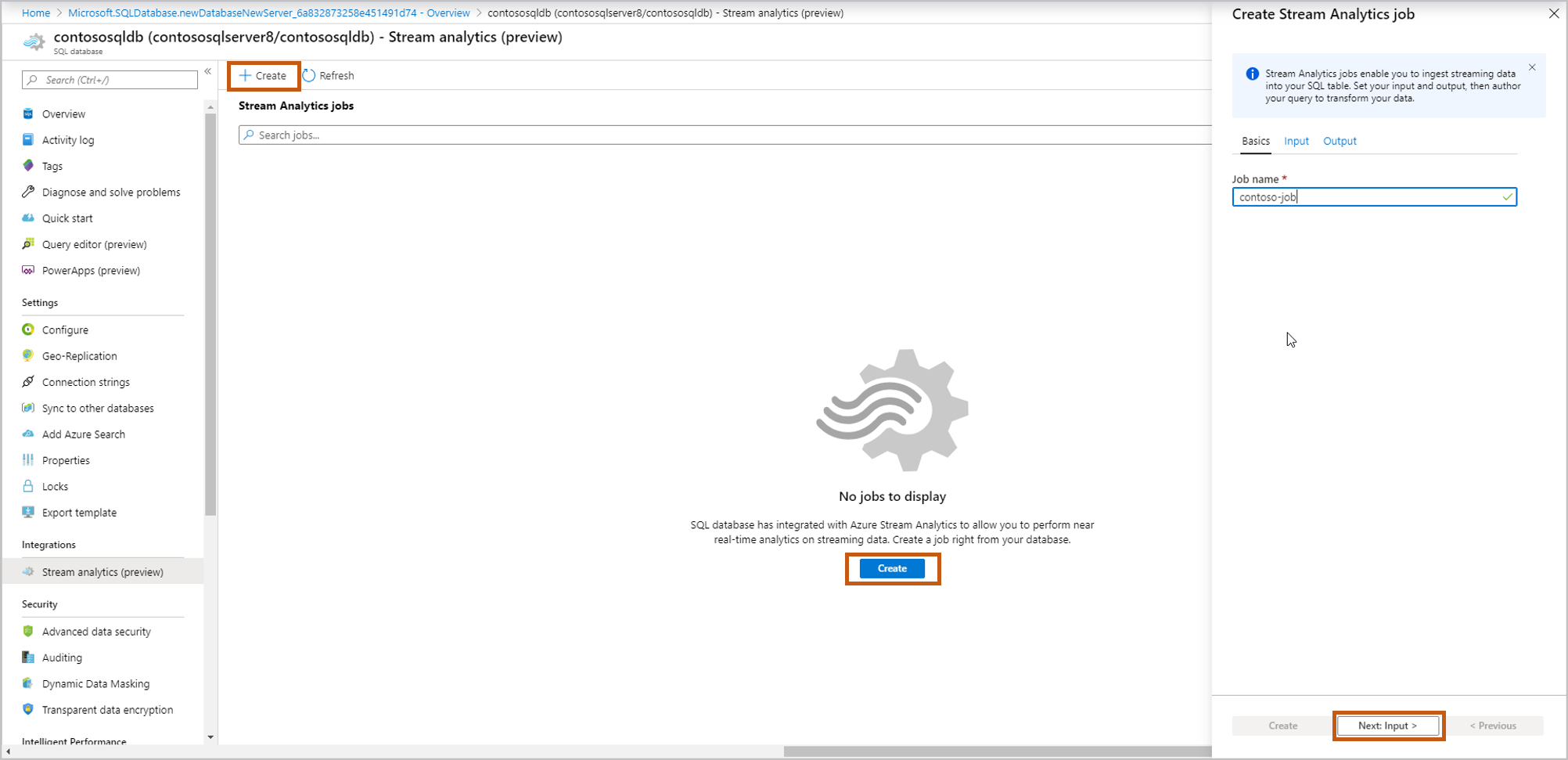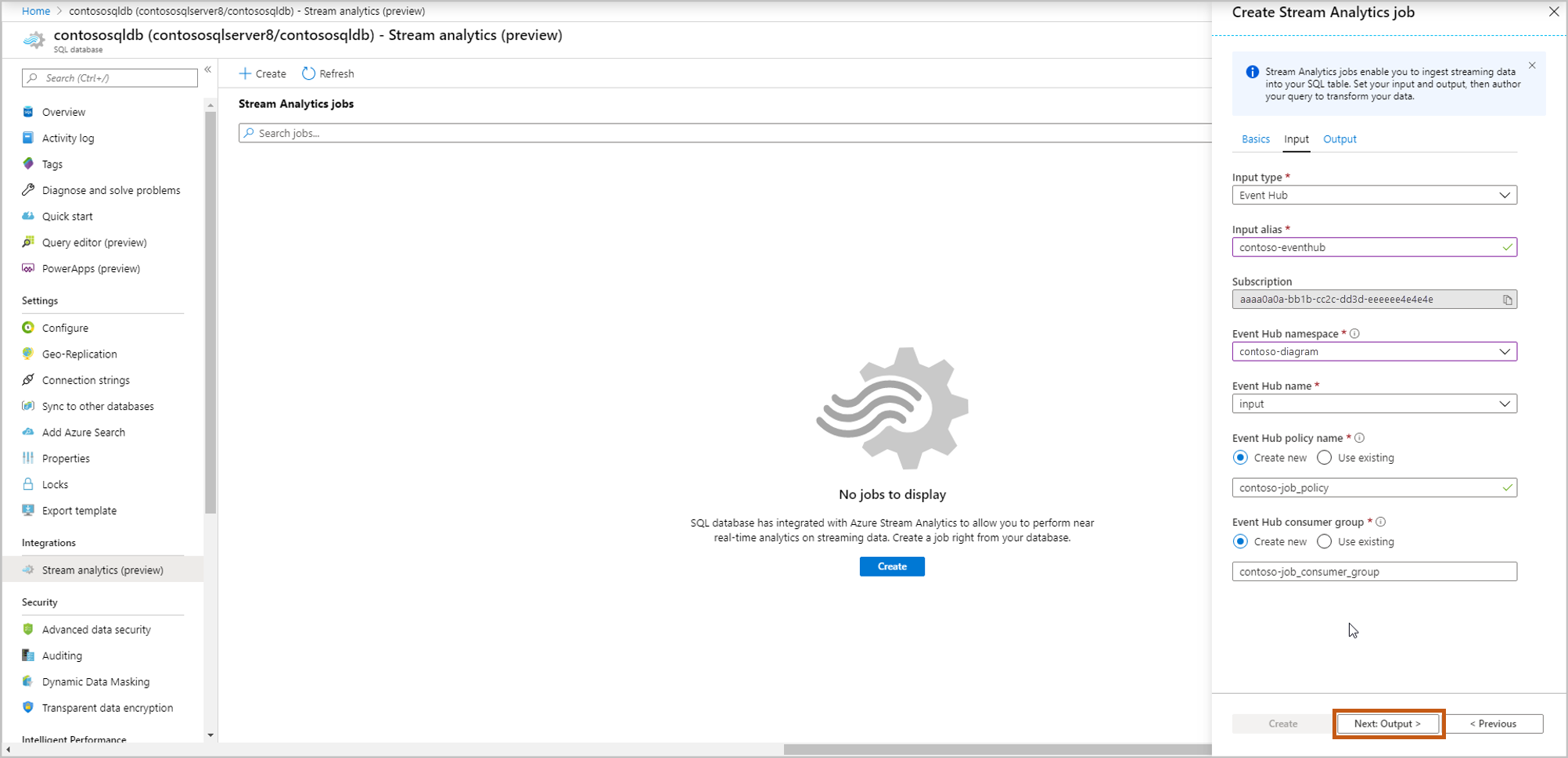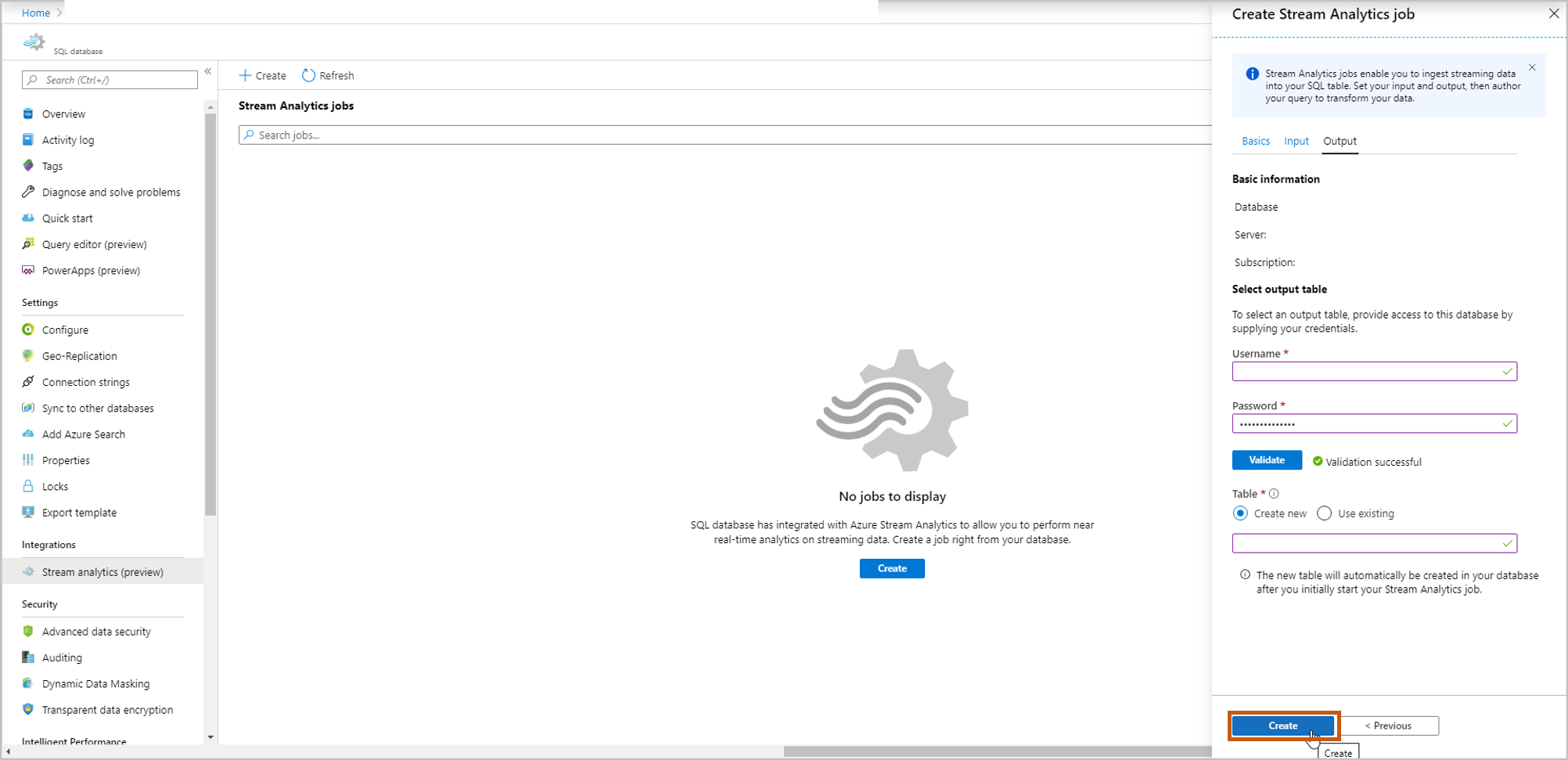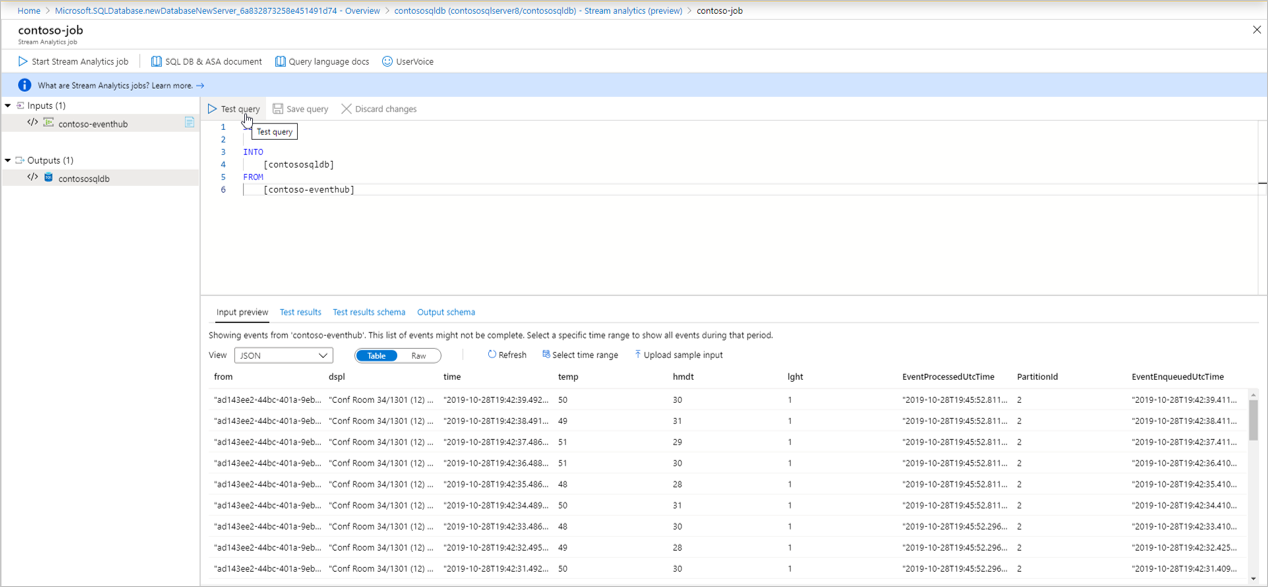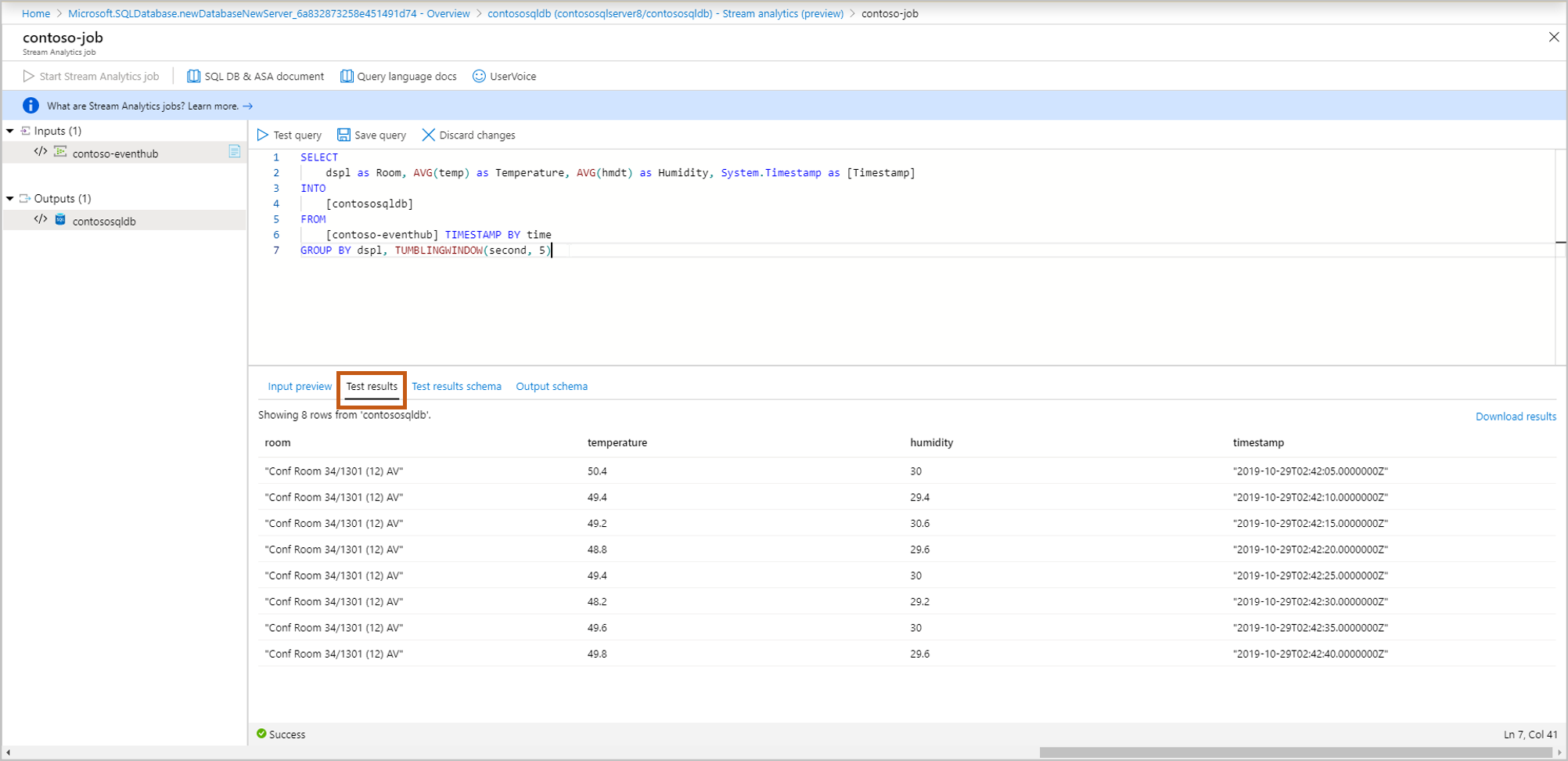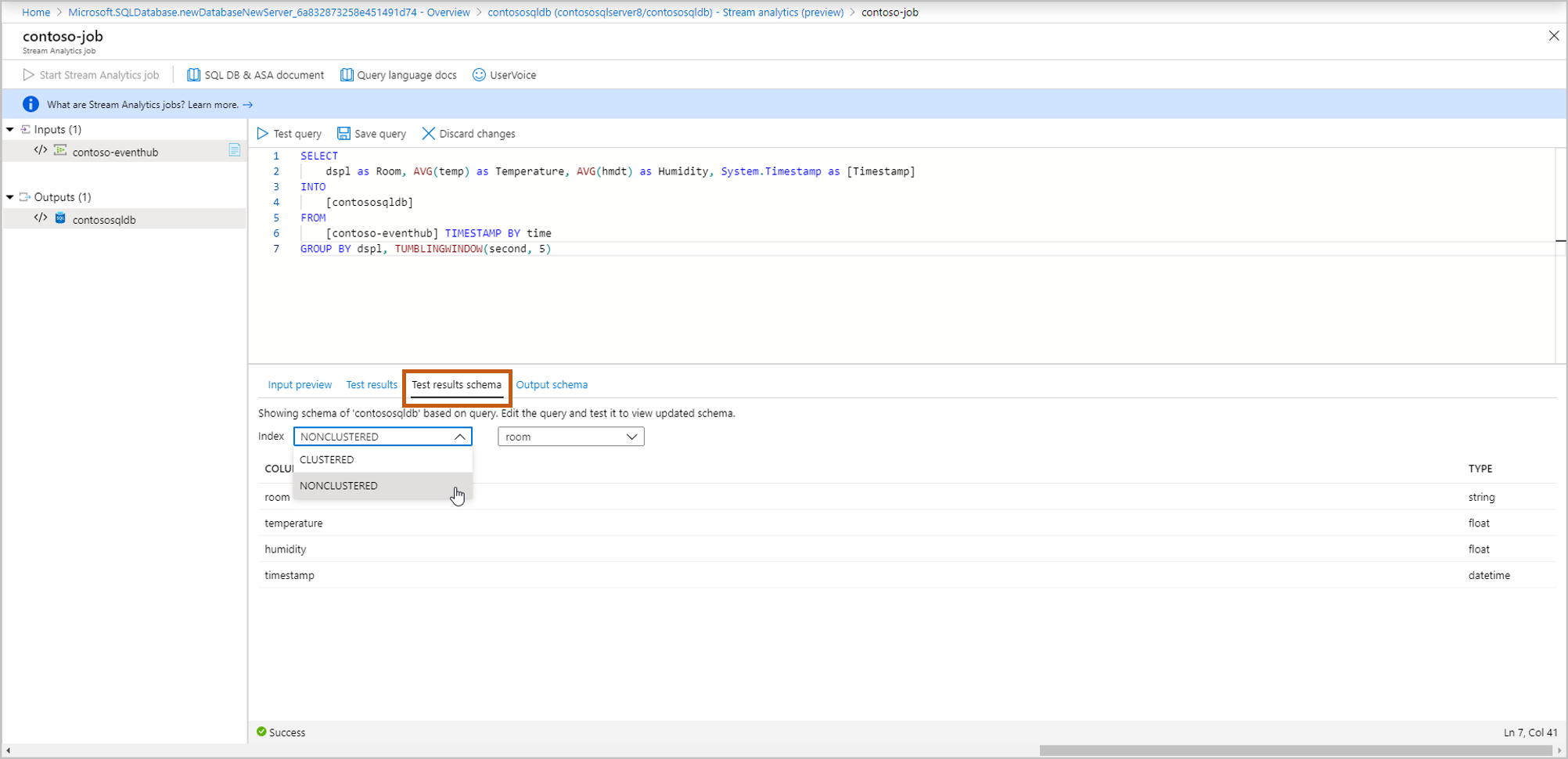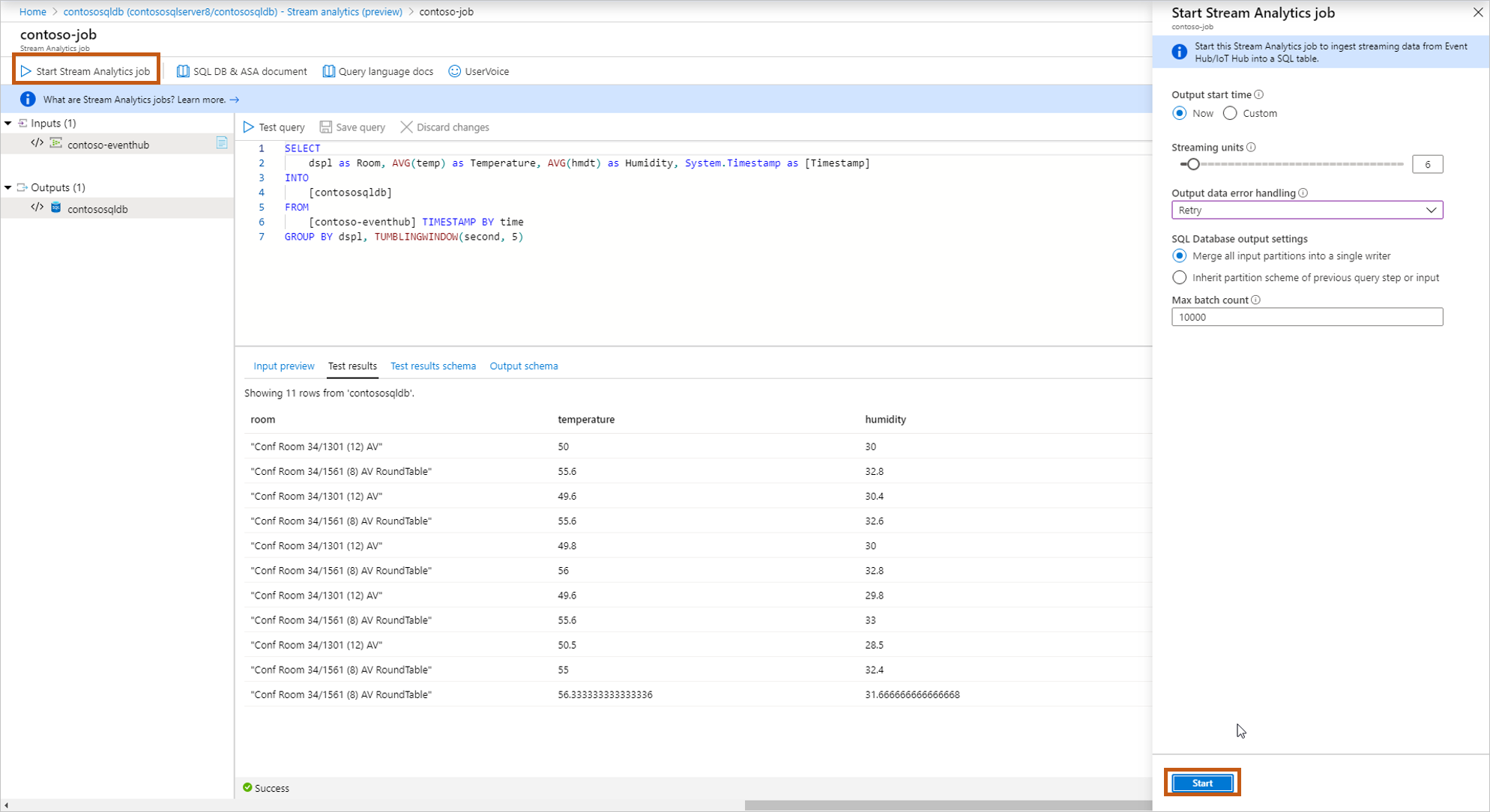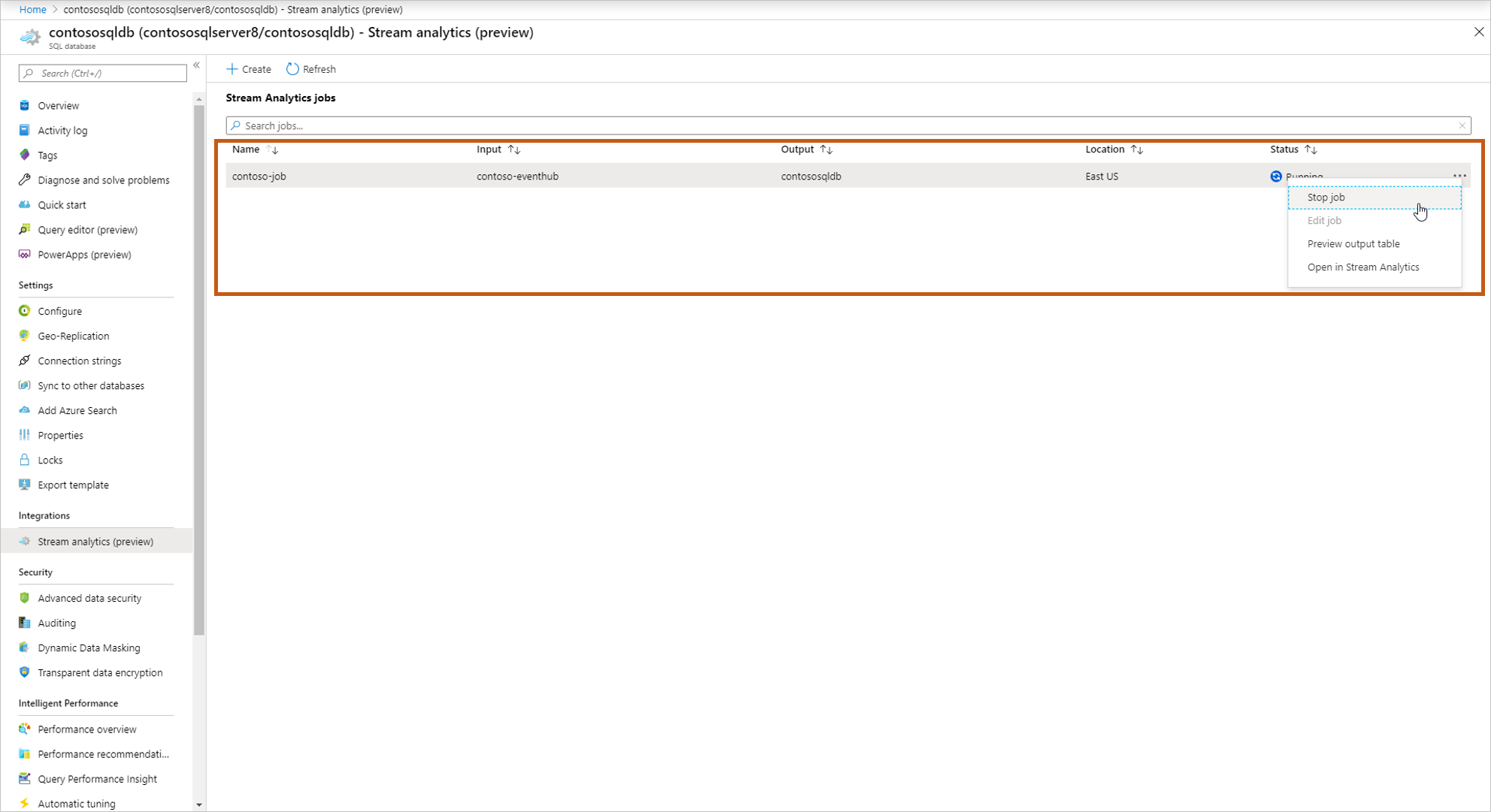Note
Access to this page requires authorization. You can try signing in or changing directories.
Access to this page requires authorization. You can try changing directories.
You can ingest, process, view, and analyze real-time streaming data into a table directly from a database in Azure SQL Database using Azure Stream Analytics. Azure Stream Analytics provides a wide variety of scenarios such as connected car, remote monitoring, fraud detection, and many more.
In the Azure portal, you can select an events source (Event Hub/IoT Hub), view incoming real-time events, and select a table to store events. You can also write Azure Stream Analytics Query Language queries in the portal to transform incoming events and store them in the selected table. This entry point is in addition to the creation and configuration experiences that already exist in Stream Analytics. This experience starts from the context of your database, enabling you to quickly set up a Stream Analytics job and navigate seamlessly between the database in Azure SQL Database and Stream Analytics experiences.
Key benefits
- Minimum context switching: You can start from a database in Azure SQL Database in the portal and start ingesting real-time data into a table without switching to any other service.
- Reduced number of steps: The context of your database and table is used to pre-configure a Stream Analytics job.
- Additional ease of use with preview data: Preview incoming data from the events source (Event Hub/IoT Hub) in the context of selected table.
Important
An Azure Stream Analytics job can output to Azure SQL Database, Azure SQL Managed Instance, or Azure Synapse Analytics. For more information, see Outputs.
Prerequisites
To complete the steps in this article, you need the following resources:
- An Azure subscription. If you don't have an Azure subscription, create a trial account.
- A database in Azure SQL Database. For details, see Quickstart: Create a single database - Azure SQL Database.
- A firewall rule allowing your computer to connect to the server. For details, see Quickstart: Create a server-level firewall rule in Azure portal.
Configure Stream analytics integration
Sign in to the Azure portal.
Navigate to the database where you want to ingest your streaming data. Under Integrations, select Stream analytics (preview).
To start ingesting your streaming data into this database, select Create and give a name to your streaming job, and then select Next: Input.
Enter your events source details, and then select Next: Output.
Input type: Event Hub/IoT Hub
Subscription: Same as Azure SQL Database subscription
Event Hub namespace: Name for namespace
Event Hub name: Name of event hub within selected namespace
Event Hub policy name (Default to create new): Give a policy name
Event Hub consumer group (Default to create new): Give a consumer group name
We recommend that you create a consumer group and a policy for each new Azure Stream Analytics job that you create from here. Consumer groups allow only five concurrent readers, so providing a dedicated consumer group for each job will avoid any errors that might arise from exceeding that limit. A dedicated policy allows you to rotate your key or revoke permissions without affecting other resources.
Select which table you want to ingest your streaming data into. Once done, select Create.
A query page opens with following details:
Your Input (input events source) from which you'll ingest data
Your Output (output table) which will store transformed data
Sample SAQL query with SELECT statement.
Input preview: Shows snapshot of latest incoming data from input events source.
- The serialization type in your data is automatically detected (JSON/CSV). You can manually change it as well to JSON/CSV/AVRO.
- You can preview incoming data in the Table format or Raw format.
- If your data shown isn't current, select Refresh to see the latest events.
- Select Select time range to test your query against a specific time range of incoming events.
- Select Upload sample input to test your query by uploading a sample JSON/CSV file. For more information about testing a SAQL query, see Test an Azure Stream Analytics job with sample data.
Test results: Select Test query and you can see the results of your streaming query
Test results schema: Shows the schema of the results of your streaming query after testing. Make sure the test results schema matches with your output schema.
Output schema: This contains schema of the table you selected in step 5 (new or existing).
- Create new: If you selected this option in step 5, you won't see the schema yet until you start the streaming job. When creating a new table, select the appropriate table index. For more information about table indexing, see Clustered and Nonclustered Indexes Described.
- Use existing: If you selected this option in step 5, you'll see the schema of selected table.
After you're done authoring & testing the query, select Save query. Select Start Stream Analytics job to start ingesting transformed data into the SQL table. Once you finalize the following fields, start the job.
Output start time: This defines the time of the first output of the job.
- Now: The job will start now and process new incoming data.
- Custom: The job will start now but will process data from a specific point in time (that can be in the past or the future). For more information, see How to start an Azure Stream Analytics job.
Streaming units: Azure Stream Analytics is priced by the number of streaming units required to process the data into the service. For more information, see Azure Stream Analytics pricing.
Output data error handling:
- Retry: When an error occurs, Azure Stream Analytics retries writing the event indefinitely until the write succeeds. There's no timeout for retries. Eventually all subsequent events are blocked from processing by the event that is retrying. This option is the default output error handling policy.
- Drop: Azure Stream Analytics will drop any output event that results in a data conversion error. The dropped events can't be recovered for reprocessing later. All transient errors (for example, network errors) are retried regardless of the output error handling policy configuration.
SQL Database output settings: An option for inheriting the partitioning scheme of your previous query step, to enable fully parallel topology with multiple writers to the table. For more information, see Azure Stream Analytics output to Azure SQL Database.
Max batch count: The recommended upper limit on the number of records sent with every bulk insert transaction.
For more information about output error handling, see Output error policies in Azure Stream Analytics.
Once you start the job, you'll see the Running job in the list, and you can take following actions:
Start/stop the job: If the job is running, you can stop the job. If the job is stopped, you can start the job.
Edit job: You can edit the query. If you want to do more changes to the job ex, add more inputs/outputs, then open the job in Stream Analytics. Edit option is disabled when the job is running.
Preview output table: You can preview the table in the SQL query editor.
Open in Stream Analytics: Open the job in Stream Analytics to view monitoring, debugging details of the job.