Note
Access to this page requires authorization. You can try signing in or changing directories.
Access to this page requires authorization. You can try changing directories.
Applies to:
SQL Server on Azure VM
This article describes how to enable Automated Patching for new and existing SQL Server on Azure virtual machines (VMs). Automated Patching establishes a maintenance window for an Azure virtual machine running SQL Server. Automated updates can only be installed during this maintenance window. For SQL Server, this restriction ensures that system updates and any associated restarts occur at the best possible time for the database.
Important
- The Automated Patching feature is scheduled to retire on September 17, 2027. To avoid service disruptions, migrate to Azure Update Manager before this date. Avoid Automated Patching in new environments. For existing environments, migrate to Azure Update Manager as soon as possible to continue receiving future enhancements for the patching feature on your SQL Server on Azure VM.
- With Automated Patching, only Windows and SQL Server updates marked as Important or Critical are installed. Other SQL Server updates, such as service packs and cumulative updates that aren't marked as Important or Critical, must be installed manually. To automatically install Cumulative Updates, use the integrated Azure Update Manager experience instead.
Prerequisites
To use Automated Patching, you need the following prerequisites:
- Automated Patching relies on the SQL Server IaaS Agent Extension. Current SQL virtual machine gallery images add this extension by default. For more information, review SQL Server IaaS Agent Extension.
- Install the latest Azure PowerShell commands if you plan to configure Automated Patching by using PowerShell.
Automated Patching is supported starting with SQL Server 2012 on Windows Server 2012.
Additionally, consider the following information:
- There are also several other ways to enable automatic patching of Azure VMs, such as Update Manager or Automatic VM guest patching. Choose only one option to automatically update your VM as overlapping tools can lead to failed updates.
- If you want to receive Extended Security Updates (ESUs) without using the automated patching feature, you can use the built-in Windows Update channel.
- For SQL Server VMs in different availability zones that participate in an Always On availability group, configure the Automated Patching schedule so that availability replicas in different availability zones aren't patched at the same time.
Settings
The following table describes the options that can be configured for Automated Patching. The actual configuration steps vary depending on whether you use the Azure portal or Azure Windows PowerShell commands.
| Setting | Possible values | Description |
|---|---|---|
| Automated Patching | Enable/Disable (Disabled) | Enables or disables Automated Patching for an Azure virtual machine. |
| Maintenance schedule | Everyday, Monday, Tuesday, Wednesday, Thursday, Friday, Saturday, Sunday | The schedule for downloading and installing Windows, SQL Server, and Azure updates for your virtual machine. |
| Maintenance start hour | 0-24 | The local start time to update the virtual machine. |
| Maintenance window duration | 30-180 | The number of minutes permitted to complete the download and installation of updates. |
| Patch Category | Important | The category of Windows updates to download and install. |
Configure in the Azure portal
You can use the Azure portal to configure Automated Patching during provisioning or for existing VMs.
New VMs
Use the Azure portal to configure Automated Patching when you create a new SQL Server virtual machine in the Resource Manager deployment model.
On the SQL Server settings tab, select Change configuration under Automated patching. The following Azure portal screenshot shows the SQL Automated Patching pane.
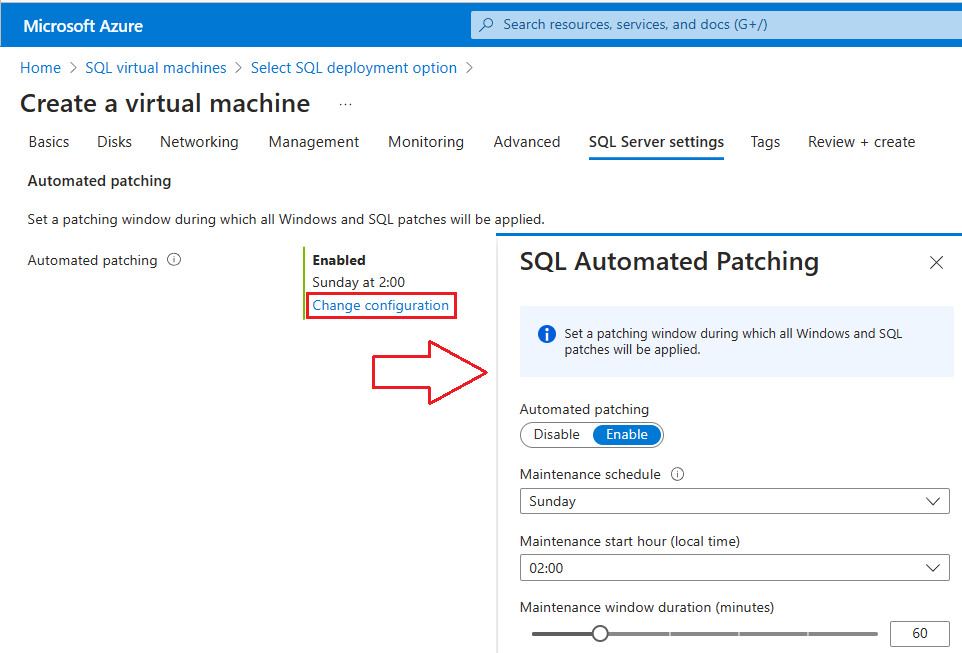
For more information, see Provision a SQL Server virtual machine on Azure.
Existing VMs
For existing SQL Server virtual machines, open your SQL virtual machines resource and select Updates under Settings.
If you've never enabled the Azure Update Manager experience for any SQL Server VM in your portal, then select Enable to enable Automated Patching for your existing SQL Server VM.
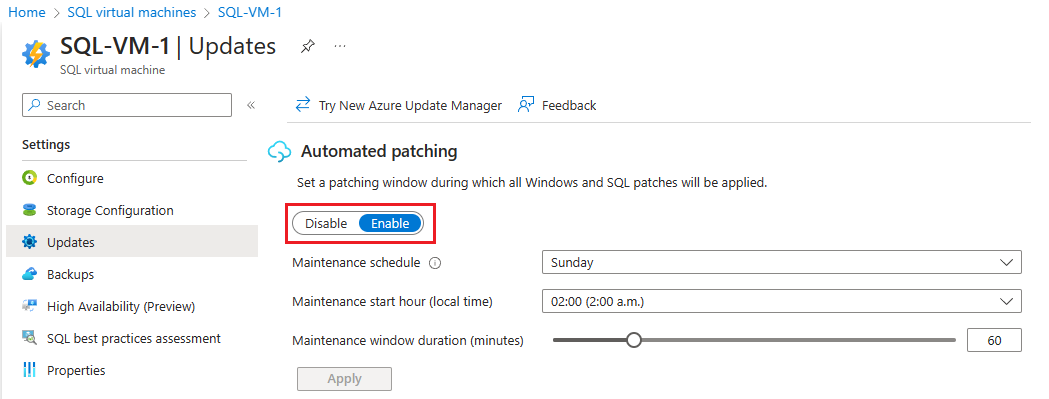
If you've used the Azure Update Manager before, you need to go to the Updates page under Settings in your SQL virtual machines resource and then choose Leave new experience to go back to the Automated Patching experience:
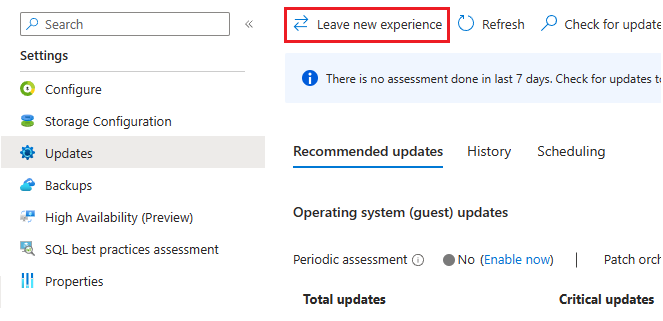
After you enable Automated Patching and configure your patching settings, select the OK button on the bottom of the Updates page to save your changes.
If you're enabling Automated Patching for the first time, Azure configures the SQL Server IaaS Agent in the background. During this time, the Azure portal might not show that Automated Patching is configured. Wait several minutes for the agent to be installed and configured. After that the Azure portal reflects the new settings.
Configure with PowerShell
After provisioning your SQL VM, use PowerShell to configure Automated Patching.
In the following example, PowerShell is used to configure Automated Patching on an existing SQL Server VM. The New-AzVMSqlServerAutoPatchingConfig command configures a new maintenance window for automatic updates.
Update-AzSqlVM -ResourceGroupName 'resourcegroupname' -Name 'vmname' `
-AutoPatchingSettingDayOfWeek Thursday `
-AutoPatchingSettingMaintenanceWindowDuration 120 `
-AutoPatchingSettingMaintenanceWindowStartingHour 11 `
-AutoPatchingSettingEnable
Based on this example, the following table describes the practical effect on the target Azure VM:
| Parameter | Effect |
|---|---|
| AutoPatchingSettingDayOfWeek | Patches installed every Thursday. |
| AutoPatchingSettingMaintenanceWindowDuration | Patches must be installed within 120 minutes. Based on the start time, they must complete by 1:00pm. |
| AutoPatchingSettingMaintenanceWindowStartingHour | Begin updates at 11:00am. |
| AutoPatchingSettingEnable | Enables Automated Patching |
It could take several minutes to install and configure the SQL Server IaaS Agent.
To disable Automated Patching, run the following script with the value of $false on the -AutoPatchingSettingEnable.
Update-AzSqlVM -ResourceGroupName 'resourcegroupname' -Name 'vmname' -AutoPatchingSettingEnable:$false
Understand which updates will be applied with Automated Patching
To understand which updates will be applied through Automated Patching, review the update guide and apply the Severity filter to identify Critical and Important updates.
Considerations
Consider the following information about Automated Patching:
- Automated Patching isn't aware of Always On availability group configurations for your SQL Server VM. So, be cautious when creating patching schedules for availability group replicas to avoid unexpected failovers.
- If your SQL Server VMs are in an availability set and you've configured an Always On availability group, both nodes might be restarted if patches are applied at the same time, so it's important the patching schedules are set for a different day/time for each node.
- Your virtual machine can restart during a predefined maintenance window. You can use Event Viewer to confirm that your VM restarted during a maintenance window from Automated Patching. Guest patching can restart your VM outside of a maintenance window.
- If your update fails with an error message that states
The user data or log directory is invalid, it's likely due to the default locations of new data or log files for a database pointing to an invalid location. To resolve this issue, review Invalid directory error.
Migrate from Automated Patching to Azure Update Manager
Azure Update Manager is a unified service to help you manage and govern updates for all your virtual machines and SQL Server instances at scale. Unlike with Automated Patching, Azure Update Manager installs Cumulative Updates for SQL Server. It's recommended that you only use one Automated Patching service to manage updates for your SQL Server VM.
If you're currently using Automated Patching, you can migrate to Azure Update Manager.