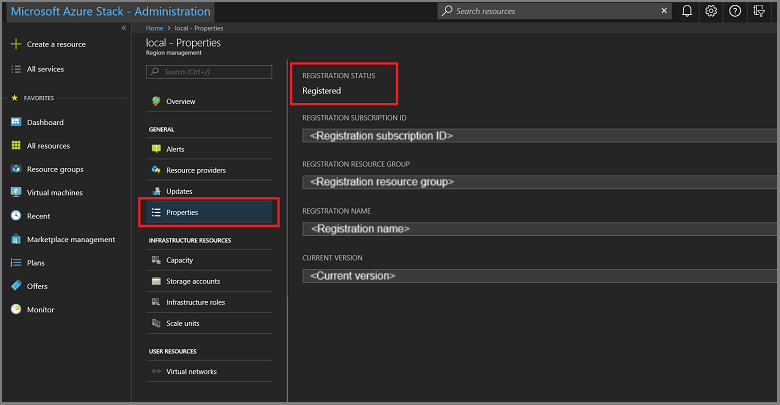Note
Access to this page requires authorization. You can try signing in or changing directories.
Access to this page requires authorization. You can try changing directories.
Register Azure Stack Hub with Azure so you can download Azure Marketplace items from Azure and set up commerce data reporting back to Azure.
Important
Registration is required to support full Azure Stack Hub functionality, including offering items in the marketplace. You'll be in violation of Azure Stack Hub licensing terms if you don't register when using the pay-in-advance billing model.
Note
For connected registrations, a Microsoft Entra application and associated service principal is created in the Active Directory directory associated with the registration. This service principal is used for Azure Stack Hub Marketplace scenarios (to view and download Azure Marketplace items), diagnostic log collection, and remote support. Removing or changing this application or service principal results in these scenarios not working and alerts being raised. If it is deleted, then it can be re-created by unregistering and then re-registering Azure Stack Hub with Azure.
Note
Online marketplace syndication, diagnostic log collection, and remote support are unavailable for disconnected registrations. You must use offline marketplace syndication.
Prerequisites
Complete the following prerequisites sections before you register:
- Verify your credentials.
- Set the PowerShell language mode.
- Install PowerShell for Azure Stack Hub.
- Download the Azure Stack Hub tools.
- Determine your billing model.
- Determine your unique registration name.
Verify your credentials
Before registering Azure Stack Hub with Azure, you must have:
- The subscription ID for an Azure subscription. Only EA, CSP, or CSP shared services subscriptions are supported for registration. CSPs need to decide whether to use a CSP or APSS subscription.
To get the ID, go to the Azure portal and select All services > General > Subscriptions, choose the subscription you want to use from the list. Within the Essentials section, find the Subscription ID. As a best practice, use separate subscriptions for production and dev or test environments.
The subscription ID for an Azure subscription. Only EA subscriptions are supported for registration.
To get the ID, go to the Azure portal and select All services > General > Subscriptions, choose the subscription you want to use from the list. Within the Essentials section, find the Subscription ID. As a best practice, use separate subscriptions for production and dev or test environments.
The username and password for an account that's an owner for the subscription.
The user account needs to have access to the Azure subscription and have permissions to create identity apps and service principals in the directory associated with that subscription. We recommend that you register Azure Stack Hub with Azure using least-privilege administration. For more information on how to create a custom role definition that limits access to your subscription for registration, see create a registration role for Azure Stack Hub.
Registered the Azure Stack Hub resource provider (see the following Register Azure Stack Hub Resource Provider section for details).
The user that registers Azure Stack Hub is the owner of the service principal in Microsoft Entra ID. Only the user who registered Azure Stack Hub can modify the Azure Stack Hub registration. All other users must be added to 'Default Provider Subscription' through 'Access control (IAM)'. If a non-admin user that's not an owner of the registration service principal attempts to register or re-register Azure Stack Hub, they may come across a 403 response. A 403 response indicates the user has insufficient permissions to complete the operation.
If you don't have an Azure subscription that meets these requirements, you can create a trial Azure account here. Registering Azure Stack Hub incurs no cost on your Azure subscription.
Note
If you have more than one Azure Stack Hub, a best practice is to register each Azure Stack Hub to its own subscription. This makes it easier for you to track usage.
Set the PowerShell language mode
To successfully register Azure Stack Hub, the PowerShell language mode must be set to FullLanguage. To verify that the current language mode is set to full, open an elevated PowerShell window and run the following PowerShell cmdlets:
$ExecutionContext.SessionState.LanguageMode
Ensure the output returns FullLanguage. If any other language mode is returned, registration needs to be run on another machine or the language mode needs to be set to FullLanguage before continuing.
Install PowerShell for Azure Stack Hub
Use the latest PowerShell for Azure Stack Hub to register with Azure.
If the latest version isn't already installed, see install PowerShell for Azure Stack Hub.
Download the Azure Stack Hub tools
The Azure Stack Hub tools GitHub repository contains PowerShell modules that support Azure Stack Hub functionality, including registration functionality. During the registration process, you need to import and use the RegisterWithAzure.psm1 PowerShell module (found in the Azure Stack Hub tools repository) to register your Azure Stack Hub instance with Azure.
To ensure you're using the latest version, delete any existing versions of the Azure Stack Hub tools and download the latest version from GitHub before registering with Azure.
Note
You can also use the The Operator Access Workstation (OAW) to access the privileged endpoint (PEP), the administrator portal for support scenarios, and Azure Stack Hub GitHub Tools. For more information, see Azure Stack Hub Operator Access Workstation.
Determine your billing model
A connected deployment allows Azure Stack Hub to connect to the internet, and to Azure. You can also use either Microsoft Entra ID or Active Directory Federation Services (AD FS) as your identity store, and choose from two billing models: pay-as-you-use or capacity-based. You specify the billing model later, while running the registration script.
A disconnected deployment allows you to use Azure Stack Hub without a connection to the internet. With a disconnected deployment, you're limited to an AD FS identity store and the capacity-based billing model. You specify the billing model later, while running the registration script.
Determine your unique registration name
When you run the registration script, you must provide a unique registration name. An easy way to associate your Azure Stack Hub subscription with an Azure registration is to use your Azure Stack Hub Cloud ID.
Note
Azure Stack Hub registrations using the capacity-based billing model will need to change the unique name when re-registering after those yearly subscriptions expire unless you delete the expired registration and re-register with Azure.
To determine the Cloud ID for your Azure Stack Hub deployment, see Find your cloud ID.
Register with pay-in-advance billing
Use these steps to register Azure Stack Hub with Azure using the pay-in-advance billing model.
Note
All these steps must be run from a computer that has access to the privileged endpoint (PEP). For details about the PEP, see Using the privileged endpoint in Azure Stack Hub.
Connected environments can access the internet and Azure. For these environments, you need to register the Azure Stack Hub resource provider with Azure and then configure your billing model.
To register the Azure Stack Hub resource provider with Azure, start PowerShell ISE as an administrator and use the following PowerShell cmdlets with the EnvironmentName parameter set to the appropriate Azure subscription type (see parameters below).
Add the Azure account that you used to register Azure Stack Hub. To add the account, run the Connect-AzAccount cmdlet. You're prompted to enter your Azure account credentials and you may have to use two-factor authentication based on your account's configuration.
Connect-AzAccount -EnvironmentName "AzureChinaCloud"Note
If your session expires, your password has changed, or you simply wish to switch accounts, run the following cmdlet before you sign in using Connect-AzAccount:
Remove-AzAccount-Scope ProcessIf you have multiple subscriptions, run the following command to select the one you want to use:
Get-AzSubscription -SubscriptionID '<Your Azure Subscription GUID>' | Select-AzSubscriptionRun the following command to register the Azure Stack Hub resource provider in your Azure subscription:
Register-AzResourceProvider -ProviderNamespace Microsoft.AzureStackStart PowerShell ISE as an administrator and navigate to the Registration folder in the AzureStack-Tools-az directory created when you downloaded the Azure Stack Hub tools. Import the RegisterWithAzure.psm1 module using PowerShell:
Import-Module .\RegisterWithAzure.psm1Before proceeding, in the same PowerShell session, verify again that you're signed in to the correct Azure PowerShell context (if not, repeat steps 2 and 3.) This context would be the Azure account that was used to register the Azure Stack Hub resource provider previously. In the same PowerShell session, run the Set-AzsRegistration cmdlet:
$CloudAdminCred = Get-Credential -UserName <Privileged endpoint credentials> -Message "Enter the cloud domain credentials to access the privileged endpoint." $RegistrationName = "<unique-registration-name>" Set-AzsRegistration ` -PrivilegedEndpointCredential $CloudAdminCred ` -PrivilegedEndpoint <PrivilegedEndPoint computer name> ` -BillingModel PayAsYouUse ` -RegistrationName $RegistrationNameFor more information on the Set-AzsRegistration cmdlet, see Registration reference.
The process takes between 10 and 15 minutes. When the command completes, you see the message "Your environment is now registered and activated using the provided parameters."
Register with capacity billing
Use these steps to register Azure Stack Hub with Azure using the capacity billing model.
Note
All these steps must be run from a computer that has access to the privileged endpoint (PEP). For details about the PEP, see Using the privileged endpoint in Azure Stack Hub.
Connected environments can access the internet and Azure. For these environments, you need to register the Azure Stack Hub resource provider with Azure and then configure your billing model.
To register the Azure Stack Hub resource provider with Azure, start PowerShell ISE as an administrator and use the following PowerShell cmdlets with the EnvironmentName parameter set to the appropriate Azure subscription type (see parameters below).
Add the Azure account that you used to register Azure Stack Hub. To add the account, run the Connect-AzAccount cmdlet. You're prompted to enter your Azure account credentials and you may have to use two-factor authentication based on your account's configuration.
Connect-AzAccount -Environment "AzureChinaCloud"If you have multiple subscriptions, run the following command to select the one you want to use:
Get-AzSubscription -SubscriptionID '<Your Azure Subscription GUID>' | Select-AzSubscriptionRun the following command to register the Azure Stack Hub resource provider in your Azure subscription:
Register-AzResourceProvider -ProviderNamespace Microsoft.AzureStackStart PowerShell ISE as an administrator and navigate to the Registration folder in the AzureStack-Tools-az directory created when you downloaded the Azure Stack Hub tools. Import the RegisterWithAzure.psm1 module using PowerShell:
Import-Module .\RegisterwithAzure.psm1Before proceeding, in the same PowerShell session, verify again that you're signed in to the correct Azure PowerShell context (if not, repeat steps 2 and 3.) This context is the Azure account that was used to register the Azure Stack Hub resource provider. In the same PowerShell session, run the Set-AzsRegistration cmdlet:
$CloudAdminCred = Get-Credential -UserName <Privileged endpoint credentials> -Message "Enter the cloud domain credentials to access the privileged endpoint." $RegistrationName = "<unique-registration-name>" Set-AzsRegistration ` -PrivilegedEndpointCredential $CloudAdminCred ` -PrivilegedEndpoint <PrivilegedEndPoint computer name> ` -AgreementNumber <EA agreement number> ` -BillingModel Capacity ` -RegistrationName $RegistrationNameUse the EA agreement number where your capacity SKU licenses were purchased. For more information on the Set-AzsRegistration cmdlet, see Registration reference.
Register with capacity billing
If you're registering Azure Stack Hub in a disconnected environment (with no internet connectivity), you need to get a registration token from the Azure Stack Hub environment. Then use that token on a computer that can connect to Azure and has PowerShell for Azure Stack Hub installed.
Get a registration token from the Azure Stack Hub environment
Start PowerShell ISE as an administrator and navigate to the Registration folder in the AzureStack-Tools-az directory created when you downloaded the Azure Stack Hub tools. Import the RegisterWithAzure.psm1 module:
Import-Module .\RegisterWithAzure.psm1To get the registration token, run the following PowerShell cmdlets:
$FilePathForRegistrationToken = "$env:SystemDrive\RegistrationToken.txt" $YourCloudAdminCredential = Get-Credential -UserName <Privileged endpoint credentials> -Message "Enter the cloud domain credentials to access the privileged endpoint." $RegistrationToken = Get-AzsRegistrationToken -PrivilegedEndpointCredential $YourCloudAdminCredential ` -PrivilegedEndpoint <PrivilegedEndPoint computer name> ` -BillingModel Capacity ` -AgreementNumber '<EA agreement number>' ` -TokenOutputFilePath $FilePathForRegistrationTokenUse the EA agreement number where your capacity SKU licenses were purchased.
For more information on the Get-AzsRegistrationToken cmdlet, see Registration reference.
Tip
The registration token is saved in the file specified for $FilePathForRegistrationToken. You can change the filepath or filename at your discretion.
Save this registration token for use on the Azure-connected machine. You can copy the file or the text from $FilePathForRegistrationToken.
Connect to Azure and register
On the computer that is connected to the internet, do the same steps to import the RegisterWithAzure.psm1 module and sign in to the correct Azure PowerShell context. Then call Register-AzsEnvironment. Specify the registration token to register with Azure. If you're registering more than one instance of Azure Stack Hub using the same Azure Subscription ID, specify a unique registration name.
You need your registration token and a unique token name.
Start PowerShell ISE as an administrator and navigate to the Registration folder in the AzureStack-Tools-az directory created when you downloaded the Azure Stack Hub tools. Import the RegisterWithAzure.psm1 module:
Import-Module .\RegisterWithAzure.psm1Then run the following PowerShell cmdlets:
$RegistrationToken = "<Your Registration Token>" $RegistrationName = "<unique-registration-name>" Register-AzsEnvironment -RegistrationToken $RegistrationToken -RegistrationName $RegistrationName
Optionally, you can use the Get-Content cmdlet to point to a file that contains your registration token.
You need your registration token and a unique token name.
Start PowerShell ISE as an administrator and navigate to the Registration folder in the AzureStack-Tools-az directory created when you downloaded the Azure Stack Hub tools. Import the RegisterWithAzure.psm1 module:
Import-Module .\RegisterWithAzure.psm1Then run the following PowerShell cmdlets:
$RegistrationToken = Get-Content -Path '<Path>\<Registration Token File>' Register-AzsEnvironment -RegistrationToken $RegistrationToken -RegistrationName $RegistrationName
Note
Save the registration resource name and the registration token for future reference.
Retrieve an Activation Key from Azure Registration Resource
Next, you need to retrieve an activation key from the registration resource created in Azure during Register-AzsEnvironment.
To get the activation key, run the following PowerShell cmdlets:
$RegistrationResourceName = "<unique-registration-name>"
$KeyOutputFilePath = "$env:SystemDrive\ActivationKey.txt"
$ActivationKey = Get-AzsActivationKey -RegistrationName $RegistrationResourceName -KeyOutputFilePath $KeyOutputFilePath
Tip
The activation key is saved in the file specified for $KeyOutputFilePath. You can change the filepath or filename at your discretion.
Create an Activation Resource in Azure Stack Hub
Return to the Azure Stack Hub environment with the file or text from the activation key created from Get-AzsActivationKey. Next create an activation resource in Azure Stack Hub using that activation key. To create an activation resource, run the following PowerShell cmdlets:
# Open the file that contains the activation key (from Azure), copy the entire contents into your clipboard, then within your PowerShell session (that will communicate with the PEP), paste the activation key contents into a string variable, enclosed by quotation marks:
$ActivationKey = "<paste activation key here>"
$YourPrivilegedEndpoint = "<privileged_endpoint_computer_name>"
New-AzsActivationResource -PrivilegedEndpointCredential $YourCloudAdminCredential -PrivilegedEndpoint $YourPrivilegedEndpoint -ActivationKey $ActivationKey
Optionally, you can use the Get-Content cmdlet to point to a file that contains your registration token:
$ActivationKey = Get-Content -Path '<Path>\<Activation Key File>'
$YourPrivilegedEndpoint = "<privileged_endpoint_computer_name>"
New-AzsActivationResource -PrivilegedEndpointCredential $YourCloudAdminCredential -PrivilegedEndpoint $YourPrivilegedEndpoint -ActivationKey $ActivationKey
Verify Azure Stack Hub registration
You can use the Region management tile to verify that the Azure Stack Hub registration was successful. This tile is available on the default dashboard in the administrator portal. The status can be registered, or not registered. If registered, it also shows the Azure subscription ID that you used to register your Azure Stack Hub along with the registration resource group and name.
Sign in to the Azure Stack Hub administrator portal
https://adminportal.local.azurestack.external.From the Dashboard, select Region management.
Select Properties. This blade shows the status and details of your environment. The status can be Registered, Not registered, or Expired.
If registered, the properties include:
- Registration subscription ID: The Azure subscription ID registered and associated to Azure Stack Hub.
- Registration resource group: The Azure resource group in the associated subscription containing the Azure Stack Hub resources.
You can use the Azure portal to view Azure Stack Hub registration resources, and then verify that the registration succeeded. Sign in to the Azure portal using an account associated to the subscription you used to register Azure Stack Hub. Select All resources, enable the Show hidden types checkbox, and select the registration name.
If the registration didn't succeed, you must re-register by following the steps here to resolve the issue.
Alternatively, you can verify if your registration was successful by using the Marketplace management feature. If you see a list of marketplace items in the Marketplace management blade, your registration was successful. However, in disconnected environments, you can't see marketplace items in Marketplace management.
Renew or change registration
You need to update your registration in the following circumstances:
- After you renew your capacity-based yearly subscription.
- When you change your billing model.
- When your scale changes (add/remove nodes) for capacity-based billing.
Note
If proactive log collection is enabled and you renew or change your Azure Stack Hub registration, you must re-enable proactive log collection. For more information on proactive log collection, see Diagnostic log collection.
Prerequisites
You need the following information from the administrator portal to renew or change registration:
| Administrator portal | Cmdlet parameter | Notes |
|---|---|---|
| REGISTRATION SUBSCRIPTION ID | Subscription | Subscription ID used during previous registration |
| REGISTRATION RESOURCE GROUP | ResourceGroupName | Resource group under which the previous registration resource exists |
| REGISTRATION NAME | RegistrationName | Registration name used during previous registration |
Change the subscription you use
If you want to change the subscription you use, you must first run the Remove-AzsRegistration cmdlet, then ensure you're signed in to the correct Azure PowerShell context. Then run Set-AzsRegistration with any changed parameters, including <billing model>. While running Remove-AzsRegistration, you must be signed in to the subscription used during the registration and use values of the RegistrationName and ResourceGroupName parameters as shown in the administrator portal:
# select the subscription used during the registration (shown in portal)
Select-AzSubscription -Subscription '<Registration subscription ID from portal>'
$YourPrivilegedEndpoint = "<privileged_endpoint_computer_name>"
# unregister using the parameter values from portal
Remove-AzsRegistration -PrivilegedEndpointCredential $YourCloudAdminCredential -PrivilegedEndpoint $YourPrivilegedEndpoint -RegistrationName '<Registration name from portal>' -ResourceGroupName '<Registration resource group from portal>'
# switch to new subscription id
Select-AzSubscription -Subscription '<New subscription ID>'
# register
Set-AzsRegistration -PrivilegedEndpointCredential $YourCloudAdminCredential -PrivilegedEndpoint $YourPrivilegedEndpoint -BillingModel '<Billing model>' -RegistrationName '<Registration name>' -ResourceGroupName '<Registration resource group name>'
Change billing model, how features are offered, or re-register your instance
This section applies if you want to change the billing model, how features are offered, or you want to re-register your instance. For all of these cases, you call the registration function to set the new values. You don't need to first remove the current registration. Sign in to the subscription ID shown in the administrator portal, and then rerun registration with a new BillingModel value while keeping the RegistrationName and ResourceGroupName parameters values same as shown in the administrator portal.
Note
When changing to a capacity model, you need additional parameters to run the Set-AzsRegistration command. For more information, see Register with capacity billing.
# select the subscription used during the registration
Select-AzSubscription -Subscription '<Registration subscription ID from portal>'
$YourPrivilegedEndpoint = "<privileged_endpoint_computer_name>"
# rerun registration with new BillingModel (or same billing model in case of re-registration) but using other parameters values from portal
Set-AzsRegistration -PrivilegedEndpointCredential $YourCloudAdminCredential -PrivilegedEndpoint $YourPrivilegedEndpoint -BillingModel '<New billing model>' -RegistrationName '<Registration name from portal>' -ResourceGroupName '<Registration resource group from portal>'
You need to update or renew your registration in the following circumstances:
- After you renew your capacity-based yearly subscription.
- When you change your billing model.
- When you scale changes (add/remove nodes) for capacity-based billing.
Remove the activation resource from Azure Stack Hub
You first need to remove the activation resource from Azure Stack Hub, and then the registration resource in Azure.
To remove the activation resource in Azure Stack Hub, run the following PowerShell cmdlets in your Azure Stack Hub environment:
$YourPrivilegedEndpoint = "<privileged_endpoint_computer_name>"
Remove-AzsActivationResource -PrivilegedEndpointCredential $YourCloudAdminCredential -PrivilegedEndpoint $YourPrivilegedEndpoint
Next, to remove the registration resource in Azure, ensure you're on an Azure-connected computer, sign in to the correct Azure PowerShell context, and run the appropriate PowerShell cmdlets as described below.
You can use the registration token used to create the resource:
$RegistrationToken = "<registration token>"
Unregister-AzsEnvironment -RegistrationToken $RegistrationToken
Or you can use the registration name and registration resource group name from the administrator portal:
Unregister-AzsEnvironment -RegistrationName '<Registration name from portal>' -ResourceGroupName '<Registration resource group from portal>'
Re-register using connected steps
If you're changing your billing model from capacity billing in a disconnected state to consumption billing in a connected state, re-register following the connected model steps.
Note
This does not change your identity model, only the billing mechanism, and you will still use AD FS as your identity source.
Re-register using disconnected steps
You've now completely unregistered in a disconnected scenario and must repeat the steps for registering an Azure Stack Hub environment in a disconnected scenario.
Move a registration resource
Moving a registration resource between resource groups under the same subscription is supported for all environments. However, moving a registration resource between subscriptions is only supported for CSPs when both subscriptions resolve to the same Partner ID. For more information about moving resources to a new resource group, see Move resources to new resource group or subscription.
Important
To prevent accidental deletion of registration resources on the portal, the registration script automatically adds a lock to the resource. You must remove this lock before moving or deleting it. It's recommended that you add a lock to your registration resource to prevent accidental deletion.
Registration reference
Set-AzsRegistration
You can use Set-AzsRegistration to register Azure Stack Hub with Azure and enable or disable the offer of items in the marketplace.
To run the cmdlet, you need:
- An Azure subscription of any type.
- To be signed in to Azure PowerShell with an account that's an owner or contributor to that subscription.
Set-AzsRegistration [-PrivilegedEndpointCredential] <PSCredential> [-PrivilegedEndpoint] <String> [[-AzureContext]
<PSObject>] [[-ResourceGroupName] <String>] [[-ResourceGroupLocation] <String>] [[-BillingModel] <String>]
[-MarketplaceSyndicationEnabled] [[-AgreementNumber] <String>] [[-RegistrationName]
<String>] [<CommonParameters>]
| Parameter | Type | Description |
|---|---|---|
| PrivilegedEndpointCredential | PSCredential | The credentials used to access the privileged endpoint. The username is in the format AzureStackDomain\CloudAdmin. |
| PrivilegedEndpoint | String | A pre-configured remote PowerShell console that provides you with capabilities like log collection and other post deployment tasks. To learn more, refer to the using the privileged endpoint article. |
| AzureContext | PSObject | |
| ResourceGroupName | String | |
| ResourceGroupLocation | String | |
| BillingModel | String | The billing model that your subscription uses. Allowed values for this parameter are: Capacity, PayAsYouUse, and Development. |
| MarketplaceSyndicationEnabled | True/False | Determines if the marketplace management feature is available in the portal. Set to true if registering with internet connectivity. Set to false if registering in disconnected environments. For disconnected registrations, the offline syndication tool can be used for downloading marketplace items. |
| AgreementNumber | String | The number of the EA agreement under which the Capacity SKU for this Azure Stack was ordered. |
| RegistrationName | String | Set a unique name for the registration if you're running the registration script on more than one instance of Azure Stack Hub using the same Azure Subscription ID. The parameter has a default value of AzureStackRegistration. However, if you use the same name on more than one instance of Azure Stack Hub, the script fails. |
Get-AzsRegistrationToken
Get-AzsRegistrationToken generates a registration token from the input parameters.
Get-AzsRegistrationToken [-PrivilegedEndpointCredential] <PSCredential> [-PrivilegedEndpoint] <String>
[-BillingModel] <String> [[-TokenOutputFilePath] <String>] [[-AgreementNumber] <String>]
[<CommonParameters>]
| Parameter | Type | Description |
|---|---|---|
| PrivilegedEndpointCredential | PSCredential | The credentials used to access the privileged endpoint. The username is in the format AzureStackDomain\CloudAdmin. |
| PrivilegedEndpoint | String | A pre-configured remote PowerShell console that provides you with capabilities like log collection and other post deployment tasks. To learn more, refer to the using the privileged endpoint article. |
| AzureContext | PSObject | |
| ResourceGroupName | String | |
| ResourceGroupLocation | String | |
| BillingModel | String | The billing model that your subscription uses. Allowed values for this parameter are: Capacity, Custom, and Development. |
| MarketplaceSyndicationEnabled | True/False | |
| AgreementNumber | String |
Registration failures
You might see one of the errors below while attempting to register your Azure Stack Hub:
Couldn't retrieve mandatory hardware info for
$hostName. Check physical host and connectivity, then try to rerun registration.Can't connect to
$hostNameto get hardware info. Check physical host and connectivity, then try to rerun registration.Cause: We tried to obtain hardware details such as UUID, Bios, and CPU from the hosts to attempt activation and weren't able to due to the inability to connect to the physical host.
Cloud identifier [
GUID] is already registered. Reusing cloud identifiers isn't allowed.Cause: This happens if your Azure Stack environment is already registered. If you want to re-register your environment with a different subscription or billing model, follow the Renew or change registration steps.
When trying to access Marketplace management, an error occurs when trying to syndicate products.
Cause: This usually happens when Azure Stack Hub is unable to access the registration resource. One common reason for this is that when an Azure subscription's directory tenant changes, it resets the registration. You can't access the Azure Stack Hub Marketplace if you've changed the subscription's directory tenant. You need to re-register to fix this issue.
Marketplace management still asks you to register and activate your Azure Stack Hub, even when you've already registered your stamp using the disconnected process.
Cause: This is a known issue for disconnected environments, and requires you to verify your registration status. In order to use Marketplace management, use the offline tool.