Note
Access to this page requires authorization. You can try signing in or changing directories.
Access to this page requires authorization. You can try changing directories.
You can share diagnostic logs created by Azure Stack Hub. The Windows components and on-premises Azure services create these logs. Microsoft support can use the logs to fix or identify issues with your Azure Stack Hub instance.
To get started with Azure Stack Hub diagnostic log collection, you have to register your instance. If you haven't registered Azure Stack Hub, use the privileged endpoint (PEP) to share logs.
You have several ways to send diagnostic logs to Azure support. Depending on your connectivity to Azure, your options include:
Proactive log collection automatically uploads diagnostic logs to a Azure-controlled storage blob in Azure when a critical alert gets raised. You can also collect logs on-demand by using Send logs now. For an Azure Stack Hub that runs in a disconnected environment, or if you're having connectivity issues, choose to Save logs locally.
Send logs proactively
Proactive log collection automatically collects and sends diagnostic logs from Azure Stack Hub to us before you open a support case. These logs are only collected when a system health alert is raised, and Azure Support only accesses these logs in the context of a support case.
Beginning with Azure Stack Hub version 2008, proactive log collection uses an improved algorithm to capture logs even during error conditions that aren't visible to an operator. This improvement helps ensure that the right diagnostic info is collected at the right time without needing any operator interaction. Azure support can begin troubleshooting and resolve problems sooner in some cases. Initial algorithm improvements focus on patch and update operations.
When an event triggers these alerts, Azure Stack Hub proactively sends the logs to Azure. In addition, Azure Stack Hub sends logs to Azure triggered by other failure events. These events are not visible to the operator.
Enabling proactive log collection is highly recommended. It allows the product team to diagnose problems due to failure events and improve the quality of the product.
Note
If proactive log collection is enabled and you renew or change your Azure Stack Hub registration, as described in Renew or change registration, you must re-enable proactive log collection.
Azure Stack Hub proactively collects logs for:
| Alert | Fault ID type |
|---|---|
| Update needs attention | Urp.UpdateWarning |
| Update failed | Urp.UpdateFailure |
| Alert | Fault ID type |
|---|---|
| Table server data corruption | StorageService.Table.server.data.corruption-Critical |
| Node inaccessible for virtual machine placement | AzureStack.ComputeController.HostUnresponsive |
| Blob service data is corrupted | StorageService.Blob.service.data.is.corrupted-Critical |
| Account and Container Service data corruption | StorageService.Account.and.Container.Service.data.corruption-Critical |
Beginning with Azure Stack Hub version 2108, if proactive log collection is disabled, logs are captured and stored locally for proactive failure events. We only accesses the local logs in the context of a support case.
Proactive log collection can be disabled, and re-enabled anytime. Follow these steps to set up proactive log collection.
- Sign in to the Azure Stack Hub administrator portal.
- Open Help + support Overview.
- If the banner appears, select Enable proactive log collection. Or you can select Settings and set Proactive log collection to Enable, then select Save.
Note
If log location settings are configured for a local file share, make sure that lifecycle management policies prevent share storage from reaching its size quota. Azure Stack Hub does not monitor local file share or enforce any retention policies.
How the data is handled
You agree to periodic automatic log collections by us based only on Azure Stack Hub system health alerts. You also acknowledge and consent to the upload and retention of those logs in an Azure storage account managed and controlled by Azure.
The data is used for troubleshooting system health alerts and isn't used for marketing, advertising, or any other commercial purposes without your consent. The data can be retained for up to 90 days and we handle any data collected following our standard privacy practices.
The revocation of your permission doesn't affect any data previously collected with your consent.
Logs collected using proactive log collection are uploaded to an Azure storage account managed and controlled by Azure. We might access these logs in the context of a support case and to improve the health of Azure Stack Hub.
Send logs now
Tip
Save time by using Send logs proactively instead of Send logs now.
Send logs now is an option where you manually collect and upload your diagnostic logs from Azure Stack Hub, usually before you open a support case.
There are two ways you can manually send diagnostic logs to Azure Support:
Note
If you send logs using the administrator portal or PowerShell cmdlet, Test-AzureStack runs automatically in the background to collect diagnostic information.
Send logs now with PowerShell
If you're using the Send logs now method, you can use the Send-AzureStackDiagnosticLog cmdlet to collect and send specific logs.
The
FromDateandToDateparameters can be used to collect logs for a particular time period. If these parameters aren't specified, logs are collected for the past four hours by default.Use the
FilterByNodeparameter to filter logs by computer name. For example:Send-AzureStackDiagnosticLog -FilterByNode azs-xrp01Use the
FilterByLogTypeparameter to filter logs by type. You can choose to filter by File, Share, or WindowsEvent. For example:Send-AzureStackDiagnosticLog -FilterByLogType FileUse the
FilterByResourceProviderparameter to send diagnostic logs for value-add Resource Providers (RPs). The general syntax is:Send-AzureStackDiagnosticLog -FilterByResourceProvider <<value-add RP name>>To send diagnostic logs for SQL RP:
Send-AzureStackDiagnosticLog -FilterByResourceProvider SQLAdapterTo send diagnostic logs for MySQL RP:
Send-AzureStackDiagnosticLog -FilterByResourceProvider MySQLAdapterTo send diagnostic logs for Event Hubs:
Send-AzureStackDiagnosticLog -FilterByResourceProvider eventhubUse the
FilterByRoleparameter to send diagnostic logs from VirtualMachines and BareMetal roles:Send-AzureStackDiagnosticLog -FilterByRole VirtualMachines,BareMetalTo send diagnostic logs from VirtualMachines and BareMetal roles, with date filtering for log files for the past 8 hours:
$fromDate = (Get-Date).AddHours(-8) Invoke-Command -Session $pepsession -ScriptBlock {Send-AzureStackDiagnosticLog -FilterByRole VirtualMachines,BareMetal -FromDate $using:fromDate}To send diagnostic logs from VirtualMachines and BareMetal roles, with date filtering for log files for the time period between 8 hours ago and 2 hours ago:
$fromDate = (Get-Date).AddHours(-8) $toDate = (Get-Date).AddHours(-2) Invoke-Command -Session $pepsession -ScriptBlock {Send-AzureStackDiagnosticLog -FilterByRole VirtualMachines,BareMetal -FromDate $using:fromDate -ToDate $using:toDate}
Note
If you're disconnected from the internet or want to only save logs locally, use the Get-AzureStackLog command to send logs.
Send logs now with the administrator portal
To send logs now using the administrator portal:
- Open Help + support > Log Collection > Send logs now.
- Choose the local time zone.
- Select Collect and Upload.
Important
You can't specify a time range or filter logs when using the administrator portal. By default, logs are collected for the past four hours.
If you're disconnected from the internet or want to only save logs locally, use the Get-AzureStackLog method to send logs.
How the data is handled
By initiating diagnostic log collection from Azure Stack Hub, you acknowledge and consent to uploading those logs and retaining them in an Azure storage account managed and controlled by Azure. Azure support can access these logs right away with the support case without having to engage with the customer for log collection.
Save logs locally
You can save logs to a local Server Message Block (SMB) share when Azure Stack Hub is disconnected from Azure. You can, for example, run a disconnected environment. If you're normally connected but are experiencing connectivity issues, you can save logs locally to help with troubleshooting.
In the Settings blade, enter the path and a username and password with permission to write to the share. During a support case, Azure support works to provide detailed steps on how to get these local logs transferred. If the administrator portal is unavailable, you can use Get-AzureStackLog to save logs locally.
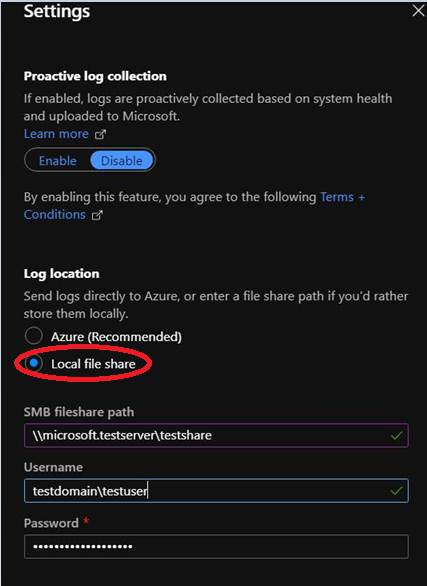
Bandwidth considerations
The average size of diagnostic log collection varies based on whether it runs proactively or manually. The average size for proactive log collection is around 2 GB. The collection size for send logs now depends on how many hours (up to 4 hours) are being collected and the number of physical nodes in the Azure Stack Hub scale unit (4 to 16 nodes).
The following table lists considerations for environments with limited or metered connections to Azure:
| Network connection | Impact |
|---|---|
| Low-bandwidth/high-latency connection | Log upload takes an extended amount of time to complete. |
| Shared connection | The upload might also affect other apps/users sharing the network connection. |
| Metered connection | There might be another charge from your ISP for the extra network usage. |
For example, if the internet connection or link speed from Azure Stack Hub is 5 Megabits/second (low-bandwidth), it takes approximately 57 minutes to upload 2 GB of diagnostic log data to Azure support. For an 8 GB manual log collection using a 5 Megabits/second link speed, it takes approximately 3 hours and 49 minutes to upload the data. This extended length of time to upload diagnostic data can delay or affect the support experience.
View log collection
The history of logs collected from Azure Stack Hub appears on the Log collection page in Help + support on the portal, with the following dates and times:
- Time Collected: When the log collection operation began.
- Status: Either in progress or complete.
- Logs start: Start of the time period for which you want to collect.
- Logs end: End of the time period.
- Type: If it's a manual or proactive log collection.
