Note
Access to this page requires authorization. You can try signing in or changing directories.
Access to this page requires authorization. You can try changing directories.
There are several ways to authenticate with an Azure container registry, each of which is applicable to one or more registry usage scenarios.
Recommended ways include:
- Authenticate to a registry directly via individual login
- Applications and container orchestrators can perform unattended, or "headless," authentication by using a Microsoft Entra service principal
If you use a container registry with Azure Kubernetes Service (AKS) or another Kubernetes cluster, see Scenarios to authenticate with Azure Container Registry from Kubernetes.
Authentication options
The following table lists available authentication methods and typical scenarios. See linked content for details.
| Method | How to authenticate | Scenarios | Microsoft Entra role-based access control (RBAC) | Limitations |
|---|---|---|---|---|
| Individual Microsoft Entra identity | az acr login in Azure CLIConnect-AzContainerRegistry in Azure PowerShell |
Interactive push/pull by developers, testers | Yes | Microsoft Entra token must be renewed every 3 hours |
| Microsoft Entra service principal | docker loginaz acr login in Azure CLIConnect-AzContainerRegistry in Azure PowerShellRegistry login settings in APIs or tooling Kubernetes pull secret |
Unattended push from CI/CD pipeline Unattended pull to Azure or external services |
Yes | SP password default expiry is 1 year |
| Microsoft Entra managed identity for Azure resources | docker loginaz acr login in Azure CLIConnect-AzContainerRegistry in Azure PowerShell |
Unattended push from Azure CI/CD pipeline Unattended pull to Azure services For a list of managed identity role assignment scenarios, consult the ACR role assignment scenarios. |
Yes Microsoft Entra RBAC role assignments with ACR built-in roles Microsoft Entra attribute-based access control (ABAC) for Microsoft Entra-based repository permissions |
Use only from select Azure services that support managed identities for Azure resources |
| AKS cluster node kubelet managed identity | Attach registry when AKS cluster created or updated | Unattended pull to AKS cluster node in the same or a different subscription | No, pull access only | Only available with AKS cluster Can't be used for cross-tenant authentication |
| AKS cluster service principal | Enable when AKS cluster created or updated | Unattended pull to AKS cluster from registry in another Entra tenant | No, pull access only | Only available with AKS cluster |
| Admin user | docker login |
Interactive push/pull by individual developer or tester Portal deployment of image from registry to Azure App Service or Azure Container Instances |
No, always pull and push access | Single account per registry, not recommended for multiple users |
| Non-Microsoft Entra token-based repository permissions | docker loginaz acr login in Azure CLIConnect-AzContainerRegistry in Azure PowerShellKubernetes pull secret |
Interactive push/pull to repository by individual developer or tester Unattended pull from repository by individual system or external device |
Token-based repository permissions does not support Microsoft Entra RBAC role assignments. For Microsoft Entra-based repository permissions, see Microsoft Entra attribute-based access control (ABAC) for Microsoft Entra-based repository permissions instead. |
Not currently integrated with Microsoft Entra identity |
Individual login with Microsoft Entra ID
When working with your registry directly, such as pulling images to and pushing images from a development workstation to a registry you created, authenticate by using your individual Azure identity. Sign in to the Azure CLI with az login, and then run the az acr login command:
Note
Before you can use Azure CLI in Microsoft Azure operated by 21Vianet, please run az cloud set -n AzureChinaCloud first to change the cloud environment. If you want to switch back to Azure Public Cloud, run az cloud set -n AzureCloud again.
az cloud set -n AzureChinaCloud
az login
# az cloud set -n AzureCloud //means return to Public Azure.
az acr login --name <acrName>
When you log in with az acr login, the CLI uses the token created when you executed az login to seamlessly authenticate your session with your registry. To complete the authentication flow, the Docker CLI and Docker daemon must be installed and running in your environment. az acr login uses the Docker client to set a Microsoft Entra token in the docker.config file. Once you've logged in this way, your credentials are cached, and subsequent docker commands in your session don't require a username or password.
Tip
Also use az acr login to authenticate an individual identity when you want to push or pull artifacts other than Docker images to your registry, such as OCI artifacts.
For registry access, the token used by az acr login is valid for 3 hours, so we recommend that you always log in to the registry before running a docker command. If your token expires, you can refresh it by using the az acr login command again to reauthenticate.
Using az acr login with Azure identities provides Azure role-based access control (RBAC). For some scenarios, you may want to log in to a registry with your own individual identity in Microsoft Entra ID, or configure other Azure users with specific roles. See Azure Container Registry Entra permissions and roles overview. For cross-service scenarios or to handle the needs of a workgroup or a development workflow where you don't want to manage individual access, you can also log in with a managed identity for Azure resources.
az acr login with --expose-token
In some cases, you need to authenticate with az acr login when the Docker daemon isn't running in your environment. For example, you might need to run az acr login in a script in Azure local Shell, which provides the Docker CLI but doesn't run the Docker daemon.
For this scenario, run az acr login first with the --expose-token parameter. This option exposes an access token instead of logging in through the Docker CLI.
az acr login --name <acrName> --expose-token
Output displays the access token, abbreviated here:
{
"accessToken": "<Your_Access_Toke_Placeholder>",
"loginServer": "myregistry.azurecr.cn"
}
For registry authentication, we recommend that you store the token credential in a safe location and follow recommended practices to manage docker login credentials. For example, store the token value in an environment variable:
TOKEN=$(az acr login --name <acrName> --expose-token --output tsv --query accessToken)
Then, run docker login, passing 00000000-0000-0000-0000-000000000000 as the username and using the access token as password:
docker login myregistry.azurecr.cn --username 00000000-0000-0000-0000-000000000000 --password-stdin <<< $TOKEN
Likewise, you can use the token returned by az acr login with the helm registry login command to authenticate with the registry:
echo $TOKEN | helm registry login myregistry.azurecr.cn \
--username 00000000-0000-0000-0000-000000000000 \
--password-stdin
Service principal
If you assign a service principal to your registry, your application or service can use it for headless authentication. Service principals allow Azure role-based access control (RBAC) to a registry, and you can assign multiple service principals to a registry. Multiple service principals allow you to define different access for different applications.
ACR authentication token gets created upon login to the ACR, and is refreshed upon subsequent operations. The time to live for that token is 3 hours.
For a list of available roles, please see Azure Container Registry Entra permissions and roles overview.
For CLI scripts to create a service principal for authenticating with an Azure container registry, and more guidance, see Azure Container Registry authentication with service principals.
Admin account
Each container registry includes an admin user account, which is disabled by default. You can enable the admin user and manage its credentials in the Azure portal, or by using the Azure CLI, Azure PowerShell, or other Azure tools. The admin account has full permissions to the registry.
The admin account is currently required for some scenarios to deploy an image from a container registry to certain Azure services. For example, the admin account is needed when you use the Azure portal to deploy a container image from a registry directly to Azure Container Instances or Azure Web Apps for Containers.
Important
The admin account is designed for a single user to access the registry, mainly for testing purposes. We don't recommend sharing the admin account credentials among multiple users. All users authenticating with the admin account appear as a single user with push and pull access to the registry. Changing or disabling this account disables registry access for all users who use its credentials. Individual identity is recommended for users and service principals for headless scenarios.
The admin account is provided with two passwords, both of which can be regenerated. New passwords created for admin accounts are available immediately. Regenerating passwords for admin accounts will take 60 seconds to replicate and be available. Two passwords allow you to maintain connection to the registry by using one password while you regenerate the other. If the admin account is enabled, you can pass the username and either password to the docker login command when prompted for basic authentication to the registry. For example:
docker login myregistry.azurecr.cn
For recommended practices to manage login credentials, see the docker login command reference.
To enable the admin user for an existing registry, you can use the --admin-enabled parameter of the az acr update command in the Azure CLI:
az acr update -n <acrName> --admin-enabled true
You can enable the admin user in the Azure portal by navigating your registry, selecting Access keys under SETTINGS, then Enable under Admin user.
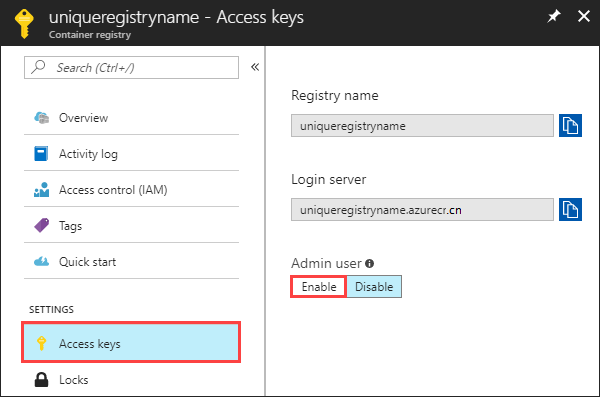
Log in with an alternative container tool instead of Docker
In some scenarios, you need to use alternative container tools like podman instead of the common container tool docker. For example: Docker is no longer available in RHEL 8 and 9, so you have to switch your container tool.
The default container tool is set to docker for az acr login commands. If you don't set the default container tool and the docker command is missing in your environment, the following error will be popped:
az acr login --name <acrName>
2024-03-29 07:30:10.014426 An error occurred: DOCKER_COMMAND_ERROR
Please verify if Docker client is installed and running.
To change the default container tool that the az acr login command uses, you can set the environment variable DOCKER_COMMAND. For example:
DOCKER_COMMAND=podman \
az acr login --name <acrName>
Note
You need the Azure CLI version 2.59.0 or later installed and configured to use this feature. Run az --version to find the version. If you need to install or upgrade, see Install Azure CLI.