Manage public access for Azure Cosmos DB for PostgreSQL
APPLIES TO:
Azure Cosmos DB for PostgreSQL (powered by the Citus database
extension to PostgreSQL)
Server-level firewall rules can be used to manage public access to a coordinator node from a specified IP address (or range of IP addresses) in the public internet.
Prerequisites
To step through this how-to guide, you need:
Create a server-level firewall rule in the Azure portal
On the PostgreSQL cluster page, under Settings, select Networking.
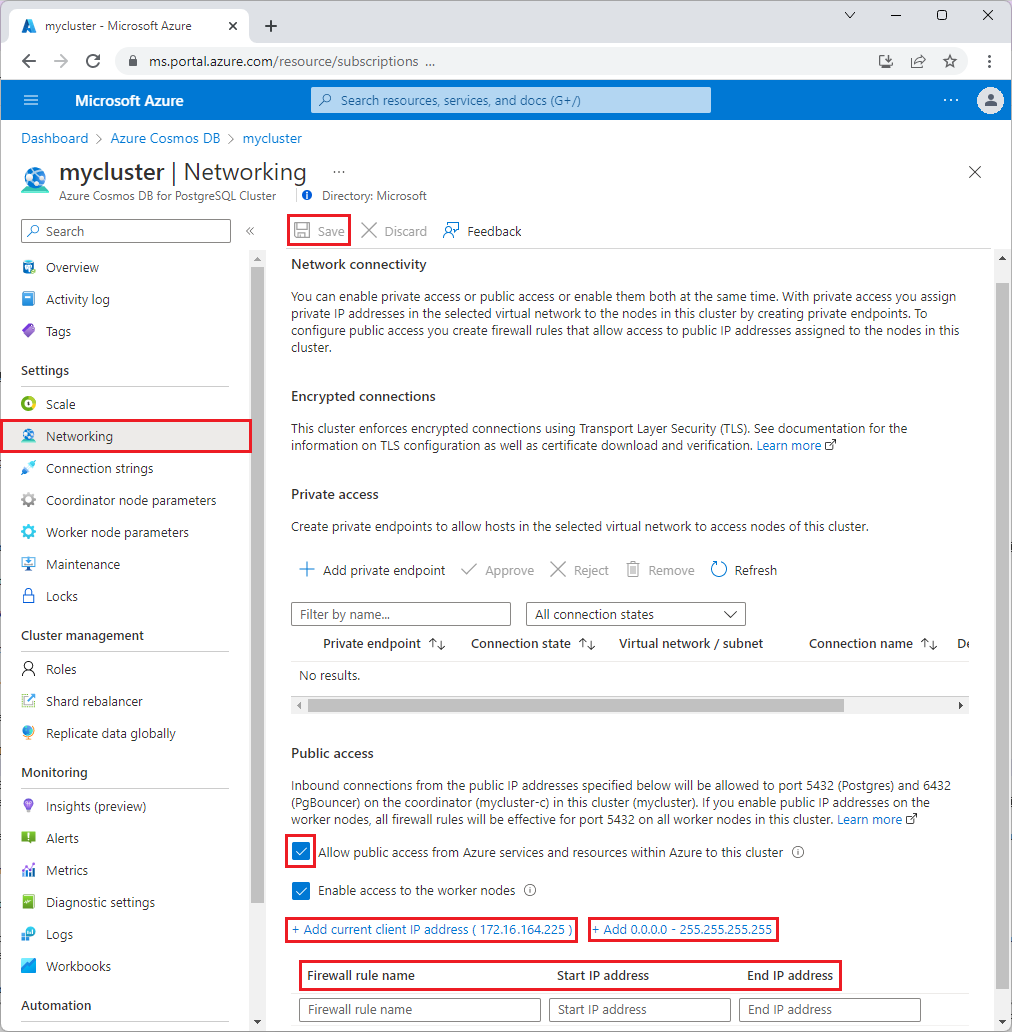
On the Networking page, select Allow public access from Azure services and resources within Azure to this cluster.
If desired, select Enable access to the worker nodes. With this option, the firewall rules allow access to all worker nodes as well as the coordinator node.
Select Add current client IP address to create a firewall rule with the public IP address of your computer, as perceived by the Azure system.
Verify your IP address before saving this configuration. In some situations, the IP address observed by Azure portal differs from the IP address used when accessing the internet and Azure servers. Thus, you may need to change the start IP and end IP to make the rule function as expected. Use a search engine or other online tool to check your own IP address. For example, search for what is my IP.

You can also select Add 0.0.0.0 - 255.255.255.255 to allow not just your IP, but the whole internet to access the coordinator node's port 5432 (and 6432 for connection pooling). In this situation, clients still must log in with the correct username and password to use the cluster. Nevertheless, it's best to allow around China access for only short periods of time and for only non-production databases.
To add firewall rules, type in the Firewall rule name, Start IP address, and End IP address. Opening the firewall enables administrators, users, and applications to access the coordinator node on ports 5432 and 6432. You can specify a single IP address or a range of addresses. If you want to limit the rule to a single IP address, type the same address in the Start IP address and End IP address fields.
Select Save on the toolbar to save the settings and server-level firewall rules. Wait for the confirmation that the update was successful.
Note
These settings are also accessible during the creation of an Azure Cosmos DB for PostgreSQL cluster. On the Networking tab, for Connectivity method, select Public access (allowed IP address).

Connect from Azure
There's an easy way to grant cluster access to applications hosted on Azure, such as an Azure Web Apps application or those running in an Azure VM. On the portal page for your cluster, under Networking, select the checkbox Allow Azure services and resources to access this cluster, and then select Save.
Important
This option configures the firewall to allow all connections from Azure, including connections from the subscriptions of other customers. When selecting this option, make sure your login and user permissions limit access to only authorized users.
Manage existing server-level firewall rules through the Azure portal
Repeat the steps to manage the firewall rules.
- To add the current computer, select Add current client IP address. Select Save to save the changes.
- To add more IP addresses, type in the Firewall rule name, Start IP address, and End IP address. Select Save to save the changes.
- To modify an existing rule, select any of the fields in the rule and modify. Select Save to save the changes.
- To delete an existing rule, select the ellipsis ... and then select Delete to remove the rule. Select Save to save the changes.
Next steps
For more about firewall rules, including how to troubleshoot connection problems, see Public access in Azure Cosmos DB for PostgreSQL.