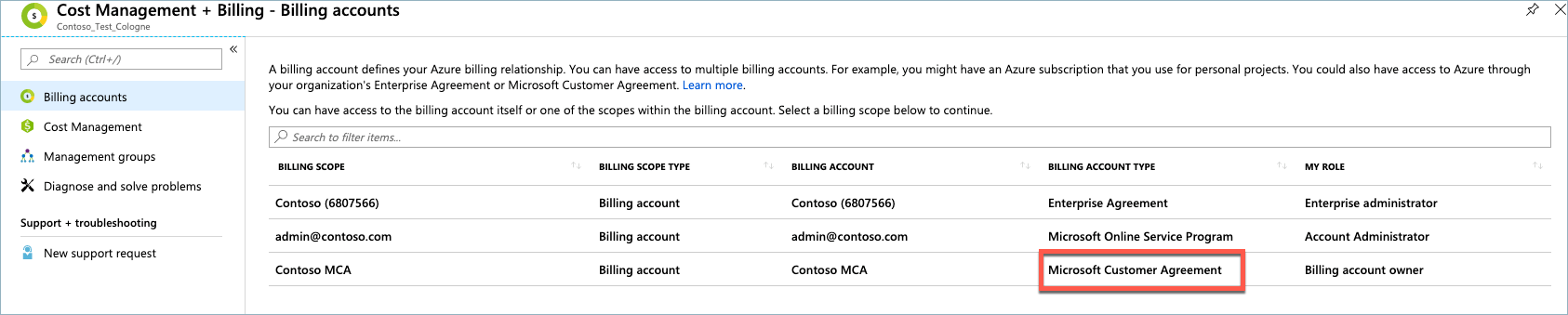Note
Access to this page requires authorization. You can try signing in or changing directories.
Access to this page requires authorization. You can try changing directories.
This article applies to:
- Customers who have a Microsoft Customer Agreement.
- Customers who signed up for Azure through the Azure website to create a Microsoft Online Subscription Program account. This type of account is also called a pay-as-you-go account.
If you're unsure of your billing account type, see Check the type of your account later in this article.
There are two ways to pay your bill for Azure. You can pay with the default payment method of your billing profile, or you can make a one-time payment with the Pay now option.
If you signed up for Azure through a Microsoft representative, your default payment method is always set to wire transfer. Automatic credit card payment isn't an option if you signed up for Azure through a Microsoft representative. Instead, you can pay with a credit card for individual invoices.
If you have a Microsoft Online Subscription Program account, your default payment method is credit card. Normally, payments are automatically deducted from your credit card. But you can also make one-time payments manually by credit card.
If you have Azure credits, they automatically apply to your invoice each billing period.
Note
Regardless of the payment method that you select to complete your payment, you must specify the invoice number in the payment details.
Here's a table that summarizes payment methods for agreement types:
| Agreement type | Credit card | Wire transfer1 |
|---|---|---|
| Microsoft Customer Agreement purchased through a Microsoft representative |
✔ | ✔ |
| Enterprise Agreement | ✘ | ✔ |
| Microsoft Online Subscription Program | ✔ | ✔ (if you're approved to pay by invoice) |
1 An ACH credit transaction can be made automatically, if your bank supports it.
How do I make a payment with UPI or NetBanking?
UPI and NetBanking are supported only for one-time transactions.
To make a payment with UPI or NetBanking:
- Select Add a new payment method when you're making a payment.
- Select UPI or NetBanking.
- You're redirected to a payment partner, like BillDesk, where you can choose your payment method.
- You're redirected to your bank's website, where you can process the payment.
- Wait until the payment finishes in your UPI or NetBanking app, and then return to the Azure portal and select Complete. Don't close your browser until the payment is complete.
After you submit the payment, allow time for the payment to appear in the Azure portal.
How am I refunded if I made a payment with UPI or NetBanking?
Refunds are treated as a regular charge. They go to your bank account.
Partial payments
Partial payment is available for Azure global pay-as-you-go customers who experience a payment failure during the Pay Now flow. If you accrue usage higher than your credit card limit, you can use the following self-serve process to split the invoice amount across multiple credit cards.
Note
To avoid service interruption, pay the full invoice amount by the due date on the invoice.
To make a partial payment:
- Sign in to the Azure portal.
- Search for and select Cost Management + Billing.
- On the left menu, under Billing, select Invoices.
- If any of your eligible invoices are due or past due, a blue Pay now link for the invoice is available. Select the link.
- In the Pay now window, select Select a payment method to choose an existing credit card or add a new one.
- Select Pay now.
- If the payment fails, the partial payment feature appears in the Pay now experience. There's a minimum partial payment amount. You must enter an amount greater than the minimum.
- Select the Select a payment method option to choose an existing credit card or add a new one. It's the card that the first partial payment is applied to.
- Select Pay now.
- Repeat steps 8 to 9 until you fully pay the invoice amount.
Credit or debit card
If the default payment method for your billing profile is a credit or debit card, it's automatically charged each billing period.
If your automatic credit or debit card charge is declined for any reason, you can make a one-time payment with a credit or debit card in the Azure portal by using Pay now.
If you have a Microsoft Online Subscription Program (pay-as-you-go) account and you have a bill due, the Pay now banner appears on your subscription property page.
Wire transfer
If the default payment method of your billing profile is wire transfer, follow the payment instructions on your invoice PDF file.
Note
When you pay your bill by wire transfer, the payment might take up to 10 business days to get processed.
Alternatively, if your invoice is under the threshold amount for your currency, you can make a one-time payment in the Azure portal with a credit or debit card by using Pay now. If your invoice amount exceeds the threshold, you can't pay your invoice with a credit or debit card. You'll find the threshold amount for your currency in the Azure portal after you select Pay now.
Note
When multiple invoices are remitted in a single wire transfer, you must specify the invoice numbers for all of the invoices.
Important
SEPA (Single Euro Payments Area) transfers allow up to 140 characters in the payment details field. Exceeding this limit might cause processing issues.
Bank details used to send wire transfer payments
Pay now in the Azure portal
To pay invoices in the Azure portal, you must have the correct Microsoft Customer Agreement permissions or be the account administrator. The account administrator is the user who originally signed up for the Microsoft Customer Agreement account.
- Sign in to the Azure portal.
- Search for and select Cost Management + Billing.
- On the left menu, under Billing, select Invoices.
- If any of your eligible invoices are due or past due, a blue Pay now link appears for the invoice. Select the link.
- In the Pay now window, select Select a payment method to choose an existing credit card or add a new one.
- Select Pay now.
The invoice status shows paid within 24 hours.
The Pay now option might be unavailable if:
- You have a Microsoft Online Subscription Program account (pay-as-you-go account). You might instead see a Settle balance banner. If so, see Resolve a past-due balance.
- Your default payment method and invoice amount don't support the Pay now option. Check your invoice for payment instructions.
For a complete list of all the counties/regions where the Pay now option is available, see Regional considerations.
Check the type of your account
Check the agreement type to determine whether you have access to a billing account for a Microsoft Customer Agreement.
Go to the Azure portal to check for billing account access. Search for and select Cost Management + Billing.
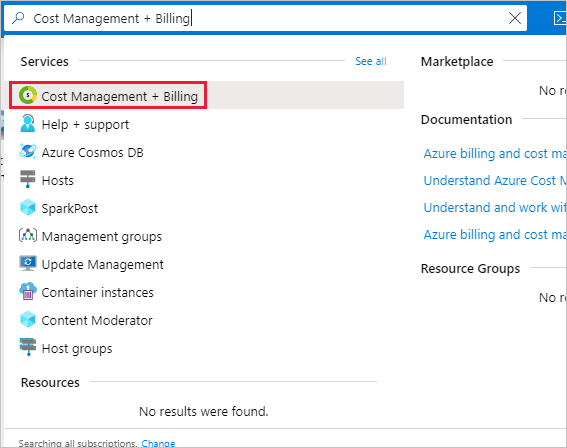
If you have access to just one billing scope, select Properties from the menu. You have access to a billing account for a Microsoft Customer Agreement if the billing account type is Microsoft Customer Agreement.
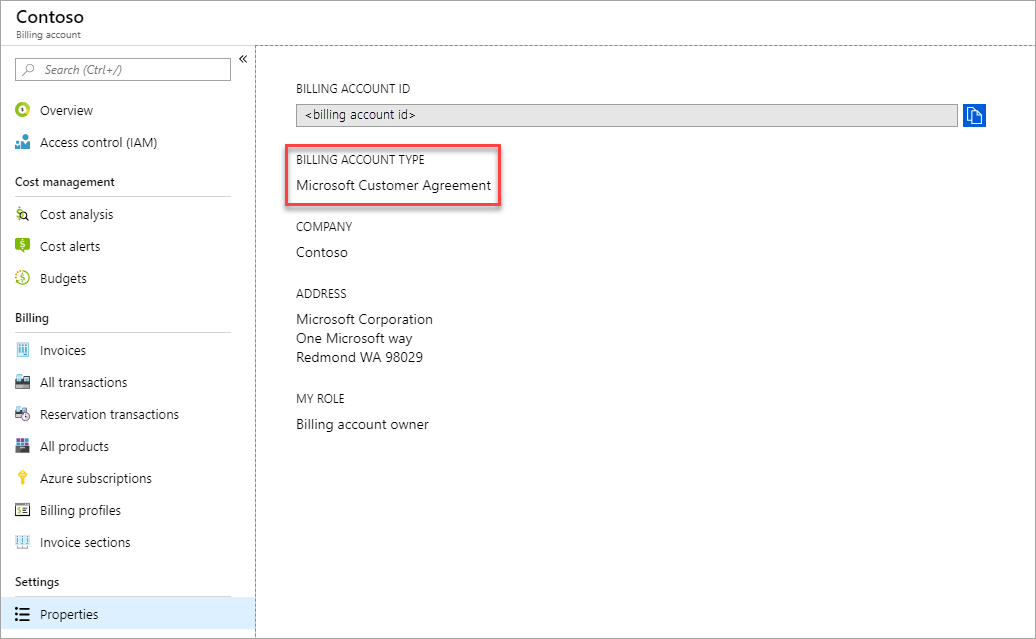
If you have access to multiple billing scopes, check the type in the billing account column. You have access to a billing account for a Microsoft Customer Agreement if the billing account type for any of the scopes is Microsoft Customer Agreement.