Note
Access to this page requires authorization. You can try signing in or changing directories.
Access to this page requires authorization. You can try changing directories.
This tutorial describes how to cable, connect, and turn on your Azure Data Box.
In this tutorial, you learn how to:
- Cable your Data Box
- Connect to your Data Box
Prerequisites
Before you begin, make sure that:
- You have placed the order for Azure Data Box.
- For an import order, see Tutorial: Order Azure Data Box.
- For an export order, see Tutorial: Order Azure Data Box
- You have received your Data Box and the order status in the portal is Delivered.
- There is a shipping label in the clear pouch affixed to the device under the current label. Keep this label safe as you will use it for return shipment.
- Some regions in Europe may receive the device packaged in a box. Ensure that you unpack the device and save the box for return shipment.
- You have reviewed the Data Box safety guidelines.
- You have received one grounded power cord to use with your 80 TB storage device.
- You have a host computer that has the data that you want to copy over to Data Box. Your host computer must
- Run a Supported operating system.
- Be connected to high-speed network. We recommend that you have at least one 100-GbE connection. If a 100-GbE connection isn't available, you can use a 10-GbE or 1-GbE data link, though copy speeds are impacted.
- You must have access to a flat surface where you can place the Data Box. If you want to place the device on a standard rack shelf, you need a 7U slot in your datacenter rack. You can place the device flat or upright in the rack.
- You have the following cables to connect your Data Box to the host computer.
- 2 x 10G-BaseT RJ-45 cables (CAT-5e or CAT6)
- 2 x 100-GbE QSFP28 passive direct attached cable (use with DATA 1, DATA 2 network interfaces)
Cable your device
Perform the following steps to cable your device.
Inspect the device for any evidence of tampering, or any other obvious damage. If the device is tampered or severely damaged, do not proceed. Contact Azure Support immediately to help you assess whether the device is in good working order and if they need to ship you a replacement.
Transport the device to the location where you wish to power it on. Place the device on a flat surface. The device can also be placed on a standard rack shelf.
Connect the power and network cables. The backplane of a connected device for a common configuration is shown below. Depending on your environment, you could choose from other cabling options.
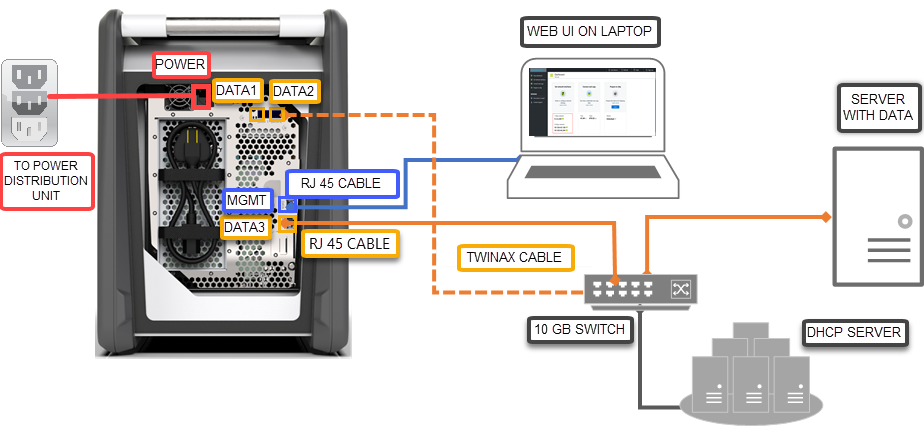
- Connect the power cable to the labeled power input location. The other end of the power cable should be connected to a power distribution unit.
- Use the RJ-45 CAT 6 cable to connect the MGMT port on one end and a laptop on the other end.
- Use the RJ-45 CAT 6A cable to connect to DATA 3 port on one end. DATA 3 is configured as 100 GbE if you connect via RJ-45 CAT 6A cable and as 10/1 GbE if you connect via RJ-45 CAT 6 cable.
- Depending on the network interfaces you want to connect for data transfer, use up to two 100-GbE QSFP28 cables to connect the DATA 1 and DATA 2 ports respectively.
- The other ends of the cables from the data ports are connected to the host computer via a 100-GbE switch.
Locate the power button on the front operating panel of the device. Turn on the device.
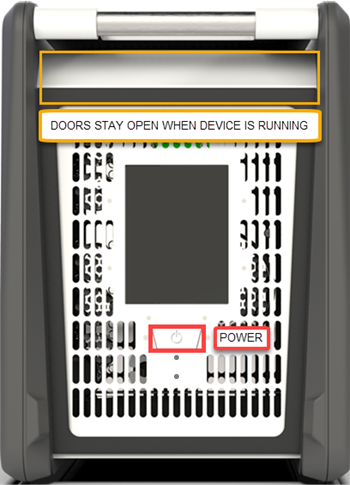
Connect to your device
After following the steps to download and import certificate, perform the following steps to set up your device using the local web UI and the portal UI. The certificate downloaded from the Azure portal is used for connecting to the Web UI and Azure Blob storage REST APIs.
Configure the Ethernet adapter on the laptop you are using to connect to the device with a static IP address of 192.168.100.5 and subnet 255.255.255.0.
Connect to MGMT port of your device and access its local web UI at https://192.168.100.10. This may take up to 5 minutes after you turned on the device.
You see a Sign in page for the local web UI. Ensure that the device serial number matches across both the portal UI and the local web UI. The device is locked at this point.
-
To get the device password, sign into the Azure portal, and open your order. Go to General > Device details. Copy the Device password.
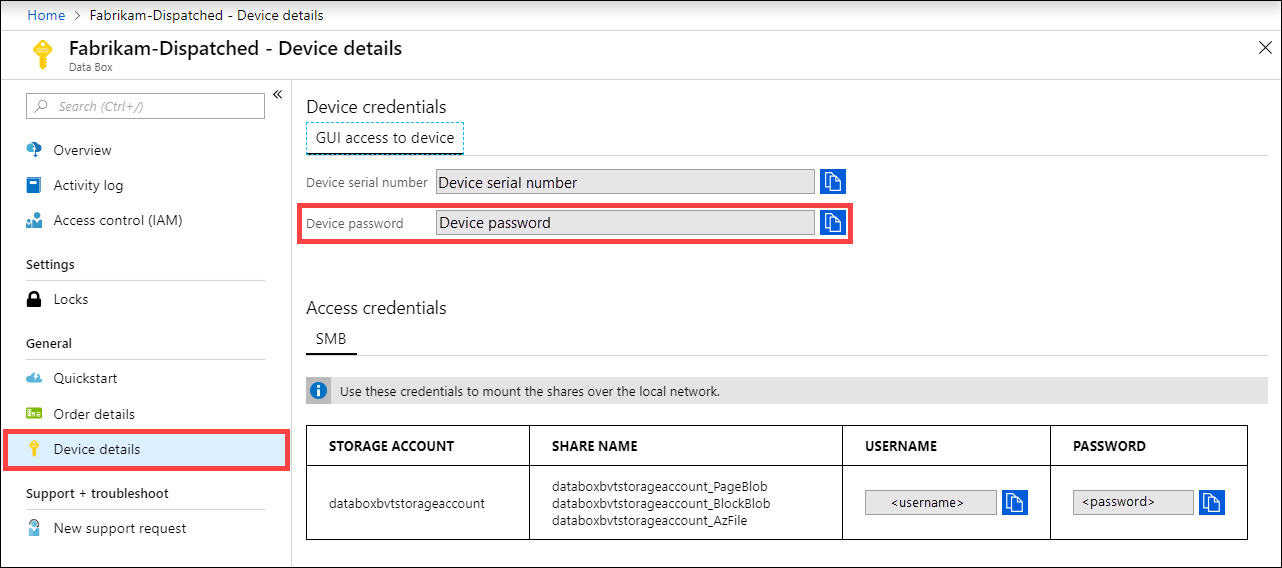
Provide the device password that you got from the Azure portal in the previous step to sign into the local web UI of the device. Click Sign in.
On the Dashboard, ensure that the network interfaces are configured.
If DHCP is enabled in your environment, network interfaces are automatically configured.
If DHCP is not enabled, go to Set network interfaces, and assign static IPs if needed.

Once the data network interfaces are configured, you can also use the IP address of any of the DATA 1 - DATA 3 interfaces to access the local web UI at https://<IP address of a data network interface>.
After the device setup is complete, you can connect to the device shares and copy the data.
Next steps
In this tutorial, you learned about Azure Data Box topics such as:
- Cable your Data Box
- Connect to your Data Box
Advance to the next tutorial to learn how to copy data.
Or