Note
Access to this page requires authorization. You can try signing in or changing directories.
Access to this page requires authorization. You can try changing directories.
This article describes how to configure an external location object in Unity Catalog to control access to cloud storage from Azure Databricks.
Overview of external locations
External locations associate storage credentials with cloud object storage containers. External locations are used to define:
Managed storage locations for managed tables and volumes. Managed storage locations can live at the metastore, catalog, or schema level. See Specify a managed storage location in Unity Catalog.
Locations for external tables and external volumes.
External locations can reference storage in an Azure Data Lake Storage storage container, or Cloudflare R2 bucket.
The diagram below shows how external locations reference storage credentials and cloud storage locations.
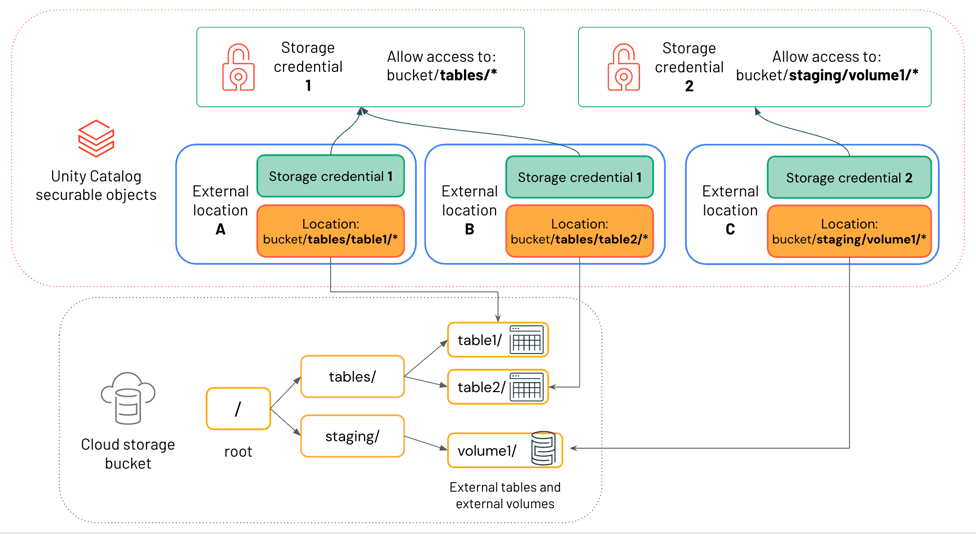
In this diagram:
- Each external location references one storage credential and one cloud storage location.
- One storage credential can be referenced by multiple external locations. Storage credential 1 grants access to everything under the path
bucket/tables/*, so both External location A and External location B reference it.
Overview of external location creation
You can use any of the following interfaces to create an external location:
-
This option provides a graphical UI. You can use Catalog Explorer to create external locations that reference: Azure Data Lake Storage containers, Cloudflare R2 buckets, and DBFS root (legacy)
This article covers options 1 and 2.
Note
Storing data in the DBFS root storage location is a legacy practice, and Databricks recommends against it. However, if your workspace does store data in DBFS root, you can create an external location to govern access to that data using Unity Catalog. For details, see Connect to a DBFS root external location (legacy).
For more information about the uses of external locations and the relationship between storage credentials and external locations, see Connect to cloud object storage using Unity Catalog.
Before you begin
Prerequisites:
You must create the Azure Data Lake Storage storage container, or Cloudflare R2 bucket that you want to use as an external location before you create the external location object in Azure Databricks.
Azure Data Lake Storage storage accounts that you use as external locations must have a hierarchical namespace.
You cannot use Azure storage containers with immutability (WORM - Write Once, Read Many) policies enabled as external locations. Unity Catalog requires DELETE permissions on storage containers, which immutability policies prevent. For more information about immutability policies, see Configure immutability policies for containers.
If public network access is disabled on the storage account, you must enable the Allow Azure trusted services option to allow Azure Databricks to connect to the storage account. You can configure this setting using the Azure CLI:
# Check current network rule set az storage account show --name <storage_account_name> --resource-group <resource_group_name> --query "networkRuleSet" # Set bypass for Azure Services az storage account update \ --name <storage_account_name> \ --resource-group <resource_group_name> \ --bypass AzureServices
External location paths must contain only standard ASCII characters (letters
A-Z,a-z, digits0-9, and common symbols like/,_,-).You must have a storage credential defined in Azure Databricks that gives access to the cloud storage location path. See Create a storage credential for connecting to Azure Data Lake Storage, or Create a storage credential for connecting to Cloudflare R2.
Permissions requirements:
- You must have the
CREATE EXTERNAL LOCATIONprivilege on both the metastore and the storage credential referenced in the external location. Metastore admins haveCREATE EXTERNAL LOCATIONon the metastore by default. - If you are creating an external location for the DBFS root storage location, the system can create the storage credential for you, but you must be a workspace admin. For details, see Connect to a DBFS root external location (legacy)
Option 1: Create an external location using Catalog Explorer
You can create an external location manually using Catalog Explorer.
Permissions and prerequisites: see Before you begin.
To create the external location:
Log in to a workspace that is attached to the metastore.
In the sidebar, click
Catalog.
On the Quick access page, click the External data > button, go to the External Locations tab, and click Create location.
Enter an External location name.
Select the Storage type: Azure Data Lake Storage, R2, or DBFS Root.
Storing data in DBFS root is an unrecommended, legacy practice. For details, see Connect to a DBFS root external location (legacy).
Under URL, enter or select the path to the external location.
For Azure Data Lake Storage, and R2, you have the following options:
To copy the container path from an existing DBFS mount point, click Copy from DBFS.
If you aren't copying from an existing mount point, use the URL field to enter the container or bucket path that you want to use as the external location.
For example,
abfss://my-container-name@my-storage-account.dfs.core.chinacloudapi.cn/<path>orr2://my-bucket@my-account-id.r2.cloudflarestorage.com/<path>.
For DBFS root:
- The system populates the subpath to the DBFS root storage location. If you are a workspace admin, the system also creates the storage credential for you.
Select the storage credential that grants access to the external location.
Note
If your external location is for the DBFS root and you are a workspace admin, the system creates the storage credential for you, and you do not need to select one.
If you don't have a storage credential, you can create one:
In the Storage credential drop-down list, select + Create new storage credential.
The credential information that you enter depends on the storage type:
For Azure Data Lake Storage, enter the access connector ID and (optionally) the user-assigned managed identity that give access to the storage location. See Create a storage credential that accesses Azure Data Lake Storage
For Cloudflare API tokens, enter the Cloudflare account, access key ID, and secret access key. See Create a storage credential for connecting to Cloudflare R2.
(Optional) If you want users to have read-only access to the external location, click Advanced Options and select Read only. For more information, see Mark an external location as read-only.
(Optional) If the external location is intended for a Hive metastore federated catalog, click Advanced options and enable Fallback mode.
(Optional) To enable the ability to subscribe to change notifications on the external location, click Advanced Options and select Enable file events.
For details, see (Recommended) Enable file events for an external location.
Click Create.
(Optional) Bind the external location to specific workspaces.
By default, any privileged user can use the external location on any workspace attached to the metastore. If you want to allow access only from specific workspaces, go to the Workspaces tab and assign workspaces. See (Optional) Assign an external location to specific workspaces.
Go to the Permissions tab to grant permission to use the external location.
For anyone to use the external location you must grant permissions:
To use the external location to add a managed storage location to metastore, catalog, or schema, grant the
CREATE MANAGED LOCATIONprivilege.To create external tables or volumes, grant
CREATE EXTERNAL TABLEorCREATE EXTERNAL VOLUME.
- Click Grant.
- On the Grant on
<external location>dialog, select users, groups, or service principals in Principals field, and select the privilege you want to grant. - Click Grant.
Option 2: Create an external location using SQL
To create an external location using SQL, run the following command in a notebook or the SQL query editor. Replace the placeholder values. For required permissions and prerequisites, see Before you begin.
<location-name>: A name for the external location. Iflocation_nameincludes special characters, such as hyphens (-), it must be surrounded by backticks (` `). See Names.<bucket-path>: The path in your cloud tenant that this external location grants access to. For example,abfss://my-container-name@my-storage-account.dfs.core.chinacloudapi.cn/<path>orr2://my-bucket@my-account-id.r2.cloudflarestorage.com/<path>.<storage-credential-name>: The name of the storage credential that authorizes reading from and writing to the storage container or bucket path. If the storage credential name includes special characters, such as hyphens (-), it must be surrounded by backticks (` `).CREATE EXTERNAL LOCATION [IF NOT EXISTS] `<location-name>` URL '<bucket-path>' WITH ([STORAGE] CREDENTIAL `<storage-credential-name>`) [COMMENT '<comment-string>'];
If you want to limit external location access to specific workspaces in your account, also known as workspace binding or external location isolation, see (Optional) Assign an external location to specific workspaces.
(Optional) Assign an external location to specific workspaces
By default, an external location is accessible from all of the workspaces in the metastore. This means that if a user has been granted a privilege (such as READ FILES) on that external location, they can exercise that privilege from any workspace attached to the metastore. If you use workspaces to isolate user data access, you might want to allow access to an external location only from specific workspaces. This feature is known as workspace binding or external location isolation.
Typical use cases for binding an external location to specific workspaces include:
- Ensuring that data engineers who have the
CREATE EXTERNAL TABLEprivilege on an external location that contains production data can create external tables on that location only in a production workspace. - Ensuring that data engineers who have the
READ FILESprivilege on an external location that contains sensitive data can only use specific workspaces to access that data.
For more information about how to restrict other types of data access by workspace, see Limit catalog access to specific workspaces.
Important
Workspace bindings are referenced at the point when privileges against the external location are exercised. For example, if a user creates an external table by issuing the statement CREATE TABLE myCat.mySch.myTable LOCATION 'abfss://my-container-name@storage-account-name.dfs.core.chinacloudapi.cn/finance' from the myWorkspace workspace, the following workspace binding checks are performed in addition to regular user privilege checks:
- Is the external location covering
'abfss://my-container-name@storage-account-name.dfs.core.chinacloudapi.cn/finance'bound tomyWorkspace? - Is the catalog
myCatbound tomyWorkspacewith access levelRead & Write?
If the external location is subsequently unbound from myWorkspace, then the external table continues to function.
This feature also allows you to populate a catalog from a central workspace and make it available to other workspaces using catalog bindings, without also having to make the external location available in those other workspaces.
Bind an external location to one or more workspaces
To assign an external location to specific workspaces, you can use Catalog Explorer or the Databricks CLI.
Permissions required: Metastore admin, external location owner, or MANAGE on the external location.
Note
Metastore admins can see all external locations in a metastore using Catalog Explorer—and external location owners can see all external locations that they own in a metastore—regardless of whether the external location is assigned to the current workspace. External locations that are not assigned to the workspace appear grayed out.
Catalog Explorer
Log in to a workspace that is linked to the metastore.
In the sidebar, click
Catalog.
On the Quick access page, click the External data > button to go to the External Locations tab.
Select the external location and go to the Workspaces tab.
On the Workspaces tab, clear the All workspaces have access checkbox.
If your external location is already bound to one or more workspaces, this checkbox is already cleared.
Click Assign to workspaces and enter or find the workspaces you want to assign.
To revoke access, go to the Workspaces tab, select the workspace, and click Revoke. To allow access from all workspaces, select the All workspaces have access checkbox.
CLI
There are two Databricks CLI command groups and two steps required to assign an external location to a workspace.
In the following examples, replace <profile-name> with the name of your Azure Databricks authentication configuration profile. It should include the value of a personal access token, in addition to the workspace instance name and workspace ID of the workspace where you generated the personal access token. See Personal access token authentication (deprecated).
Use the
external-locationscommand group'supdatecommand to set the external location'sisolation modetoISOLATED:databricks external-locations update <my-location> \ --isolation-mode ISOLATED \ --profile <profile-name>The default
isolation-modeisOPENto all workspaces attached to the metastore.Use the
workspace-bindingscommand group'supdate-bindingscommand to assign the workspaces to the external location:databricks workspace-bindings update-bindings external-location <my-location> \ --json '{ "add": [{"workspace_id": <workspace-id>}...], "remove": [{"workspace_id": <workspace-id>}...] }' --profile <profile-name>Use the
"add"and"remove"properties to add or remove workspace bindings.Note
Read-only binding (
BINDING_TYPE_READ_ONLY) is not available for external locations. Therefore there is no reason to setbinding_typefor the external locations binding.
To list all workspace assignments for an external location, use the workspace-bindings command group's get-bindings command:
databricks workspace-bindings get-bindings external-location <my-location> \
--profile <profile-name>
See also Workspace Bindings in the REST API reference.
Unbind an external location from a workspace
Instructions for revoking workspace access to an external location using Catalog Explorer or the workspace-bindings CLI command group are included in Bind an external location to one or more workspaces.
Next steps
- Grant other users permission to use external locations. See Manage external locations.
- Define managed storage locations using external locations. See Specify a managed storage location in Unity Catalog.
- Define external tables using external locations. See Work with external tables.
- Define external volumes using external locations. See What are Unity Catalog volumes?.