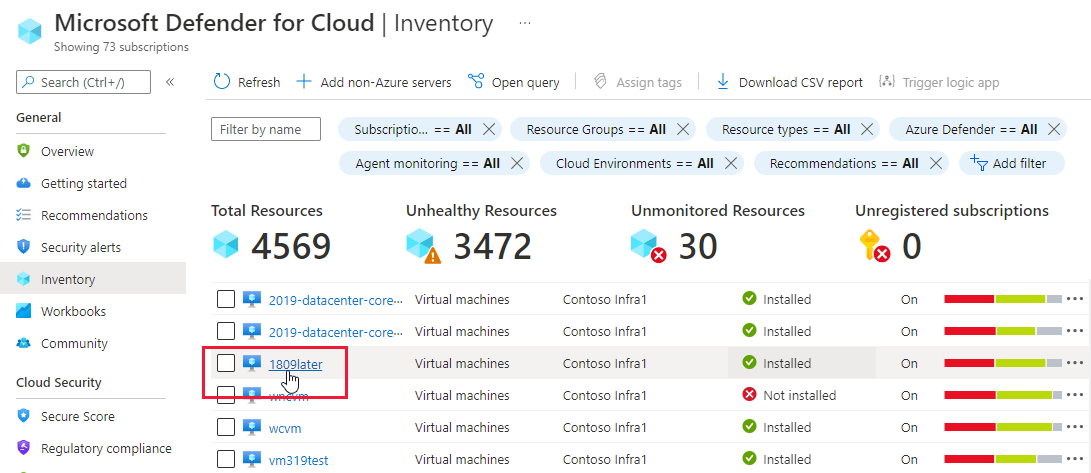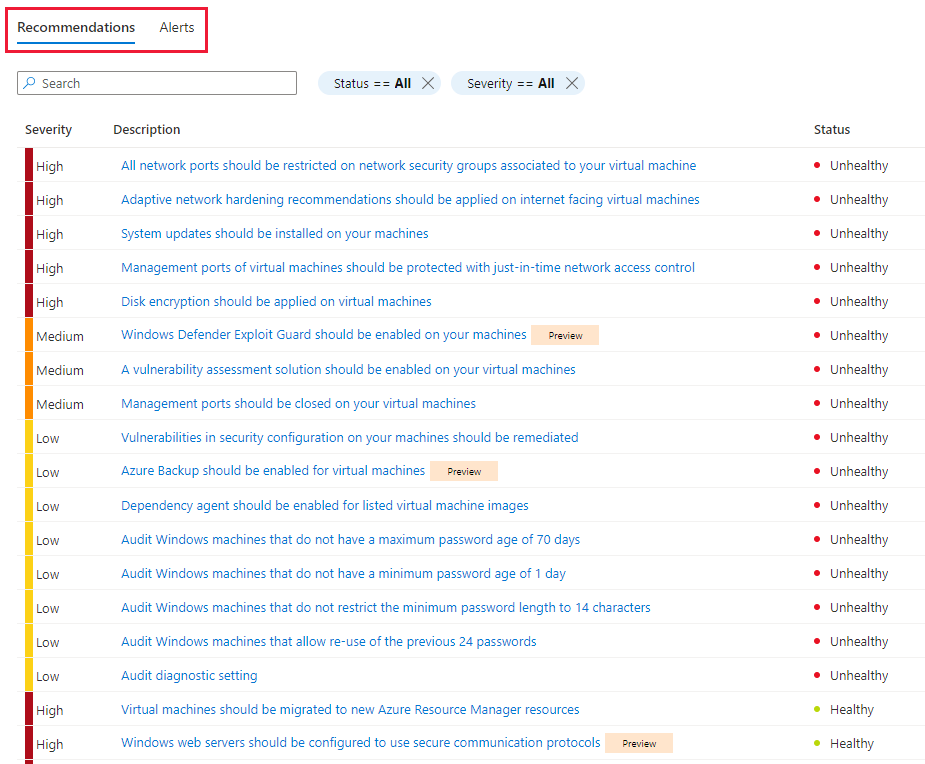Note
Access to this page requires authorization. You can try signing in or changing directories.
Access to this page requires authorization. You can try changing directories.
Important
Attention: All Microsoft Defender for Cloud features will be officially retired in Azure in China region on August 18, 2026 per the announcement posted by 21Vianet.
The resource health page provides a snapshot view of the overall health of a single resource. You can review detailed information about the resource and all recommendations that apply to that resource. Also, if you're using any of the advanced protection plans of Microsoft Defender for Cloud, you can see outstanding security alerts for that specific resource too.
This single page, in Defender for Cloud's portal pages shows:
- Resource information - The resource group and subscription it's attached to, the geographic location, and more.
- Applied security feature - Whether a Microsoft Defender plan is enabled for the resource.
- Counts of outstanding recommendations and alerts - The number of outstanding security recommendations and Defender for Cloud alerts.
- Actionable recommendations and alerts - Two tabs list the recommendations and alerts that apply to the resource.
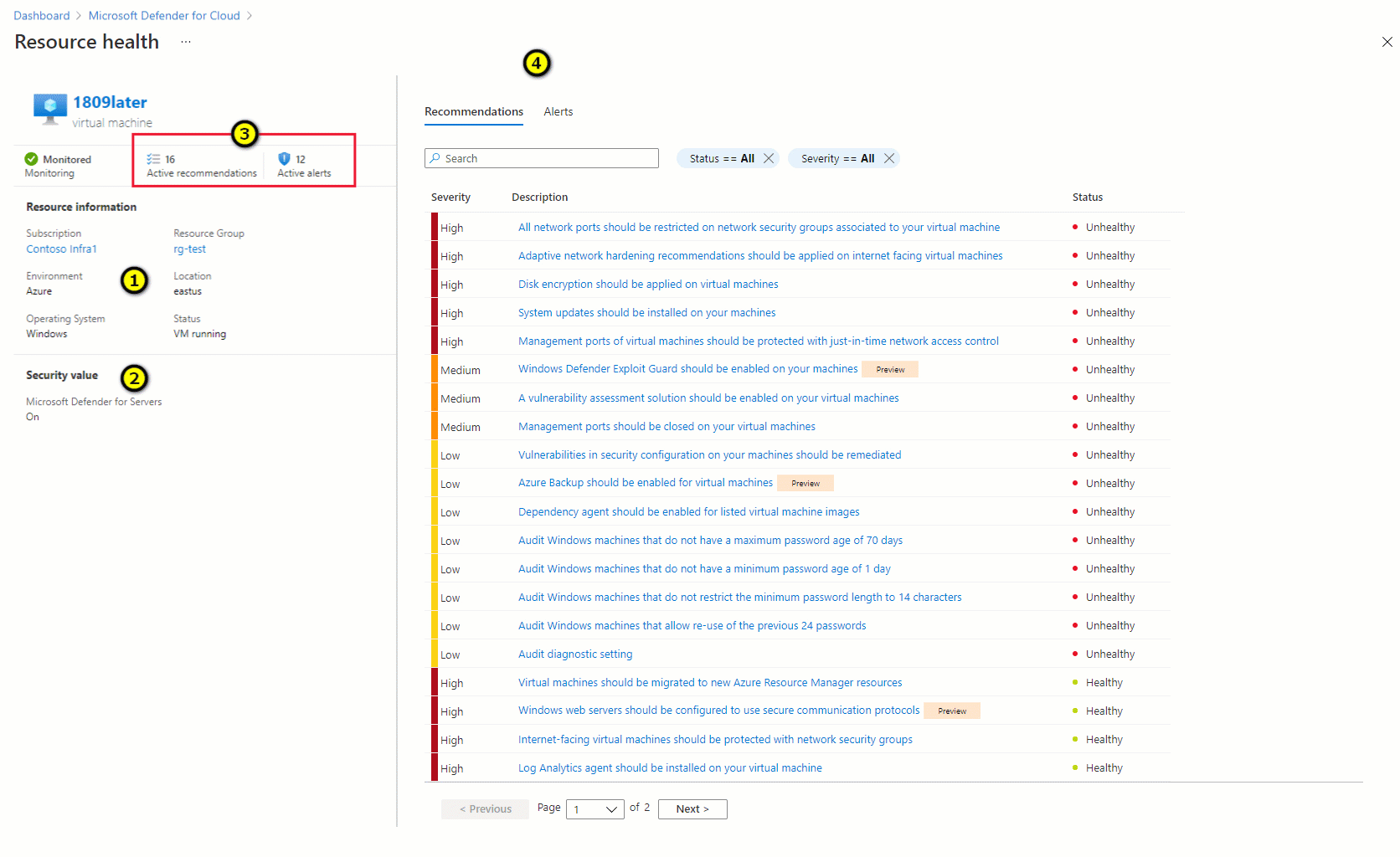
In this tutorial you'll learn how to:
- Access the resource health page for all resource types
- Evaluate the outstanding security issues for a resource
- Improve the security posture for the resource
Prerequisites
To step through the features covered in this tutorial:
You need an Azure subscription. If you don’t have an Azure subscription, create a Trial before you begin.
To apply security recommendations: you must be signed in with an account that has the relevant permissions (Resource Group Contributor, Resource Group Owner, Subscription Contributor, or Subscription Owner)
To dismiss alerts: you must be signed in with an account that has the relevant permissions (Security Admin, Subscription Contributor, or Subscription Owner)
Access the health information for a resource
Tip
In the following screenshots, we're opening a virtual machine, but the resource health page can show you the details for all resource types.
To open the resource health page for a resource:
Sign in to the Azure portal.
Search for and select Microsoft Defender for Cloud.
Select Inventory.
Select any resource.
Review the left pane of the resource health page for an overview of the subscription, status, and monitoring information about the resource. You can also see whether enhanced security features are enabled for the resource:
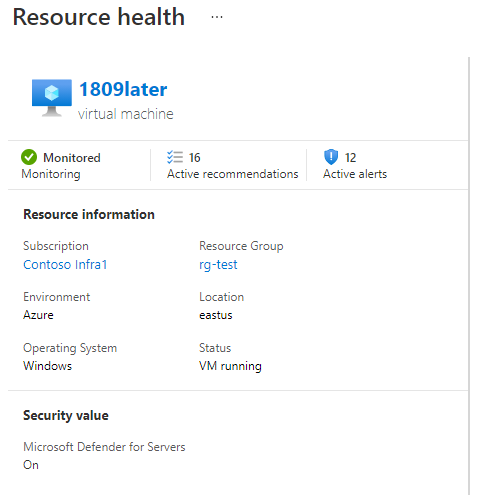
Use the two tabs on the right pane to review the lists of security recommendations and alerts that apply to this resource:
Note
Microsoft Defender for Cloud uses the terms "healthy" and "unhealthy" to describe the security status of a resource. These terms relate to whether the resource is compliant with a specific security recommendation.
In the screenshot above, you can see that recommendations are listed even when this resource is "healthy". One advantage of the resource health page is that all recommendations are listed so you can get a complete picture of your resources' health.
Evaluate the outstanding security issues for a resource
The resource health page lists the recommendations for which your resource is "unhealthy" and the alerts that are active.
Harden a resource
To ensure your resource is hardened according to the policies applied to your subscriptions, fix the issues described in the recommendations:
From the right pane, select a recommendation.
Continue as instructed on screen.
Tip
The instructions for fixing issues raised by security recommendations differ for each of Defender for Cloud's recommendations.
To decide which recommendations to resolve first, look at the severity of each one and its potential impact on your secure score.
Investigate a security alert
From the right pane, select an alert.
Follow the instructions in Respond to security alerts.
Next steps
In this tutorial, you learned about using Defender for Cloud’s resource health page.
To learn more, see these related pages: