Note
Access to this page requires authorization. You can try signing in or changing directories.
Access to this page requires authorization. You can try changing directories.
As an access package manager, you can change the lifecycle settings for assignments in an access package at any time by editing an existing policy. If you change the expiration date for assignments on a policy, the expiration date for requests that are already in a pending approval or approved state won't change.
This article describes how to change the lifecycle settings for an existing access package assignment policy.
Open requestor information
To ensure users have the right access to an access package, custom questions can be configured to ask users requesting access to certain access packages. Configuration options include: localization, required/optional, and text/multiple choice answer formats. Requestors see the questions when they request the package and approvers see the answers to the questions to help them make their decision. Use the following steps to configure questions in an access package:
Open lifecycle settings
To change the lifecycle settings for an access package, you need to open the corresponding policy. Follow these steps to open the lifecycle settings for an access package.
Sign in to the Microsoft Entra admin center as at least an Identity Governance Administrator.
Tip
Other least privilege roles that can complete this task include the Catalog owner and the Access package manager.
Browse to ID Governance > Entitlement management > Access package.
On the Access packages page, open the access package that you want to edit.
Select Policies and then select the policy that has the lifecycle settings you want to edit.
The Policy details pane opens at the bottom of the page.
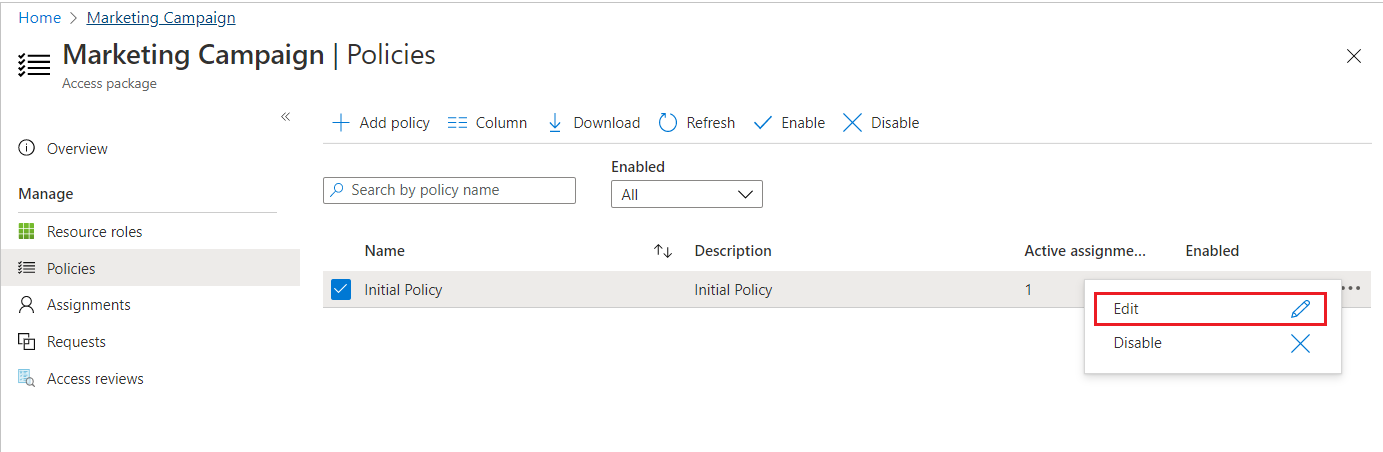
Select Edit to edit the policy.
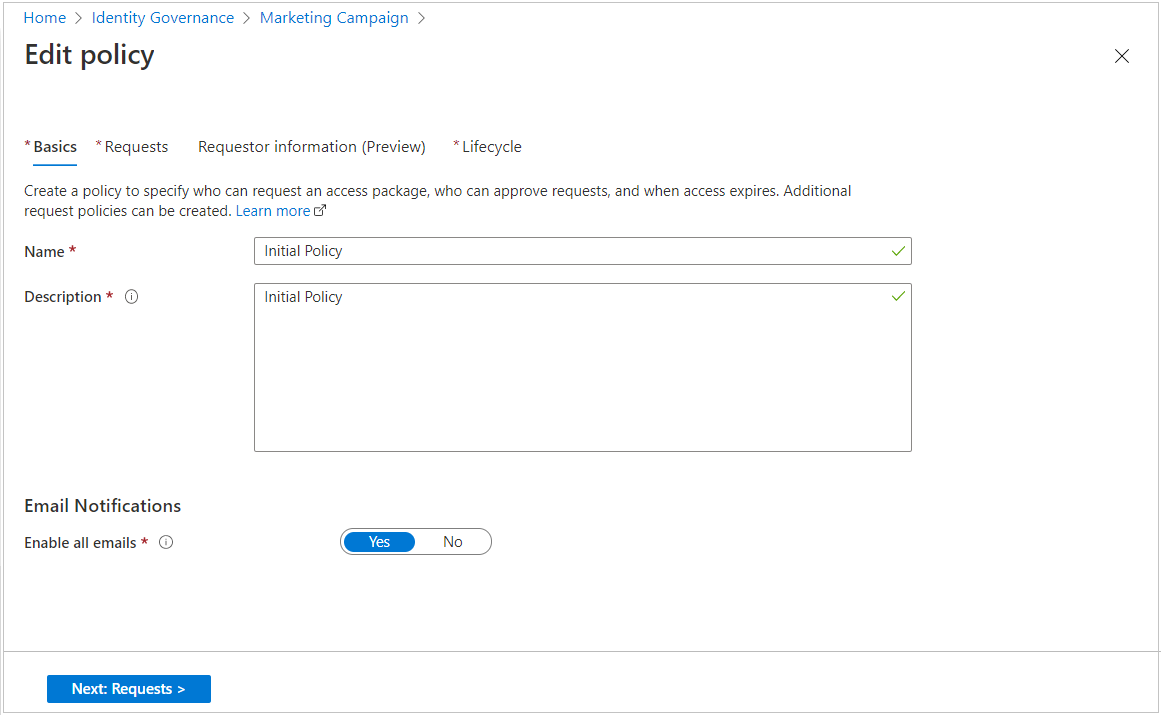
Select the Lifecycle tab to open the lifecycle settings.
Specify a lifecycle
On the Lifecycle tab, you specify when a user's assignment to the access package expires. You can also specify whether users can extend their assignments.
In the Expiration section, set Access package assignments expire to On date, Number of days, Number of hours, or Never.
- For On date, select an expiration date in the future.
- For Number of days, specify a number from 0 to 3660 days.
- For Number of hours, specify how many hours.
Based on your selection, a user's assignment to the access package expires on a certain date, some days after they're approved, or never.
If you want the user to request a specific start and end date for their access, select Yes for the Users can request specific timeline toggle.
Select Show advanced expiration settings to show more settings.
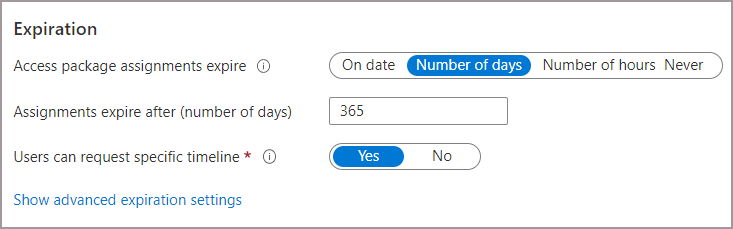
To allow the user to extend their assignments, set Allow users to extend access to Yes.
If extensions are allowed in the policy, the user receives an email 14 days before, and then one day before, their access package assignment is set to expire. The email prompts the user to extend the assignment. The user must still be in the scope of the policy at the time that they request an extension.
Also, if the policy has an explicit end date for assignments, and a user submits a request to extend access, the extension date in the request must be at or before when assignments expire. The policy that you used to grant the user access to the access package defines whether the extension date is at or before the assignment expiration. For example, if the policy indicates that assignments are set to expire on June 30, the maximum extension that a user can request is June 30.
If a user's access is extended, they won't be able to request the access package after the specified extension date (the date set in the time zone of the user who created the policy).
To require approval to grant an extension, set Require approval to grant extension to Yes.
This approval will use the same approval settings that you specified on the Requests tab.
If you want to Require an access review for this access package, move the toggle to Yes. Refer to the detailed article on configuring the access review and then return back here to finish setting up the access package.
If you didn't require an access review, or once you have configured it, select Next or Update.