Note
Access to this page requires authorization. You can try signing in or changing directories.
Access to this page requires authorization. You can try changing directories.
Multifactor authentication is a process in which users are prompted during the sign-in process for an additional form of identification, such as a code on their cellphone or a fingerprint scan.
If you only use a password to authenticate a user, it leaves an insecure vector for attack. If the password is weak or has been exposed elsewhere, an attacker could be using it to gain access. When you require a second form of authentication, security is increased because this additional factor isn't something that's easy for an attacker to obtain or duplicate.

Microsoft Entra multifactor authentication works by requiring two or more of the following authentication methods:
- Something you know, typically a password.
- Something you have, such as a trusted device that's not easily duplicated, like a phone or hardware key.
- Something you are - biometrics like a fingerprint or face scan.
Microsoft Entra multifactor authentication can also further secure password reset. When users register themselves for Microsoft Entra multifactor authentication, they can also register for self-service password reset in one step. Administrators can choose forms of secondary authentication and configure challenges for MFA based on configuration decisions.
You don't need to change apps and services to use Microsoft Entra multifactor authentication. The verification prompts are part of the Microsoft Entra sign-in, which automatically requests and processes the MFA challenge when needed.
Note
The prompt language is determined by browser locale settings. If you use custom greetings but don’t have one for the language identified in the browser locale, English is used by default. Network Policy Server (NPS) will always use English by default, regardless of custom greetings. English is also used by default if the browser locale can't be identified.
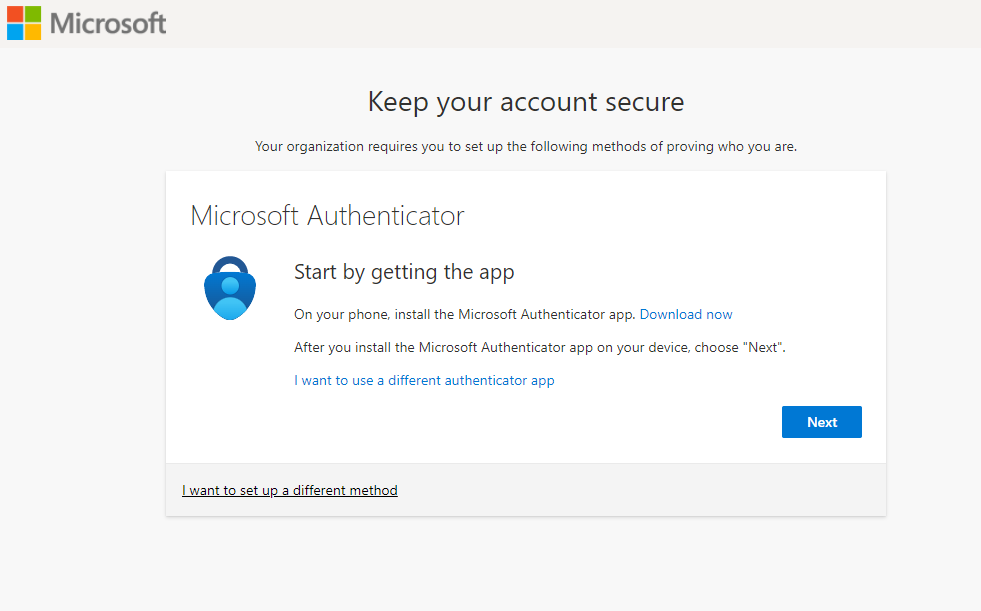
Available verification methods
When users sign in to an application or service and receive an MFA prompt, they can choose from one of their registered forms of additional verification.
The following additional forms of verification can be used with Microsoft Entra multifactor authentication:
- Microsoft Authenticator
- SMS
- Voice call
How to enable and use Microsoft Entra multifactor authentication
You can use security defaults in Microsoft Entra tenants to quickly enable Microsoft Authenticator for all users. You can enable Microsoft Entra multifactor authentication to prompt users and groups for additional verification during sign-in.
For more granular controls, you can use Conditional Access policies to define events or applications that require MFA. These policies can allow regular sign-in when the user is on the corporate network or a registered device but prompt for additional verification factors when the user is remote or on a personal device.
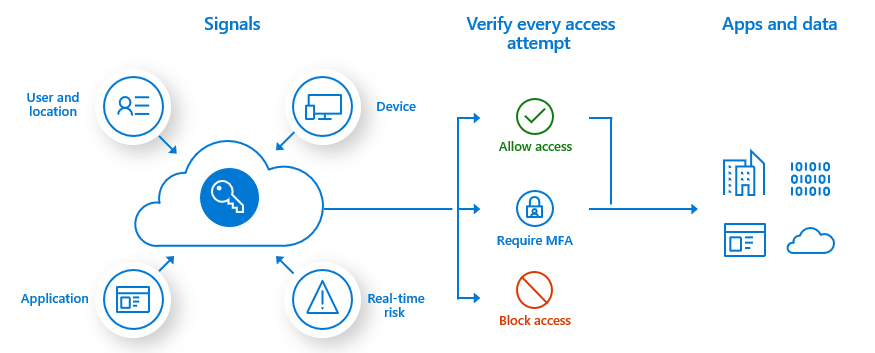
Related content
To see MFA in action, enable Microsoft Entra multifactor authentication for a set of test users in the following tutorial: