Note
Access to this page requires authorization. You can try signing in or changing directories.
Access to this page requires authorization. You can try changing directories.
This article helps you to manage Azure Multi-Factor Authentication now that you're up and running. It covers various topics that help you to get the most out of Azure Multi-Factor Authentication. Not all of the features are available in every version of Azure Multi-Factor Authentication.
| Feature | Description |
|---|---|
| Selectable verification methods | Use this feature to select the list of authentication methods that users are able to use. |
Selectable verification methods
You can choose the verification methods that are available for your users by using the selectable verification methods feature. The following table provides a brief overview of the methods.
When your users enroll their accounts for Azure Multi-Factor Authentication, they choose their preferred verification method from the options that you have enabled. Guidance for the user enrollment process is provided in Set up my account for two-step verification.
| Method | Description |
|---|---|
| Call to phone | Places an automated voice call. The user answers the call and presses # on the phone to authenticate. The phone number isn't synchronized to on-premises Active Directory. |
| Text message to phone | Sends a text message that contains a verification code. The user is prompted to enter the verification code into the sign-in interface. This process is called one-way SMS. Two-way SMS means that the user must text back a particular code. Two-way SMS is deprecated and not supported after November 14, 2018. Administrators should enable another method for users who previously used two-way SMS. |
| Notification through mobile app | Sends a push notification to the user's phone or registered device. The user views the notification and selects Verify to complete verification. The Microsoft Authenticator app is available for Windows Phone and iOS. |
| Verification code from mobile app or hardware token | The Microsoft Authenticator app generates a new OATH verification code every 30 seconds. The user enters the verification code into the sign-in interface. The Microsoft Authenticator app is available for Windows Phone and iOS. |
Enable and disable verification methods
Sign in to the Azure portal.
On the left, select Microsoft Entra ID > Users and groups > All users.
Select Per-user MFA.
Under Multi-Factor Authentication, select service settings.
On the Service Settings page, under verification options, select/unselect the methods to provide to your users.
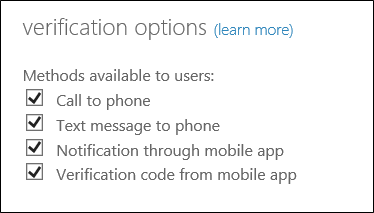
Click Save.