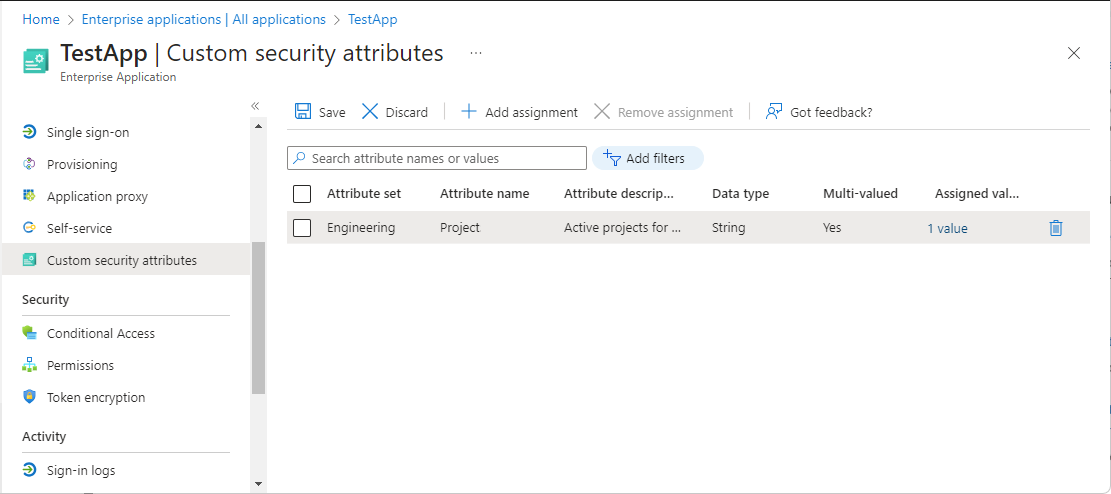Note
Access to this page requires authorization. You can try signing in or changing directories.
Access to this page requires authorization. You can try changing directories.
Custom security attributes in Microsoft Entra ID are business-specific attributes (key-value pairs) that you can define and assign to Microsoft Entra objects. For example, you can assign custom security attribute to filter your applications or to help determine who gets access. This article describes how to assign, update, list, or remove custom security attributes for Microsoft Entra enterprise applications.
Prerequisites
To assign or remove custom security attributes for an application in your Microsoft Entra tenant, you need:
- A Microsoft Entra account with an active subscription. Create an account.
- Attribute Assignment Administrator role.
- Make sure you have existing custom security attributes. To learn how to create a security attribute, see Add or deactivate custom security attributes in Microsoft Entra ID.
Important
By default, Global Administrator and other administrator roles do not have permissions to read, define, or assign custom security attributes.
Assign, update, list, or remove custom attributes for an application
Learn how to work with custom attributes for applications in Microsoft Entra ID.
Assign custom security attributes to an application
Undertake the following steps to assign custom security attributes through the Microsoft Entra admin center.
Sign in to the Microsoft Entra admin center as an Attribute Assignment Administrator.
Browse to Identity > Applications > Enterprise applications.
Find and select the application you want to add a custom security attribute to.
In the Manage section, select Custom security attributes.
Select Add assignment.
In Attribute set, select an attribute set from the list.
In Attribute name, select a custom security attribute from the list.
Depending on the properties of the selected custom security attribute, you can enter a single value, select a value from a predefined list, or add multiple values.
- For freeform, single-valued custom security attributes, enter a value in the Assigned values box.
- For predefined custom security attribute values, select a value from the Assigned values list.
- For multi-valued custom security attributes, select Add values to open the Attribute values pane and add your values. When finished adding values, select Done.
When finished, select Save to assign the custom security attributes to the application.
Update custom security attribute assignment values for an application
Sign in to the Microsoft Entra admin center as an Attribute Assignment Administrator.
Browse to Identity > Applications > Enterprise applications.
Find and select the application that has a custom security attribute assignment value you want to update.
In the Manage section, select Custom security attributes.
Find the custom security attribute assignment value you want to update.
Once you assigned a custom security attribute to an application, you can only change the value of the custom security attribute. You can't change other properties of the custom security attribute, such as attribute set or custom security attribute name.
Depending on the properties of the selected custom security attribute, you can update a single value, select a value from a predefined list, or update multiple values.
When finished, select Save.
Filter applications based on custom security attributes
You can filter the list of custom security attributes assigned to applications on the All applications page.
Sign in to the Microsoft Entra admin center as at least an Attribute Assignment Reader.
Browse to Identity > Applications > Enterprise applications.
Select Add filters to open the Pick a field pane.
If you don't see Add filters, select the banner to enable the Enterprise applications search preview.
For Filters, select Custom security attribute.
Select your attribute set and attribute name.
For Operator, you can select equals (==), not equals (!=), or starts with.
For Value, enter or select a value.
To apply the filter, select Apply.
Remove custom security attribute assignments from applications
Sign in to the Microsoft Entra admin center as a Attribute Assignment Administrator.
Browse to Identity > Applications > Enterprise applications.
Find and select the application that has the custom security attribute assignments you want to remove.
In the Manage section, select Custom security attributes (preview).
Add check marks next to all the custom security attribute assignments you want to remove.
Select Remove assignment.
Microsoft Graph PowerShell
To manage custom security attribute assignments for applications in your Microsoft Entra organization, you can use Microsoft Graph PowerShell. The following commands can be used to manage assignments.
Assign a custom security attribute with a multi-string value to an application (service principal) using Microsoft Graph PowerShell
Use the Update-MgServicePrincipal command to assign a custom security attribute with a multi-string value to an application (service principal).
Given the values
- Attribute set:
Engineering - Attribute:
ProjectDate - Attribute data type: String
- Attribute value:
"2024-11-15"
#Retrieve the servicePrincipal
$ServicePrincipal = (Get-MgServicePrincipal -Filter "displayName eq 'TestApp'").Id
$customSecurityAttributes = @{
Engineering = @{
"@odata.type" = "#Microsoft.DirectoryServices.CustomSecurityAttributeValue"
"ProjectDate" ="2024-11-15"
}
}
Update-MgServicePrincipal -ServicePrincipalId $ServicePrincipal -CustomSecurityAttributes $customSecurityAttributes
Update a custom security attribute with a multi-string value for an application (service principal) using Microsoft Graph PowerShell
Provide the new set of attribute values that you would like to reflect on the application. In this example, we're adding one more value for project attribute.
Given the values
- Attribute set:
Engineering - Attribute:
Project - Attribute data type: Collection of Strings
- Attribute value:
["Baker","Cascade"]
$customSecurityAttributes = @{
Engineering = @{
"@odata.type" = "#Microsoft.DirectoryServices.CustomSecurityAttributeValue"
"Project@odata.type" = "#Collection(String)"
"Project" = @(
"Baker"
"Cascade"
)
}
}
Update-MgServicePrincipal -ServicePrincipalId $ServicePrincipal -CustomSecurityAttributes $customSecurityAttributes
Filter applications based on custom security attributes using Microsoft Graph PowerShell
This example filters a list of applications with a custom security attribute assignment that equals the specified value.
$appAttributes = Get-MgServicePrincipal -CountVariable CountVar -Property "id,displayName,customSecurityAttributes" -Filter "customSecurityAttributes/Engineering/Project eq 'Baker'" -ConsistencyLevel eventual
$appAttributes | select Id,DisplayName,CustomSecurityAttributes | Format-List
$appAttributes.CustomSecurityAttributes.AdditionalProperties | Format-List
Id : aaaaaaaa-bbbb-cccc-1111-222222222222
DisplayName : TestApp
CustomSecurityAttributes : Microsoft.Graph.PowerShell.Models.MicrosoftGraphCustomSecurityAttributeValue
Key : Engineering
Value : {[@odata.type, #microsoft.graph.customSecurityAttributeValue], [ProjectDate, 2024-11-15], [Project@odata.type, #Collection(String)], [Project, System.Object[]]}
Remove custom security attribute assignments from applications using Microsoft Graph PowerShell
In this example, we remove a custom security attribute assignment that supports single values.
$params = @{
"customSecurityAttributes" = @{
"Engineering" = @{
"@odata.type" = "#Microsoft.DirectoryServices.CustomSecurityAttributeValue"
"ProjectDate" = $null
}
}
}
Invoke-MgGraphRequest -Method PATCH -Uri "https://microsoftgraph.chinacloudapi.cn/v1.0/servicePrincipals/$ServicePrincipal" -Body $params
In this example, we remove a custom security attribute assignment that supports multiple values.
$customSecurityAttributes = @{
Engineering = @{
"@odata.type" = "#Microsoft.DirectoryServices.CustomSecurityAttributeValue"
"Project" = @()
}
}
Update-MgServicePrincipal -ServicePrincipalId $ServicePrincipal -CustomSecurityAttributes $customSecurityAttributes