Note
Access to this page requires authorization. You can try signing in or changing directories.
Access to this page requires authorization. You can try changing directories.
In this article, you learn how to grant tenant-wide admin consent to an application in Microsoft Entra ID. To understand how to configure individual user consent settings, see Configure how end-users consent to applications.
When you grant tenant-wide admin consent to an application, you give the application access to the permissions requested on behalf of the whole organization. Granting admin consent on behalf of an organization is a sensitive operation, potentially allowing the application's publisher access to significant portions of your organization's data, or the permission to do highly privileged operations. Examples of such operations might be role management, full access to all mailboxes or all sites, and full user impersonation. Therefore you need to carefully review the permissions that the application is requesting before you grant consent.
By default, granting tenant-wide admin consent to an application allows all users to access the application unless otherwise restricted. To restrict which users can sign-in to an application, configure the app to require user assignment and then assign users or groups to the application.
Important
Granting tenant-wide admin consent may revoke permissions that have already been granted tenant-wide for that application. Permissions that users have already granted on their own behalf aren't affected.
Prerequisites
Granting tenant-wide admin consent requires you to sign in as a user that is authorized to consent on behalf of the organization.
To grant tenant-wide admin consent, you need:
A Microsoft Entra user account with one of the following roles:
- Privileged Role Administrator, for granting consent for apps requesting any permission, for any API.
- Cloud Application Administrator or Application Administrator, for granting consent for apps requesting any permission for any API, except Microsoft Graph app roles (application permissions).
- A custom directory role that includes the permission to grant permissions to applications, for the permissions required by the application.
Grant tenant-wide admin consent in Enterprise apps pane
You can grant tenant-wide admin consent through the Enterprise applications pane if the application is already provisioned in your tenant. For example, an app could be provisioned in your tenant if at least one user consents to the application. For more information, see How and why applications are added to Microsoft Entra ID.
To grant tenant-wide admin consent to an app listed in Enterprise applications pane:
- Sign in to the Microsoft Entra admin center as at least a Cloud Application Administrator.
- Browse to Identity > Applications > Enterprise applications > All applications.
- Enter the name of the existing application in the search box, and then select the application from the search results.
- Select Permissions under Security.
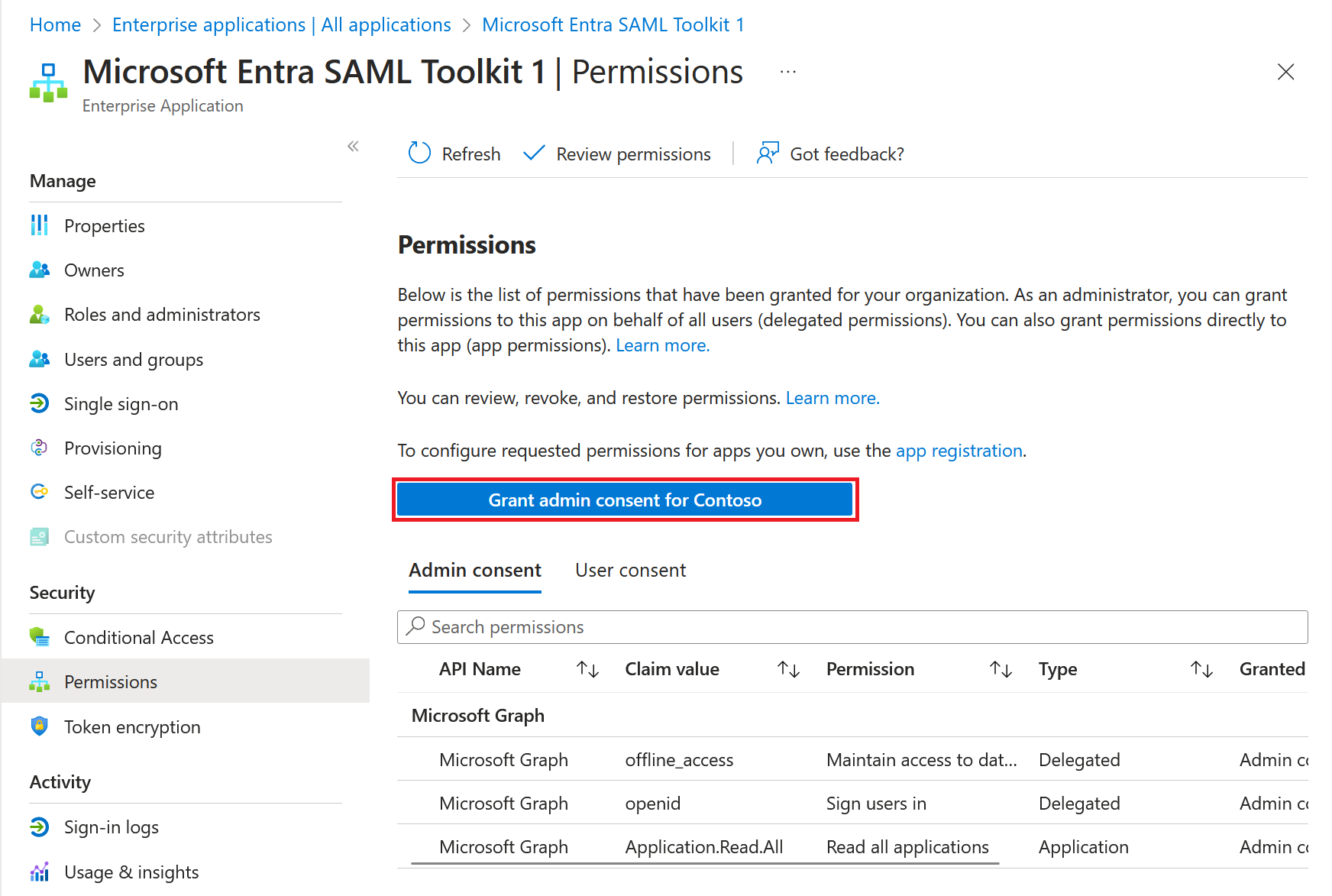
- Carefully review the permissions that the application requires. If you agree with the permissions the application requires, select Grant admin consent.
Grant admin consent in App registrations pane
You can grant tenant-wide admin consent from App registrations in the Microsoft Entra admin center for applications your organization develops and registers directly in your Microsoft Entra tenant.
To grant tenant-wide admin consent from App registrations:
- On the Microsoft Entra admin center, browse to Identity > Applications > App registrations > All applications.
- Enter the name of the existing application in the search box, and then select the application from the search results.
- Select API permissions under Manage.
- Carefully review the permissions that the application requires. If you agree, select Grant admin consent.
Construct the URL for granting tenant-wide admin consent
When you grant tenant-wide admin consent using either method described in the previous section, a window opens from the Microsoft Entra admin center to prompt for tenant-wide admin consent. If you know the client ID (also known as the application ID) of the application, you can build the same URL to grant tenant-wide admin consent.
The tenant-wide admin consent URL follows the following format:
https://login.partner.microsoftonline.cn/{organization}/adminconsent?client_id={client-id}
Where:
{client-id}is the application's client ID (also known as app ID).{organization}is the tenant ID or any verified domain name of the tenant you want to consent the application in. You can use the valueorganizationsthat causes the consent to happen in the home tenant of the user you sign in with.
As always, carefully review the permissions an application requests before granting consent.
For more information on constructing the tenant-wide admin consent URL, see Admin consent on the Microsoft identity platform.
Grant admin consent for delegated permissions using Microsoft Graph PowerShell
In this section, you grant delegated permissions to your application. Delegated permissions are permissions your application needs to access an API on behalf of a signed-in user. The permissions are defined by a resource API and granted to your enterprise application, which is the client application. This consent is granted on behalf of all users.
In the following example, the resource API is Microsoft Graph of object ID aaaaaaaa-0000-1111-2222-bbbbbbbbbbbb. The Microsoft Graph API defines the delegated permissions, User.Read.All, and Group.Read.All. The consentType is AllPrincipals, indicating that you're consenting on behalf of all users in the tenant. The object ID of the client enterprise application is aaaaaaaa-0000-1111-2222-bbbbbbbbbbbb.
Caution
Be careful! Permissions granted programmatically aren't subject to review or confirmation. They take effect immediately.
Connect to Microsoft Graph PowerShell and sign in as at least a Cloud Application Administrator.
Connect-MgGraph -Environment China -ClientId 'YOUR_CLIENT_ID' -TenantId 'YOUR_TENANT_ID' -Scopes "Application.ReadWrite.All", "DelegatedPermissionGrant.ReadWrite.All"Retrieve all the delegated permissions defined by Microsoft graph (the resource application) in your tenant application. Identify the delegated permissions that you need to grant the client application. In this example, the delegation permissions are
User.Read.AllandGroup.Read.AllGet-MgServicePrincipal -Filter "displayName eq 'Microsoft Graph'" -Property Oauth2PermissionScopes | Select -ExpandProperty Oauth2PermissionScopes | flGrant the delegated permissions to the client enterprise application by running the following request.
$params = @{ "ClientId" = "00001111-aaaa-2222-bbbb-3333cccc4444" "ConsentType" = "AllPrincipals" "ResourceId" = "a0a0a0a0-bbbb-cccc-dddd-e1e1e1e1e1e1" "Scope" = "User.Read.All Group.Read.All" } New-MgOauth2PermissionGrant -BodyParameter $params | Format-List Id, ClientId, ConsentType, ResourceId, ScopeConfirm that you've granted tenant wide admin consent by running the following request.
Get-MgOauth2PermissionGrant -Filter "clientId eq '00001111-aaaa-2222-bbbb-3333cccc4444' and consentType eq 'AllPrincipals'"
Grant admin consent for application permissions using Microsoft Graph PowerShell
In this section, you grant application permissions to your enterprise application. Application permissions are permissions your application needs to access a resource API. The permissions are defined by the resource API and granted to your enterprise application, which is the principal application. After you grant your application access to the resource API, it runs as a background service or daemon without a signed-in user. Application permissions are also known as app roles.
In the following example, you grant the Microsoft Graph application (the principal of ID aaaaaaaa-bbbb-cccc-1111-222222222222) an app role (application permission) of ID df021288-bdef-4463-88db-98f22de89214 that's exposed by a resource API of ID 11112222-bbbb-3333-cccc-4444dddd5555.
Connect to Microsoft Graph PowerShell and sign in as at least a Privileged Role Administrator.
Connect-MgGraph -Environment China -ClientId 'YOUR_CLIENT_ID' -TenantId 'YOUR_TENANT_ID' -Scopes "Application.ReadWrite.All", "AppRoleAssignment.ReadWrite.All"Retrieve the app roles defined by Microsoft graph in your tenant. Identify the app role that you need to grant the client enterprise application. In this example, the app role ID is
df021288-bdef-4463-88db-98f22de89214.Get-MgServicePrincipal -Filter "displayName eq 'Microsoft Graph'" -Property AppRoles | Select -ExpandProperty appRoles |flGrant the application permission (app role) to the principal application by running the following request.
$params = @{
"PrincipalId" ="aaaaaaaa-bbbb-cccc-1111-222222222222"
"ResourceId" = "a0a0a0a0-bbbb-cccc-dddd-e1e1e1e1e1e1"
"AppRoleId" = "df021288-bdef-4463-88db-98f22de89214"
}
New-MgServicePrincipalAppRoleAssignment -ServicePrincipalId 'aaaaaaaa-bbbb-cccc-1111-222222222222' -BodyParameter $params |
Format-List Id, AppRoleId, CreatedDateTime, PrincipalDisplayName, PrincipalId, PrincipalType, ResourceDisplayName