Note
Access to this page requires authorization. You can try signing in or changing directories.
Access to this page requires authorization. You can try changing directories.
Learn how to run Hive queries by using Apache Ambari Hive View. The Hive View allows you to author, optimize, and run Hive queries from your web browser.
Prerequisites
A Hadoop cluster on HDInsight. See Get Started with HDInsight on Linux.
Run a Hive query
From the Azure portal, select your cluster. See List and show clusters for instructions. The cluster is opened in a new portal view.
From Cluster dashboards, select Ambari views. When prompted to authenticate, use the cluster login (default
admin) account name and password that you provided when you created the cluster. You can also navigate tohttps://CLUSTERNAME.azurehdinsight.cn/#/main/viewsin your browser whereCLUSTERNAMEis the name of your cluster.From the list of views, select Hive View.
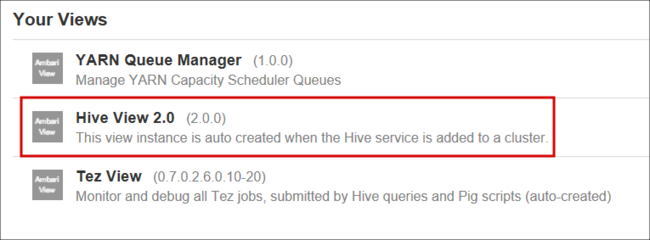
The Hive view page is similar to the following image:
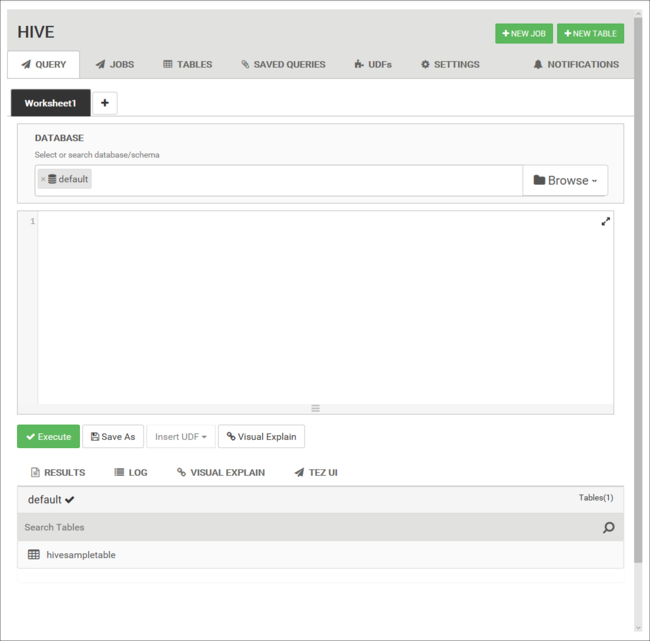
From the Query tab, paste the following HiveQL statements into the worksheet:
DROP TABLE log4jLogs; CREATE EXTERNAL TABLE log4jLogs( t1 string, t2 string, t3 string, t4 string, t5 string, t6 string, t7 string) ROW FORMAT DELIMITED FIELDS TERMINATED BY ' ' STORED AS TEXTFILE LOCATION '/example/data/'; SELECT t4 AS loglevel, COUNT(*) AS count FROM log4jLogs WHERE t4 = '[ERROR]' GROUP BY t4;These statements do the following actions:
Statement Description DROP TABLE Deletes the table and the data file, in case the table already exists. CREATE EXTERNAL TABLE Creates a new "external" table in Hive. External tables store only the table definition in Hive. The data is left in the original location. ROW FORMAT Shows how the data is formatted. In this case, the fields in each log are separated by a space. STORED AS TEXTFILE LOCATION Shows where the data is stored, and that it's stored as text. SELECT Selects a count of all rows where column t4 contains the value [ERROR]. Important
Leave the Database selection at default. The examples in this document use the default database included with HDInsight.
To start the query, select Execute below the worksheet. The button turns orange and the text changes to Stop.
After the query has finished, the Results tab displays the results of the operation. The following text is the result of the query:
loglevel count [ERROR] 3You can use the LOG tab to view the logging information that the job created.
Tip
Download or save results from the Actions drop-down dialog box under the Results tab.
Visual explains
To display a visualization of the query plan, select the Visual Explains tab below the worksheet.
The Visual Explains view of the query can be helpful in understanding the flow of complex queries.
Tez UI
To display the Tez UI for the query, select the Tez UI tab below the worksheet.
Important
Tez is not used to resolve all queries. You can resolve many queries without using Tez.
View job history
The Jobs tab displays a history of Hive queries.
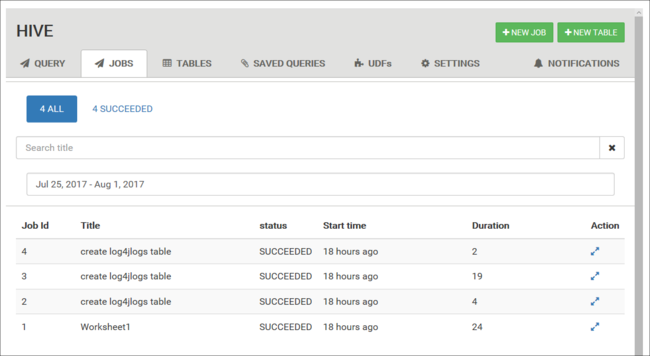
Database tables
You can use the Tables tab to work with tables within a Hive database.
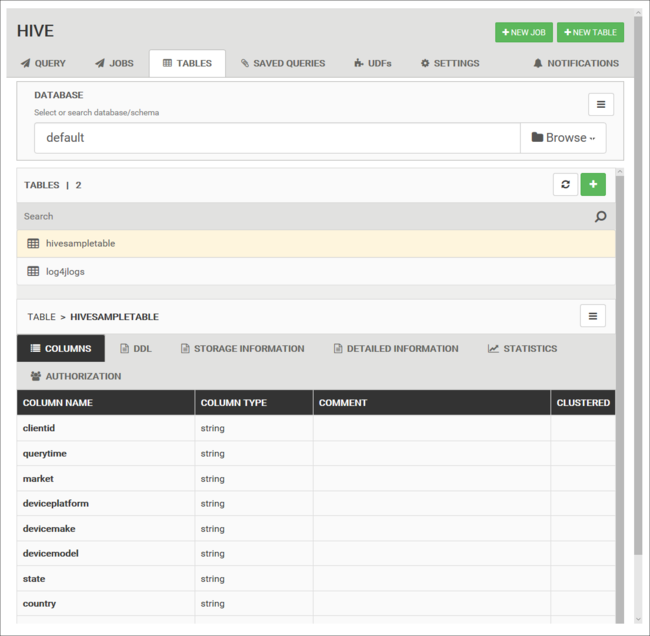
Saved queries
From the Query tab, you can optionally save queries. After you save a query, you can reuse it from the Saved Queries tab.
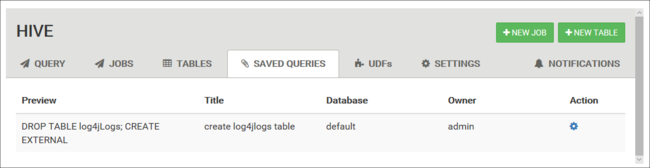
Tip
Saved queries are stored in the default cluster storage. You can find the saved queries under the path /user/<username>/hive/scripts. These are stored as plain-text .hql files.
User-defined functions
You can extend Hive through user-defined functions (UDF). Use a UDF to implement functionality or logic that isn't easily modeled in HiveQL.
Declare and save a set of UDFs by using the UDF tab at the top of the Hive View. These UDFs can be used with the Query Editor.
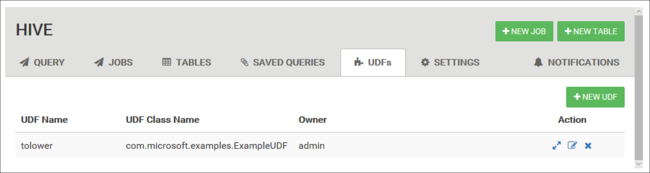
An Insert udfs button appears at the bottom of the Query Editor. This entry displays a drop-down list of the UDFs defined in the Hive View. Selecting a UDF adds HiveQL statements to your query to enable the UDF.
For example, if you've defined a UDF with the following properties:
Resource name: myudfs
Resource path: /myudfs.jar
UDF name: myawesomeudf
UDF class name: com.myudfs.Awesome
Using the Insert udfs button displays an entry named myudfs, with another drop-down list for each UDF defined for that resource. In this case, it's myawesomeudf. Selecting this entry adds the following to the beginning of the query:
add jar /myudfs.jar;
create temporary function myawesomeudf as 'com.myudfs.Awesome';
You can then use the UDF in your query. For example, SELECT myawesomeudf(name) FROM people;.
For more information on using UDFs with Hive on HDInsight, see the following articles:
- Using Python with Apache Hive and Apache Pig in HDInsight
- Use a Java UDF with Apache Hive in HDInsight
Hive settings
You can change various Hive settings, such as changing the execution engine for Hive from Tez (the default) to MapReduce.
Next steps
For general information on Hive on HDInsight: