Note
Access to this page requires authorization. You can try signing in or changing directories.
Access to this page requires authorization. You can try changing directories.
Learn how to use Azure Data Lake and Stream Analytics Tools for Visual Studio (Data Lake Tools). Use the tool to connect to Apache Hadoop clusters in Azure HDInsight and submit Hive queries.
For more information about using HDInsight, see Get started with HDInsight.
You can use Data Lake Tools for Visual Studio to access Azure Data Lake Analytics and HDInsight.
To complete this article and use Data Lake Tools for Visual Studio, you need the following items:
An Azure HDInsight cluster. To create an HDInsight cluster, see Get started by using Apache Hadoop in Azure HDInsight. To run interactive Apache Hive queries, you need an HDInsight Interactive Query cluster.
Visual Studio. The Visual Studio Community edition is free. The instructions shown here are for Visual Studio 2019.
Follow the appropriate instructions to install Data Lake Tools for your version of Visual Studio:
For Visual Studio 2017 or Visual Studio 2019:
During Visual Studio installation, make sure you include the Azure development workload or the Data storage and processing workload.
For existing Visual Studio installations, go to the IDE menu bar, and select Tools > Get Tools and Features to open Visual Studio Installer. In the Workloads tab, select at least the Azure development workload (under Web & Cloud). Or select the Data storage and processing workload (under Other Toolsets).
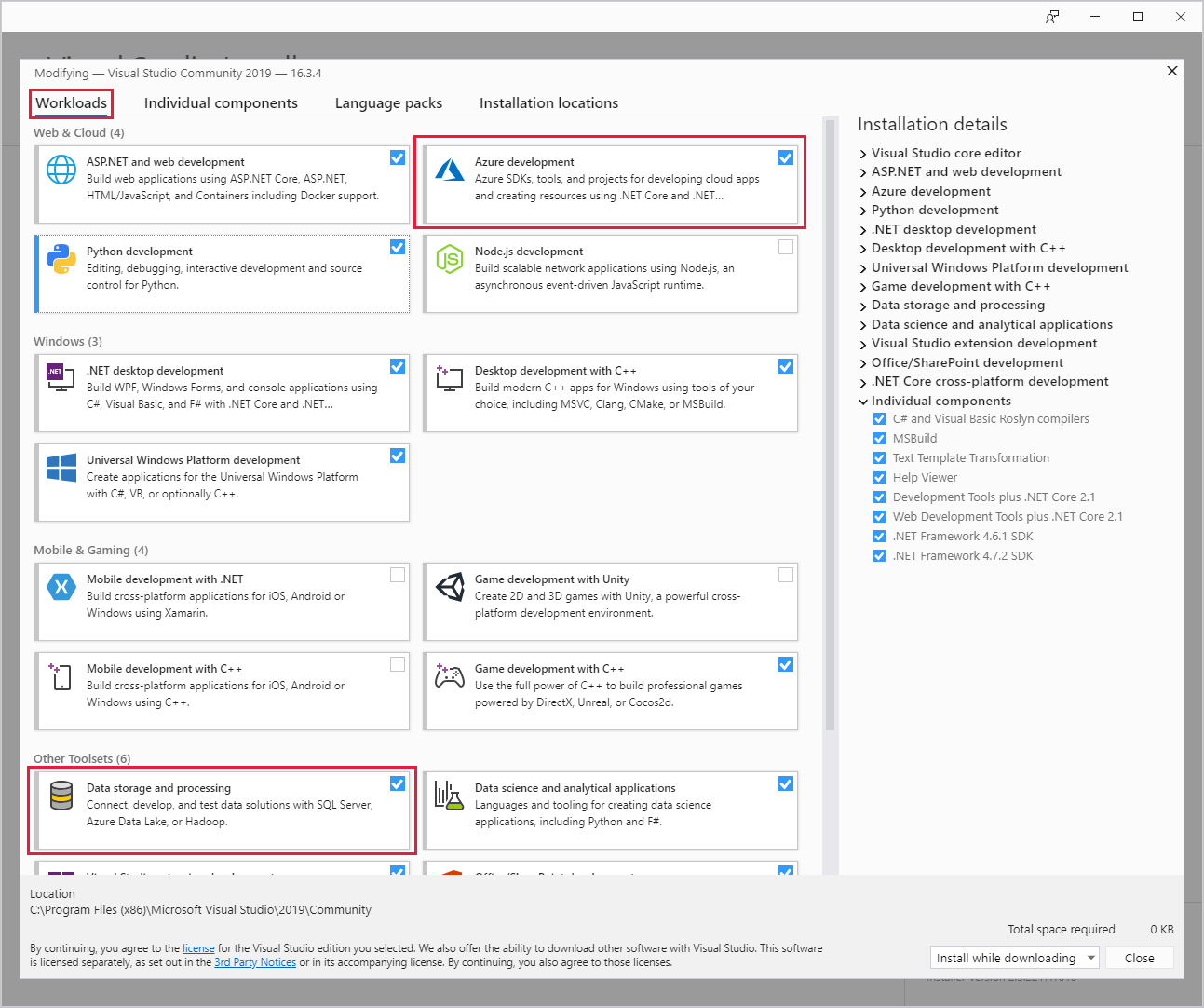
For Visual Studio 2015:
Download Data Lake Tools. Choose the version of Data Lake Tools that matches your version of Visual Studio.
Next, make sure you update Data Lake Tools to the most recent version.
Open Visual Studio.
In the Start window, select Continue without code.
In the Visual Studio IDE menu bar, choose Extensions > Manage Extensions.
In the Manage Extensions dialog box, expand the Updates node.
If the list of available updates includes Azure Data Lake and Stream Analytic Tools, select it. Then select its Update button. After the Download and Install dialog box appears and disappears, Visual Studio adds the Azure Data Lake and Stream Analytic Tools extension to the update schedule.
Close all Visual Studio windows. The VSIX Installer dialog box appears.
Select License to read the license terms, then select Close to return to the VSIX Installer dialog box.
Select Modify. Installation of the extension update begins. After a while, the dialog box changes to show that it's done making modifications. Select Close, and then restart Visual Studio to complete the installation.
Note
You can use only Data Lake Tools version 2.3.0.0 or later to connect to Interactive Query clusters and run interactive Hive queries.
You can use Data Lake Tools for Visual Studio to connect to your HDInsight clusters, do some basic management operations, and run Hive queries.
Note
For information about connecting to a generic Hadoop cluster, see How to write and submit Hive queries using Visual Studio.
To connect to your Azure subscription:
Open Visual Studio.
In the Start window, select Continue without code.
In the IDE menu bar, choose View > Server Explorer.
In Server Explorer, right-click Azure, select Connect to Azure Subscription, and complete the authentication process. From Server Explorer, expand Azure > HDInsight to view a list of existing HDInsight clusters.
If you don't have any clusters, create one by using the Azure portal, Azure PowerShell, or the HDInsight SDK. For more information, see Set up clusters in HDInsight.
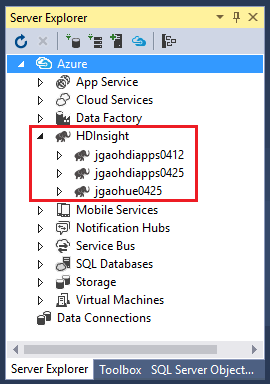
Expand an HDInsight cluster. The cluster contains nodes for Hive Databases. Also, a default storage account, any additional linked storage accounts, and Hadoop Service Log. You can further expand the entities.
After you've connected to your Azure subscription, you can do the following tasks.
To connect to the Azure portal from Visual Studio:
In Server Explorer, expand Azure > HDInsight and select your cluster.
Right-click an HDInsight cluster, and select Manage Cluster in Azure portal.
To ask questions and, or provide feedback from Visual Studio:
From Server Explorer, choose Azure > HDInsight.
Right-click HDInsight and select either MSDN Forum to ask questions, or Give Feedback to give feedback.
Note
Currently the only type of HDInsight cluster you can link to is a Hive type.
To link an HDInsight cluster:
Right-click HDInsight, and then select Link a HDInsight Cluster to display the Link a HDInsight Cluster dialog box.
Enter a Connection Url in the form
https://CLUSTERNAME.azurehdinsight.cn. The Cluster Name automatically fills in with the cluster name portion of your URL when you go to another field. Then enter a Username and Password, and select Next.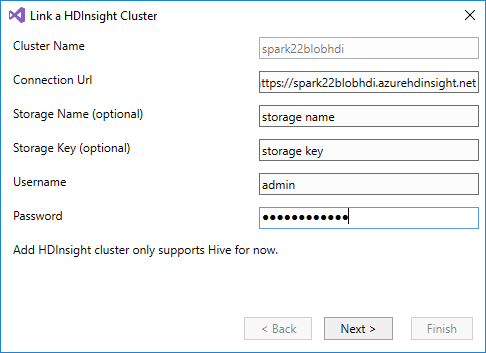
Select Finish. If the cluster linking is successful, the cluster is then listed under the HDInsight node.
To update a linked cluster, right-click the cluster and select Edit. You can then update the cluster information.
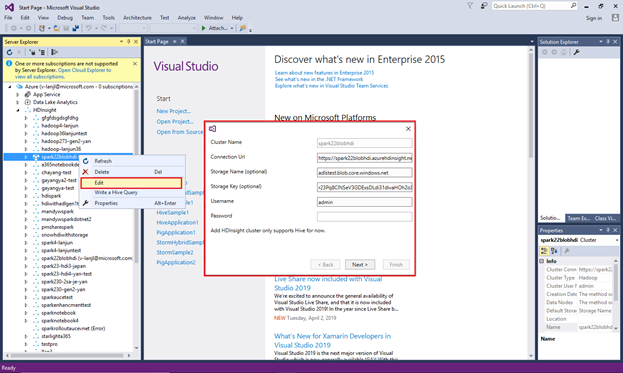
From Server Explorer, you can see the default storage account and any linked storage accounts. If you expand the default storage account, you can see the containers on the storage account. The default storage account and the default container are marked.
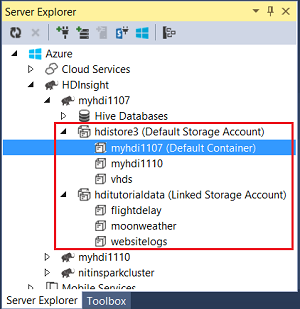
Right-click a container and select View Container to view the container's contents. After opening a container, you can use the toolbar buttons to Refresh the content list, Upload Blob, Delete selected blobs, Open Blob, and download (Save As) selected blobs.

Apache Hive is a data warehouse infrastructure that's built on Hadoop. Hive is used for data summarization, queries, and analysis. You can use Data Lake Tools for Visual Studio to run Hive queries from Visual Studio. For more information about Hive, see What is Apache Hive and HiveQL on Azure HDInsight?.
Interactive Query in Azure HDInsight uses Hive on LLAP in Apache Hive 2.1. Interactive Query brings interactivity to complex, data warehouse-style queries on large, stored datasets. Running Hive queries on Interactive Query is much faster than traditional Hive batch jobs.
Note
You can run interactive Hive queries only when you connect to an HDInsight Interactive Query cluster.
You can also use Data Lake Tools for Visual Studio to see what's inside a Hive job. Data Lake Tools for Visual Studio collects and surfaces the Yarn logs of certain Hive jobs.
From Server Explorer, choose Azure > HDInsight and select your cluster. This node is the starting point in Server Explorer for the sections to follow.
All HDInsight clusters have a default sample Hive table called hivesampletable.
From your cluster, choose Hive Databases > default > hivesampletable.
To view the
hivesampletableschema:Expand hivesampletable. The names and data types of the
hivesampletablecolumns are shown.To view the
hivesampletabledata:Right-click hivesampletable, and select View Top 100 Rows. The list of 100 results appears in the Hive Table: hivesampletable window. This action is equivalent to running the following Hive query by using the Hive ODBC driver:
SELECT * FROM hivesampletable LIMIT 100You can customize the row count by changing Number of rows; you can choose 50, 100, 200, or 1000 rows from the drop-down list.
To create a Hive table, you can use the GUI or you can use Hive queries. For information about using Hive queries, see Create and run Hive queries.
From your cluster, choose Hive Databases > default.
Right-click default, and select Create Table.
Configure the table.
Select the Create Table button to submit the job, which creates the new Hive table.
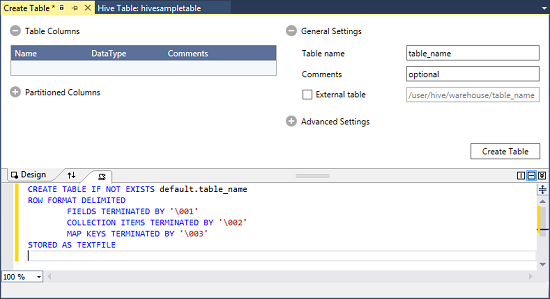
You have two options for creating and running Hive queries:
- Create ad-hoc queries
- Create a Hive application
To create and run an ad-hoc query:
Right-click the cluster where you want to run the query, and select Write a Hive Query.
Enter a Hive query.
The Hive editor supports IntelliSense. Data Lake Tools for Visual Studio supports loading remote metadata when you edit your Hive script. For example, if you type
SELECT * FROM, IntelliSense lists all the suggested table names. When a table name is specified, IntelliSense lists the column names. The tools support most Hive DML statements, subqueries, and built-in UDFs.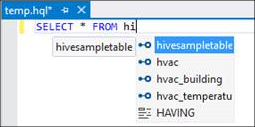
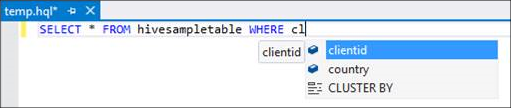
Note
IntelliSense suggests only the metadata of the cluster that is selected in the HDInsight toolbar.
Here is a sample query that you can use:
sqlSELECT devicemodel, COUNT(devicemodel) AS deviceCount FROM hivesampletable GROUP BY devicemodel ORDER BY devicemodelChoose the execution mode:
Interactive
In the first drop-down list, choose Interactive, and then select Execute.
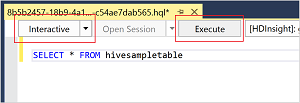
Batch
In the first drop-down list, choose Batch, and then select Submit. Or select the drop-down icon next to Submit and choose Advanced.
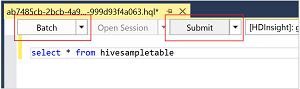
If you select the advanced submit option, the Submit Script dialog box appears. Configure the Job Name, Arguments, Additional Configurations, and Status Directory for the script.
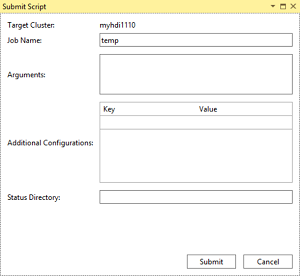
Note
You can't submit batches to Interactive Query clusters. You must use interactive mode.
To create and run a Hive solution:
From the menu bar, choose File > New > Project.
In the Create a new project window, select the search box and type Hive. Then choose Hive Application and select Next.
In the Configure your new project window, enter a Project name, select or create the project Location, and then select Create.
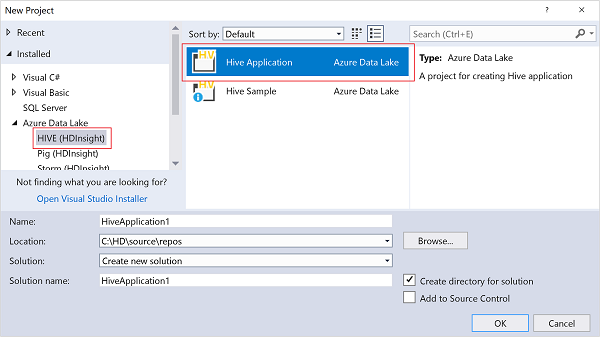
In Solution Explorer, double-click Script.hql to open the script.
The job summary varies slightly between Batch and Interactive mode.
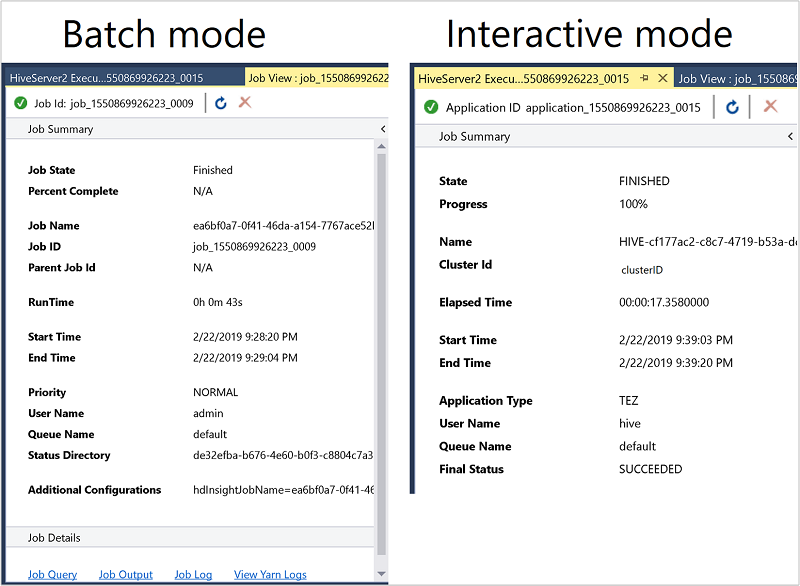
Use the Refresh icon to update the status until the job status changes to Finished.
For the job details from Batch mode, select the links at the bottom to see the Job Query, Job Output, or Job Log, or to View Yarn Logs.
For the job details from Interactive mode, see the Output and HiveServer2 Output panes.
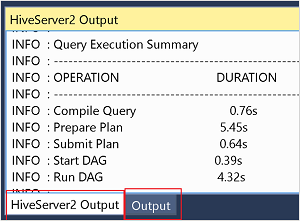
Currently, job graphs are only shown for Hive jobs that use Tez as the execution engine. For information about enabling Tez, see What is Apache Hive and HiveQL on Azure HDInsight?. See also, Use Apache Tez instead of Map Reduce.
To view all the operators inside the vertex, double-click the vertices of the job graph. You can also point to a specific operator to see more details about the operator.
Even if Tez is specified as the execution engine, the job graph may not appear if no Tez application is launched. This situation might occur because the job doesn't contain DML statements. Or because the DML statements can return without launching a Tez application. For example, SELECT * FROM table1 won't launch the Tez application.
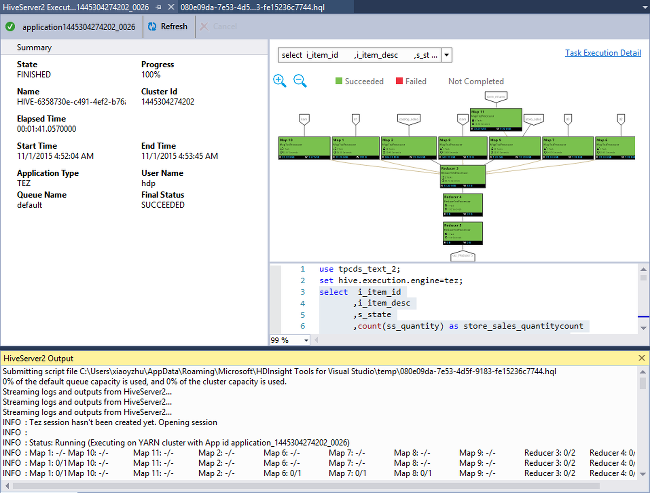
From the job graph, you can select Task Execution Detail to get structured and visualized information for Hive jobs. You may also get more job details. If performance issues occur, you can use the view to get more details about the issue. For example, you may retrieve information about how each task operates and detailed information about each task (data read/write, schedule/start/end time, and more). Use the information to tune job configurations or system architecture based on the visualized information.
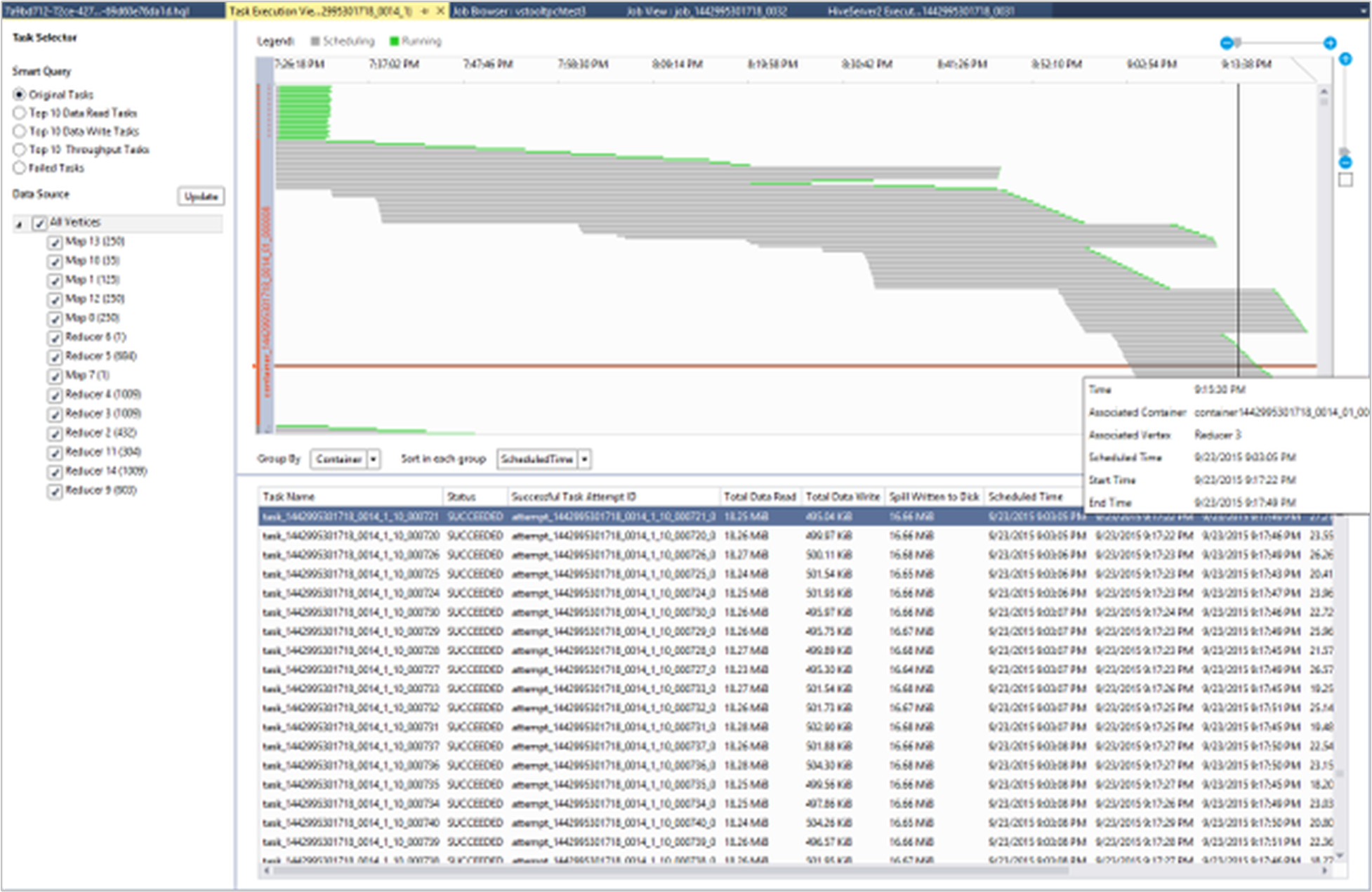
You can view job queries, job output, job logs, and Yarn logs for Hive jobs.
In the most recent release of the tools, you can see what's inside your Hive jobs by collecting and surfacing Yarn logs. A Yarn log can help you investigating performance issues. For more information about how HDInsight collects Yarn logs, see Access Apache Hadoop YARN application logs.
To view Hive jobs:
Right-click an HDInsight cluster, and select View Jobs.
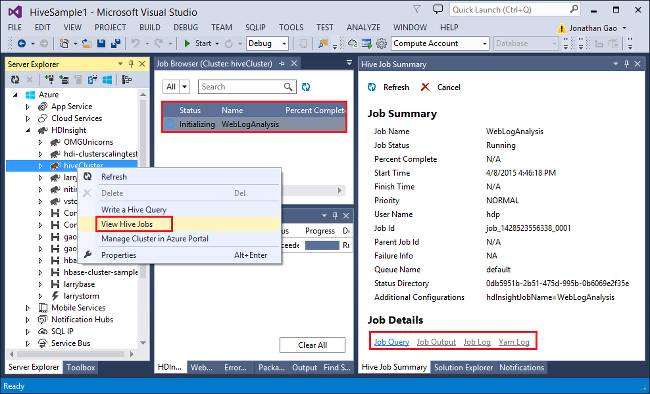
A list of the Hive jobs that ran on the cluster appears.
Select a job. In the Hive Job Summary window, select one of the following links:
- Job Query
- Job Output
- Job Log
- Yarn Log
From the menu bar, choose File > New > Project.
In the Start window, select the search box and enter Pig. Then select Pig Application and select Next.
In the Configure your new project window, enter a Project name, and select or create a Location for the project. Then select Create.
In the IDE Solution Explorer pane, double-click Script.pig to open the script.
An issue in which results that are started with null values aren't shown has been fixed. If you're blocked on this issue, contact the support team.
The HQL script that Visual Studio creates is encoded, depending on the user's local region setting. The script doesn't execute correctly if you upload the script to a cluster as a binary file.
In this article, you learned how to use the Data Lake Tools for Visual Studio package to connect to HDInsight clusters from Visual Studio. You also learned how to run a Hive query.