Note
Access to this page requires authorization. You can try signing in or changing directories.
Access to this page requires authorization. You can try changing directories.
Apache Phoenix is an open source, massively parallel relational database built on Apache HBase. Phoenix provides SQL-like queries over HBase. Phoenix uses JDBC drivers to enable users to create, delete, and alter SQL tables, indexes, views and sequences, and upsert rows individually and in bulk. Phoenix uses noSQL native compilation rather than using MapReduce to compile queries, to create low-latency applications on top of HBase. Phoenix adds coprocessors to support running client-supplied code in the address space of the server, executing the code colocated with the data. This minimizes client/server data transfer. To work with data using Phoenix in HDInsight, first create tables and then load data into them.
Bulk loading with Apache Phoenix
There are multiple ways to get data into HBase including using client APIs, a MapReduce job with TableOutputFormat, or inputting the data manually using the HBase shell. Phoenix provides two methods for loading CSV data into Phoenix tables: a client loading tool named psql, and a MapReduce-based bulk load tool.
The psql tool is single-threaded and is best suited for loading megabytes or gigabytes of data. All CSV files to be loaded must have the '.csv' file extension. You can also specify SQL script files in the psql command line with the '.sql' file extension.
Bulk loading with MapReduce is used for much larger data volumes, typically in production scenarios, as MapReduce uses multiple threads.
Before you start loading data, verify that Phoenix is enabled and that query timeout settings are as expected. Access your HDInsight cluster Apache Ambari dashboard, select HBase, and then the Configuration tab. Scroll down to verify that Apache Phoenix is set to enabled as shown:
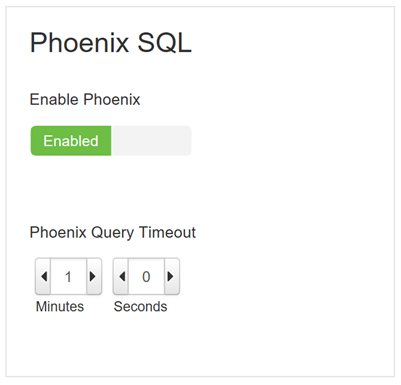
Use psql to bulk load tables
Create a file called
createCustomersTable.sql, and copy the code below into the file. Then save and close the file.CREATE TABLE Customers ( ID varchar NOT NULL PRIMARY KEY, Name varchar, Income decimal, Age INTEGER, Country varchar);Create a file called
listCustomers.sql, and copy the code below into the file. Then save and close the file.SELECT * from Customers;Create a file called
customers.csv, and copy the code below into the file. Then save and close the file.1,Samantha,260000.0,18,US 2,Sam,10000.5,56,US 3,Anton,550150.0,42,NorwayCreate a file called
customers2.csv, and copy the code below into the file. Then save and close the file.4,Nicolle,180000.0,22,US 5,Kate,210000.5,24,Canada 6,Ben,45000.0,32,PolandOpen a command prompt and change directory to the location of the newly created files. Replace CLUSTERNAME, below, with the actual name of your HBase cluster. Then execute the code to upload the files to the headnode of your cluster:
scp customers.csv customers2.csv createCustomersTable.sql listCustomers.sql sshuser@CLUSTERNAME-ssh.azurehdinsight.cn:/tmpUse ssh command to connect to your cluster. Edit the command below by replacing CLUSTERNAME with the name of your cluster, and then enter the command:
ssh sshuser@CLUSTERNAME-ssh.azurehdinsight.cnFrom your ssh session, change directory to the location of the psql tool. Execute the command below:
cd /usr/hdp/current/phoenix-client/binBulk load the data. The code below will both create the Customers table and then upload the data.
python psql.py /tmp/createCustomersTable.sql /tmp/customers.csvAfter the
psqloperation has completed, you should see a message similar as follows:csv columns from database. CSV Upsert complete. 3 rows upserted Time: 0.081 sec(s)You can continue to use
psqlto view the contents of the Customers table. Execute the code below:python psql.py /tmp/listCustomers.sqlAlternatively, you can use HBase shell, or Apache Zeppelin to query the data.
Upload additional data. Now that the table already exists, the command specifies the table. Execute the command below:
python psql.py -t CUSTOMERS /tmp/customers2.csv
Use MapReduce to bulk load tables
For higher-throughput loading distributed over the cluster, use the MapReduce load tool. This loader first converts all data into HFiles, and then provides the created HFiles to HBase.
This section continues with the ssh session, and objects created earlier. Create the Customers table and customers.csv file as needed using the steps, above. If necessary, re-establish your ssh connection.
Truncate the contents of the Customers table. From your open ssh session, execute the commands below:
hbase shell truncate 'CUSTOMERS' exitCopy the
customers.csvfile from your headnode to Azure Storage.hdfs dfs -put /tmp/customers.csv wasbs:///tmp/customers.csvChange to the execution directory for the MapReduce bulk load command:
cd /usr/hdp/current/phoenix-clientLaunch the CSV MapReduce loader by using the
hadoopcommand with the Phoenix client jar:HADOOP_CLASSPATH=/usr/hdp/current/hbase-client/lib/hbase-protocol.jar:/etc/hbase/conf hadoop jar phoenix-client.jar org.apache.phoenix.mapreduce.CsvBulkLoadTool --table Customers --input /tmp/customers.csvOnce the upload completes, you should see a message similar as follows:
19/12/18 18:30:57 INFO client.ConnectionManager$HConnectionImplementation: Closing master protocol: MasterService 19/12/18 18:30:57 INFO client.ConnectionManager$HConnectionImplementation: Closing zookeeper sessionid=0x26f15dcceff02c3 19/12/18 18:30:57 INFO zookeeper.ZooKeeper: Session: 0x26f15dcceff02c3 closed 19/12/18 18:30:57 INFO zookeeper.ClientCnxn: EventThread shut down 19/12/18 18:30:57 INFO mapreduce.AbstractBulkLoadTool: Incremental load complete for table=CUSTOMERS 19/12/18 18:30:57 INFO mapreduce.AbstractBulkLoadTool: Removing output directory /tmp/50254426-aba6-400e-88eb-8086d3dddb6To use MapReduce with Azure Data Lake Storage, locate the Data Lake Storage root directory, which is the
hbase.rootdirvalue inhbase-site.xml. In the following command, the Data Lake Storage root directory isadl://hdinsightconf1.azuredatalakestore.net:443/hbase1. In this command, specify the Data Lake Storage input and output folders as parameters:cd /usr/hdp/current/phoenix-client $HADOOP_CLASSPATH=$(hbase mapredcp):/etc/hbase/conf hadoop jar /usr/hdp/2.4.2.0-258/phoenix/phoenix-4.4.0.2.4.2.0-258-client.jar org.apache.phoenix.mapreduce.CsvBulkLoadTool --table Customers --input adl://hdinsightconf1.azuredatalakestore.net:443/hbase1/data/hbase/temp/input/customers.csv -zookeeper ZookeeperQuorum:2181:/hbase-unsecure --output adl://hdinsightconf1.azuredatalakestore.net:443/hbase1/data/hbase/output1To query and view the data, you can use psql as described earlier. You can also use HBase shell, or Apache Zeppelin.
Recommendations
Use the same storage medium for both input and output folders, either Azure Storage (WASB) or Azure Data Lake Storage (ADL). To transfer data from Azure Storage to Data Lake Storage, you can use the
distcpcommand:hadoop distcp wasb://@.blob.core.chinacloudapi.cn/example/data/gutenberg adl://.azuredatalakestore.net:443/myfolderUse larger-size worker nodes. The map processes of the MapReduce bulk copy produce large amounts of temporary output that fill up the available non-DFS space. For a large amount of bulk loading, use more and larger-size worker nodes. The number of worker nodes you allocate to your cluster directly affects the processing speed.
Split input files into ~10-GB chunks. Bulk loading is a storage-intensive operation, so splitting your input files into multiple chunks results in better performance.
Avoid region server hotspots. If your row key is monotonically increasing, HBase sequential writes may induce region server hotspotting. Salting the row key reduces sequential writes. Phoenix provides a way to transparently salt the row key with a salting byte for a particular table, as referenced below.