Note
Access to this page requires authorization. You can try signing in or changing directories.
Access to this page requires authorization. You can try changing directories.
Applies to: Active Directory Rights Management Services, Azure Information Protection, Windows 10, Windows 8.1, Windows 8
Relevant for: Azure Information Protection classic client for Windows. For the unified labeling client, see the unified labeling client user guide.
Note
To provide a unified and streamlined customer experience, we are sunsetting the Azure Information Protection classic client and Label Management in the Azure Portal as of March 31, 2021. No further support is provided for the classic client and maintenance versions will no longer be released.
- The classic client will be fully retired, and will stop functioning, on March 31, 2022.
- As of March 18, 2022, we are also sunsetting the AIP audit log and analytics, with a full retirement date of September 31, 2022.
For more information, see Removed and retired services.
Tip
Use these instructions to help you classify and protect your documents and emails. If you need to only classify and not protect your documents and emails, see the classify-only instructions. If you are not sure which set of instructions to use, check with your administrator or help desk.
The easiest way to classify and protect your documents and emails is when you are creating or editing them from within your Office desktop apps: Word, Excel, PowerPoint, Outlook.
However, you can also classify and protect files by using File Explorer. This method supports additional file types and is a convenient way to classify and protect multiple files at once. This method supports protecting Office documents, PDF files, text and image files, and a wide range of other files.
If your label applies protection to a document, the protected document is not suitable to be saved on SharePoint or OneDrive. These locations do not support the following for protected files: Co-authoring, Office for the web, search, document preview, thumbnail, and eDiscovery.
Tip
Ask your administrator about migrating your labels to unified sensitivity labels that are supported for these locations when SharePoint is enabled for sensitivity labels.
Safely share a file with people outside your organization
Files that are protected are safe to share with others. For example, you attach a protected document to an email.
Before you share files with people outside your organization, check with your help desk or administrator how to protect files for external users.
For example, if your organization regularly communicates with people in another organization, your administrator might have configured labels such that these people can read and use protected documents. If that's the case, select these labels to classify and protect the documents to share.
Alternatively, if the external users have business-to-business (B2B) accounts created for them, you can use your Office app to set custom permissions or use File Explorer to set custom permissions for a document before you share it. If you set your own custom permissions and the document is already protected for internal use, first make a copy of it to retain the original permissions. Then use the copy to set the custom permissions.
Using Office apps to classify and protect your documents and emails
Use the Azure Information Protection bar or the Protect button on the ribbon to select one of the labels that has been configured for you.
For example, the following picture shows that the document hasn't yet been labeled because the Sensitivity shows Not set on the Azure Information Protection bar. To set a label, such as "General", click General. If you're not sure which label to apply to the current document or email, use the label tooltips to learn more about each label and when to apply it.
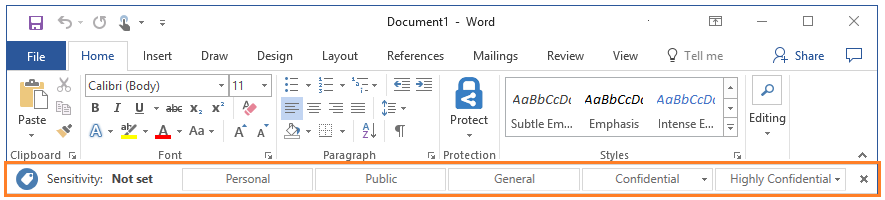
If a label is already applied to the document and you want to change it, you can select a different label. If the labels are not displayed on the bar, first click the Edit Label icon, next to the current label value.
In addition to manually selecting labels, labels can also be applied in the following ways:
Your administrator configured a default label, which you can keep or change.
Your administrator configured recommended prompts to select a specific label when sensitive data is detected. You can accept the recommendation (and the label is applied), or reject it (the recommended label is not applied).
Exceptions for the Azure Information Protection bar
Don't see this Information Protection bar in your Office apps?
Possible reasons:
You don't have the Azure Information Protection client installed.
You have the client installed, but your administrator has configured a setting that doesn't display the bar. Instead, select labels from the Protect button, on the File tab from the Office ribbon.
Your client is running in protection-only mode.
Is the label that you expect to see not displayed?
Possible reasons:
If your administrator has recently configured a new label for you, try closing all instances of your Office app and reopening it. This action checks for changes to your labels.
If the missing label applies protection, you might have an edition of Office that does not support applying Rights Management protection. To verify, click Protect > Help and Feedback. In the dialog box, check if you have a message in the Client status section that says This client is not licensed for Office Professional Plus.
You do not need Office Professional Plus if you have Office apps from Microsoft 365 Apps for Business or Microsoft 365 Business Premium when the user is assigned a license for Azure Rights Management (also known as Azure Information Protection for Office 365).
The label might be in a scoped policy that doesn't include your account. Check with your help desk or administrator.
Set custom permissions for a document
If allowed by your administrator, you can specify your own protection settings for documents rather than use the protection settings that your administrator might have included with your selected label. This option is specific to documents and is not available with Outlook.
On the Home tab, in the Protection group, click Protect > Custom Permissions:
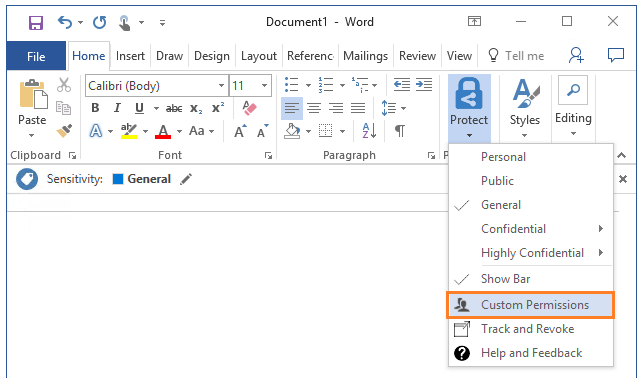
If you do not see Custom Permissions, your administrator does not allow you to use this option.
Note that any custom permissions that you specify replace rather than supplement protection settings that your administrator might have defined for your chosen label.
In the Microsoft Azure Information Protection dialog box, specify the following:
Protect with custom permissions: Make sure that this is selected so that you can specify and apply your custom permissions. Clear this option to remove any custom permissions.
Select permissions: If you want to protect the file so that only you can access it, select Only for me. Otherwise, select the level of access that you want people to have.
Select users, groups, or organizations: Specify the people who should have the permissions you selected for your file or files. Type their full email address, a group email address, or a domain name from the organization for all users in that organization.
You can also use the address book icon to select users or groups from the Outlook address book.
Expire access: Select this option only for time-sensitive files so that the people you specified can't open your selected file or files after a date that you set. You will still be able to open the original file but after midnight (your current time zone), on the day that you set, the people that you specified will not be able to open the file.
Click Apply and wait for the Custom permissions applied message. Then click Close.
Safely sharing by email
When you share Office documents by email, you can attach the document to an email that you protect, and the document is automatically protected with the same restrictions that apply to the email.
However, we recommend that you protect the document first, and then attach it to the email. Protect the email as well if the email message contains sensitive information. Two benefits of protecting the document before you attach it to an email:
You can track and if necessary, revoke the document after you have emailed it.
You can apply different permissions to the document than to the email message.
Using File Explorer to classify and protect files
When you use File Explorer, you can quickly classify and protect a single file, multiple files, or a folder.
When you select a folder, all the files in that folder and any subfolders it has are automatically selected for the classification and protection options that you set. However, new files that you create in that folder or subfolders are not automatically configured with those options.
When you use File Explorer to classify and protect your files, if one or more of the labels appear dimmed, the files that you selected do not support classification. For these files, you can select a label only if your administrator has configured the label to apply protection. Or, you can specify your own protection settings.
Some files are automatically excluded from classification and protection, because changing them might stop your PC from running. Although you can select these files, they are skipped as an excluded folder or file. Examples include executable files and your Windows folder.
The admin guide contains a full list of the file types supported and the files and folders that are automatically excluded: File types supported by the Azure Information Protection client.
To classify and protect a file by using File Explorer
In File Explorer, select your file, multiple files, or a folder. Right-click, and select Classify and protect. For example:
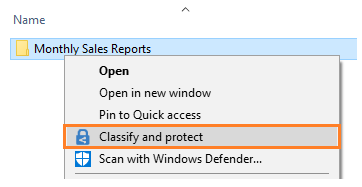
In the Classify and protect - Azure Information Protection dialog box, use the labels as you would do in an Office application, which sets the classification and protection as defined by your administrator.
If none of the labels can be selected (they appear dimmed): The selected file does not support classification but you can protect it with custom permissions (step 3). For example:
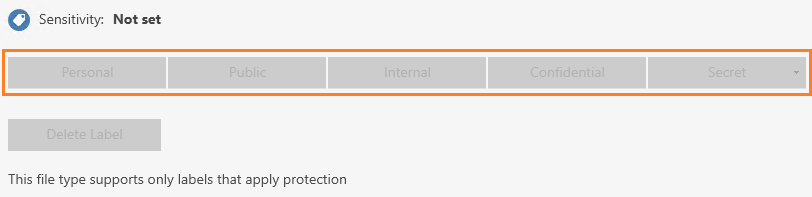
If you do not see labels but an option for Company pre-defined protection in this dialog box: The client is running in protection-only mode. Either select a template to apply protection that your administrator has configured for you, or, select Custom permissions to specify your own protection settings and go to step 4.
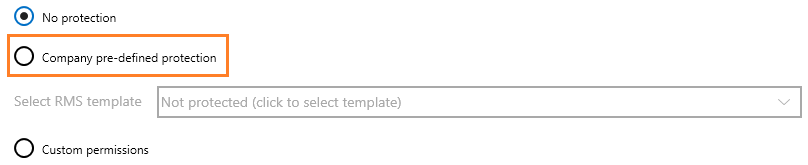
If allowed by your administrator, you can specify your own protection settings rather than use the protection settings that your administrator might have included with your selected label. To do this, select Protect with custom permissions.
If you do not see Protect with custom permissions, your administrator does not allow you to use this option.
Any custom permissions that you specify replace rather than supplement protection settings that your administrator might have defined for your chosen label.
If you selected the custom permissions option, now specify the following options
Options Description Select permissions Select the level of access that you want people to have when you protect the selected file or files. Select users, groups, or organizations Specify the people who should have the permissions you selected for your file or files. Type their full email address, a group email address, or a domain name from the organization for all users in that organization.
Alternatively, you can use the address book icon to select users or groups from the Outlook address book.Expire access Select this option only for time-sensitive files so that the people you specified will not be able to open your selected file or files after a date that you set You will still be able to open the original file but after midnight (your current time zone), on the day that you set, the people that you specified will not be able to open the file.
Note: If this setting was previously configured by using custom permissions from an Office 2010 app, the specified expiry date does not display in this dialog box but the expiry date is still set. This is a display issue only for when the expiry date was configured in Office 2010.
Important: Office 2010 extended support ended on October 13, 2020. For more information, see AIP and legacy Windows and Office versions.Click Apply and wait for the Work finished message to see the results. Then click Close.
The selected file or files are now classified and protected, according to your selections. In some cases (when adding protection changes the file name extension), the original file in File Explorer is replaced with a new file that has the Azure Information Protection lock icon. For example:
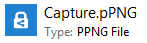
If you change your mind about the classification and protection, or later need to modify your settings, simply repeat this process with your new settings.
The classification and protection that you specified stays with the file, even if you email the file or save it to another location. If you protected the file, you can track how people are using it and if necessary, revoke access to it. For more information, see Track and revoke your protected documents when you use Azure Information Protection.
Other instructions
More how-to instructions from the Azure Information Protection user guide:
Additional information for administrators
For configuration instructions to enable the policy setting Make the custom permissions option available to users, see Configuring the Azure Information Protection policy settings.
Other configuration instructions: Configuring the Azure Information Protection policy.