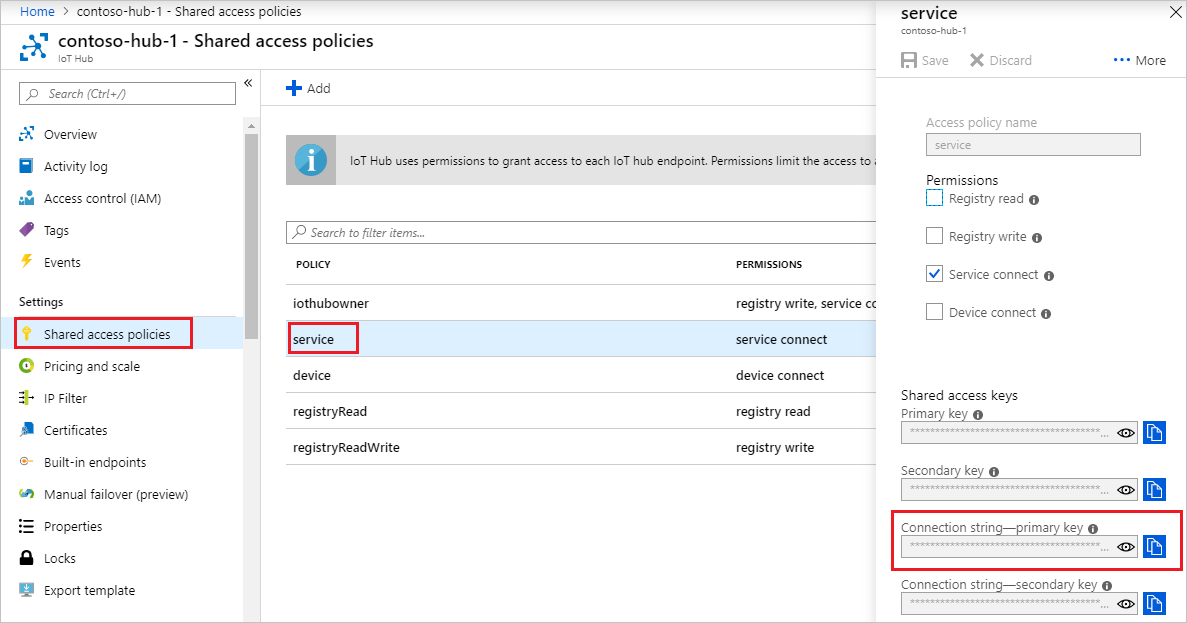Note
Access to this page requires authorization. You can try signing in or changing directories.
Access to this page requires authorization. You can try changing directories.
Azure IoT Hub is a fully managed service that helps enable reliable and secure bi-directional communications between millions of devices and a solution back end.
This article shows you how to:
Send cloud-to-device messages, from your solution backend, to a single device through IoT Hub
Receive cloud-to-device messages on a device
Request delivery acknowledgment (feedback), from your solution backend, for messages sent to a device from IoT Hub
Note
The features described in this article are available only in the standard tier of IoT Hub. For more information about the basic and standard/free IoT Hub tiers, see Choose the right IoT Hub tier for your solution.
At the end of this article, you run two Node.js console apps:
SimulatedDevice: a modified version of the app created in Send telemetry from a device to an IoT hub, which connects to your IoT hub and receives cloud-to-device messages.
SendCloudToDevice: sends a cloud-to-device message to the device app through IoT Hub and then receives its delivery acknowledgment.
Note
IoT Hub has SDK support for many device platforms and languages (C, Java, Python, and JavaScript) through the Azure IoT device SDKs.
To learn more about cloud-to-device messages, see Send cloud-to-device messages from an IoT hub.
Prerequisites
A complete working version of the Send telemetry from a device to an IoT hub quickstart or the Configure message routing with IoT Hub article. This article builds on the quickstart.
Node.js version 10.0.x or later. Prepare your development environment describes how to install Node.js for this article on either Windows or Linux.
Make sure that port 8883 is open in your firewall. The device sample in this article uses MQTT protocol, which communicates over port 8883. This port may be blocked in some corporate and educational network environments. For more information and ways to work around this issue, see Connecting to IoT Hub (MQTT).
Receive messages in the simulated device app
In this section, modify your device app to receive cloud-to-device messages from the IoT hub.
Using a text editor, open the SimulatedDevice.js file. This file is located in the iot-hub\Quickstarts\simulated-device folder off of the root folder of the Node.js sample code you downloaded in the Send telemetry from a device to an IoT hub quickstart.
Register a handler with the device client to receive messages sent from IoT Hub. Add the call to
client.onjust after the line that creates the device client as in the following snippet:var client = DeviceClient.fromConnectionString(connectionString, Mqtt); client.on('message', function (msg) { console.log('Id: ' + msg.messageId + ' Body: ' + msg.data); client.complete(msg, function (err) { if (err) { console.error('complete error: ' + err.toString()); } else { console.log('complete sent'); } }); });
In this example, the device invokes the complete function to notify IoT Hub that it has processed the message and that it can safely be removed from the device queue. The call to complete is not required if you are using MQTT transport and can be omitted. It is required for AMQP and HTTPS.
With AMQP and HTTPS, but not MQTT, the device can also:
- Abandon a message, which results in IoT Hub retaining the message in the device queue for future consumption.
- Reject a message, which which permanently removes the message from the device queue.
If something happens that prevents the device from completing, abandoning, or rejecting the message, IoT Hub will, after a fixed timeout period, queue the message for delivery again. For this reason, the message processing logic in the device app must be idempotent, so that receiving the same message multiple times produces the same result.
For more information about the cloud-to-device message lifecycle and how IoT Hub processes cloud-to-device messages, see Send cloud-to-device messages from an IoT hub.
Note
If you use HTTPS instead of MQTT or AMQP as the transport, the DeviceClient instance checks for messages from IoT Hub infrequently (a minimum of every 25 minutes). For more information about the differences between MQTT, AMQP, and HTTPS support, see Cloud-to-device communications guidance and Choose a communication protocol.
Get the IoT hub connection string
In this article, you create a backend service to send cloud-to-device messages through your IoT Hub. To send cloud-to-device messages, your service needs the service connect permission. By default, every IoT Hub is created with a shared access policy named service that grants this permission.
To get the IoT Hub connection string for the service policy, follow these steps:
In the Azure portal, select Resource groups. Select the resource group where your hub is located, and then select your hub from the list of resources.
On the left-side pane of your IoT hub, select Shared access policies.
From the list of policies, select the service policy.
Copy the Primary connection string and save the value.
For more information about IoT Hub shared access policies and permissions, see Access control and permissions.
Send a cloud-to-device message
In this section, you create a Node.js console app that sends cloud-to-device messages to the simulated device app. You need the device ID from your device and your IoT hub connection string.
Create an empty folder called sendcloudtodevicemessage. In the sendcloudtodevicemessage folder, create a package.json file using the following command at your command prompt. Accept all the defaults:
npm initAt your command prompt in the sendcloudtodevicemessage folder, run the following command to install the azure-iothub package:
npm install azure-iothub --saveUsing a text editor, create a SendCloudToDeviceMessage.js file in the sendcloudtodevicemessage folder.
Add the following
requirestatements at the start of the SendCloudToDeviceMessage.js file:'use strict'; var Client = require('azure-iothub').Client; var Message = require('azure-iot-common').Message;Add the following code to SendCloudToDeviceMessage.js file. Replace the "{iot hub connection string}" and "{device id}" placeholder values with the IoT hub connection string and device ID you noted previously:
var connectionString = '{iot hub connection string}'; var targetDevice = '{device id}'; var serviceClient = Client.fromConnectionString(connectionString);Add the following function to print operation results to the console:
function printResultFor(op) { return function printResult(err, res) { if (err) console.log(op + ' error: ' + err.toString()); if (res) console.log(op + ' status: ' + res.constructor.name); }; }Add the following function to print delivery feedback messages to the console:
function receiveFeedback(err, receiver){ receiver.on('message', function (msg) { console.log('Feedback message:') console.log(msg.getData().toString('utf-8')); }); }Add the following code to send a message to your device and handle the feedback message when the device acknowledges the cloud-to-device message:
serviceClient.open(function (err) { if (err) { console.error('Could not connect: ' + err.message); } else { console.log('Service client connected'); serviceClient.getFeedbackReceiver(receiveFeedback); var message = new Message('Cloud to device message.'); message.ack = 'full'; message.messageId = "My Message ID"; console.log('Sending message: ' + message.getData()); serviceClient.send(targetDevice, message, printResultFor('send')); } });Save and close SendCloudToDeviceMessage.js file.
Run the applications
You are now ready to run the applications.
At the command prompt in the simulated-device folder, run the following command to send telemetry to IoT Hub and to listen for cloud-to-device messages:
node SimulatedDevice.js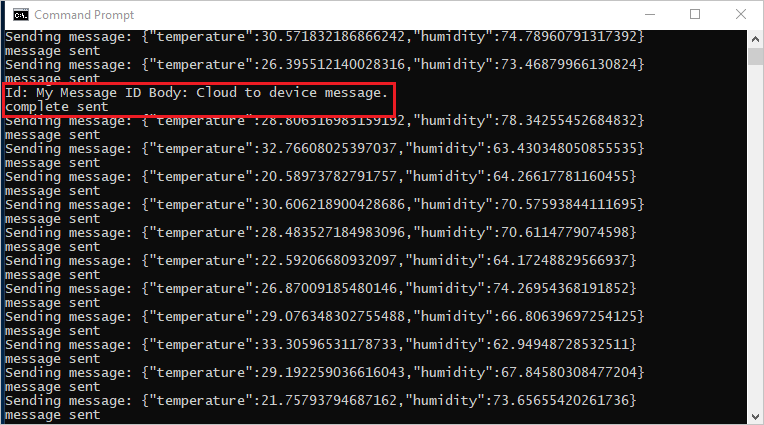
At a command prompt in the sendcloudtodevicemessage folder, run the following command to send a cloud-to-device message and wait for the acknowledgment feedback:
node SendCloudToDeviceMessage.js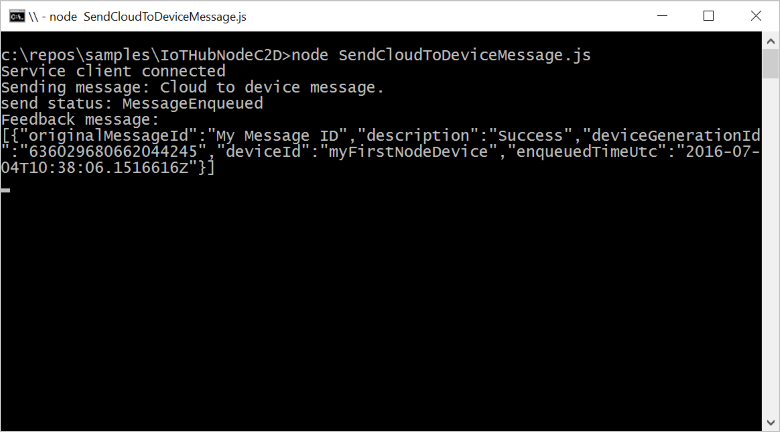
Note
For simplicity, this article does not implement any retry policy. In production code, you should implement retry policies (such as exponential backoff), as suggested in the article, Transient Fault Handling.
Next steps
In this article, you learned how to send and receive cloud-to-device messages.
To learn more about cloud-to-device messages, see Send cloud-to-device messages from an IoT hub.
To learn more about IoT Hub message formats, see Create and read IoT Hub messages.