Note
Access to this page requires authorization. You can try signing in or changing directories.
Access to this page requires authorization. You can try changing directories.
In this tutorial, you learn how to deliver location-based push notifications with Azure Notification Hubs and Bing Spatial Data.
In this tutorial, you take the following steps:
- Set up the data source
- Set up the UWP application
- Set up the backend
- Test push notifications in the Universal Windows Platform (UWP) app
Prerequisites
- Azure subscription. If you don't have an Azure subscription, create a trial Azure subscription before you begin.
- Visual Studio 2015 Update 1 or later (Community Edition.
- Latest version of the Azure SDK.
- Bing Maps Dev Center account (you can create one for free and associate it with your Azure account).
Set up the data source
Log in to the Bing Maps Dev Center.
In the top navigation bar, select Data sources, and select Manage Data Sources.
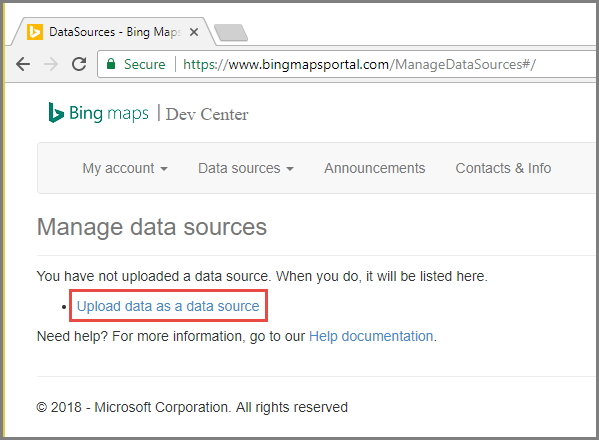
If you don't have an existing data source, you see a link to create a data source. Select Upload data as a data source. You can also use Data sources > Upload data menu.
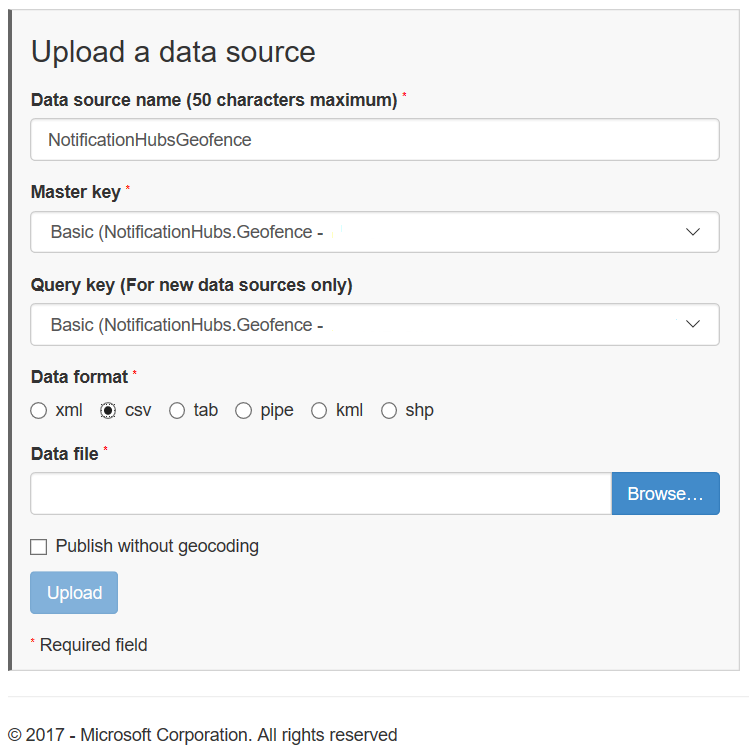
Create a file
NotificationHubsGeofence.pipeon your hard drive with the following content: In this tutorial, you use a sample pipe-based file that frames an area of the San Francisco waterfront:Bing Spatial Data Services, 1.0, TestBoundaries EntityID(Edm.String,primaryKey)|Name(Edm.String)|Longitude(Edm.Double)|Latitude(Edm.Double)|Boundary(Edm.Geography) 1|SanFranciscoPier|||POLYGON ((-122.389825 37.776598,-122.389438 37.773087,-122.381885 37.771849,-122.382186 37.777022,-122.389825 37.776598))The pipe file represents this entity:
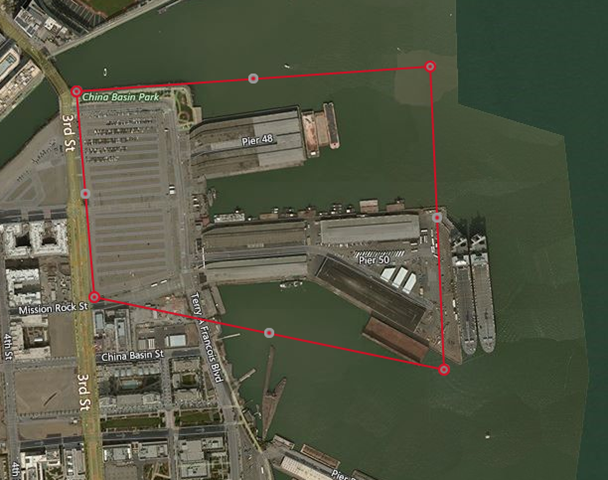
In the Upload a data source page, do the following actions:
Select pipe for Data format.
Browse and select the
NotificationHubGeofence.pipefile that you created in the previous step.Select Upload button.
Note
You might be prompted to specify a new key for the Master Key that is different from the Query Key. Simply create a new key through the dashboard and refresh the data source upload page.
Once you upload the data file, you need to make sure that you publish the data source. Select Data sources -> Manage Data Sources like you did before.
Select your data source in the list, and choose Publish in the Actions column.
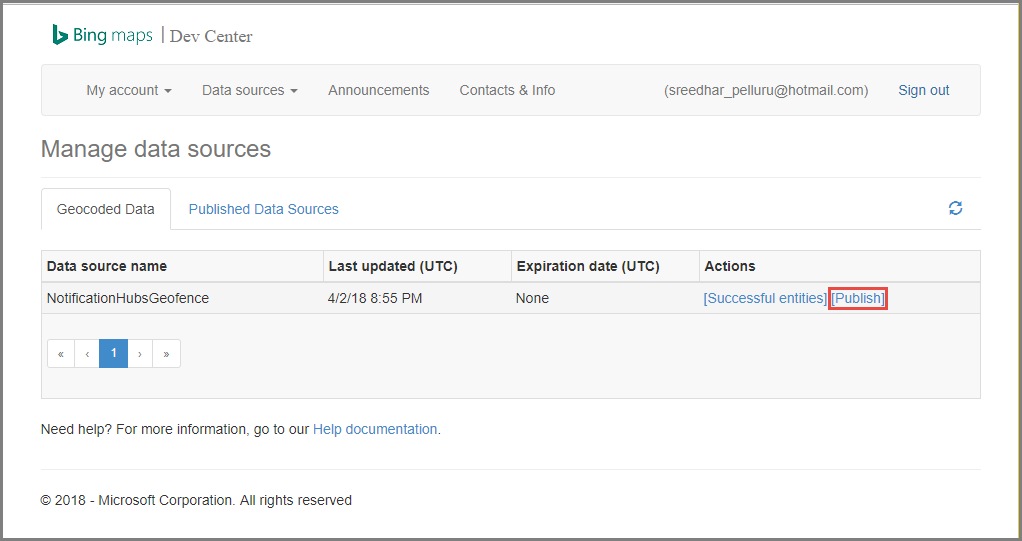
Switch to the Published Data Sources tab, and confirm that you see your data source in the list.
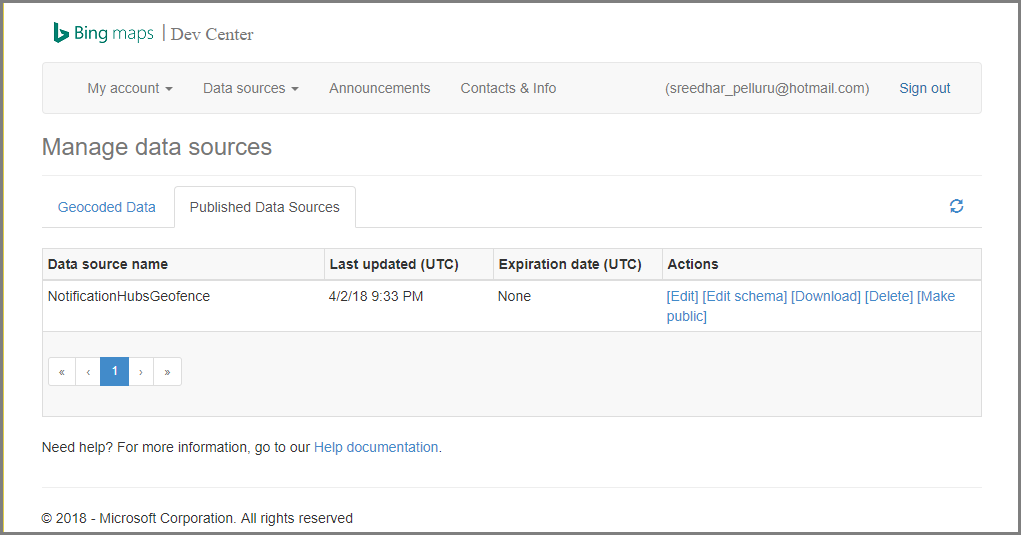
Select Edit. You see (at a glance) what locations you introduced in the data.
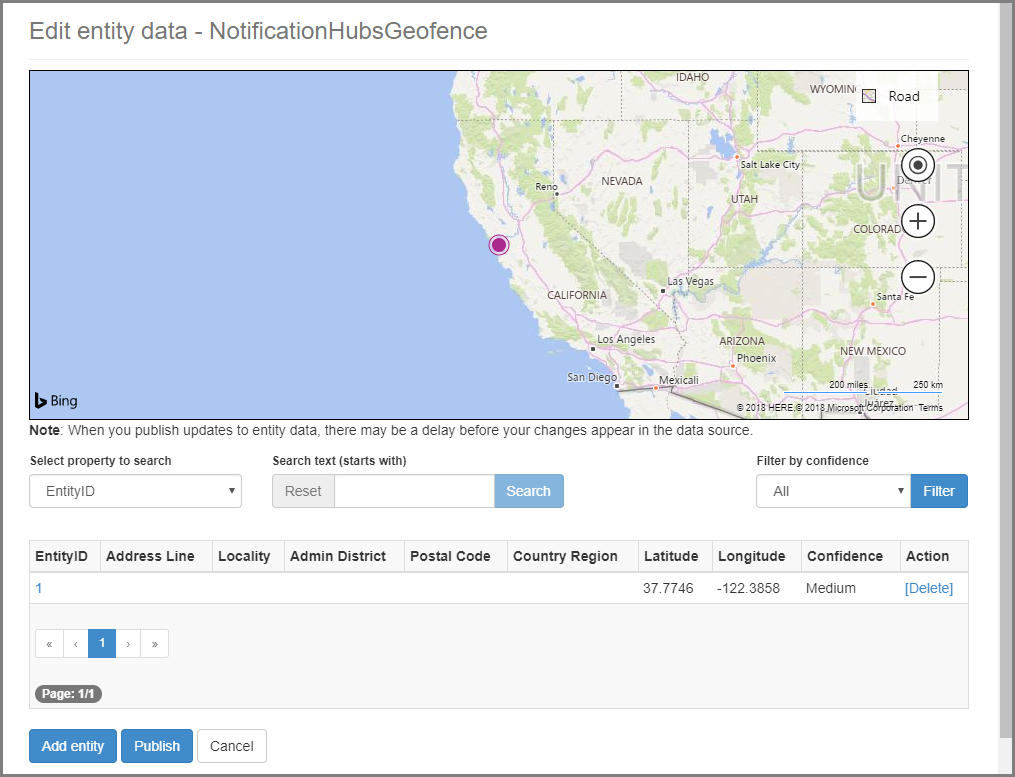
At this point, the portal does not show you the boundaries for the geofence that you created - all you need is confirmation that the location specified is in the right vicinity.
Now you have all the requirements for the data source. To get the details on the request URL for the API call, in the Bing Maps Dev Center, choose Data sources and select Data Source Information.
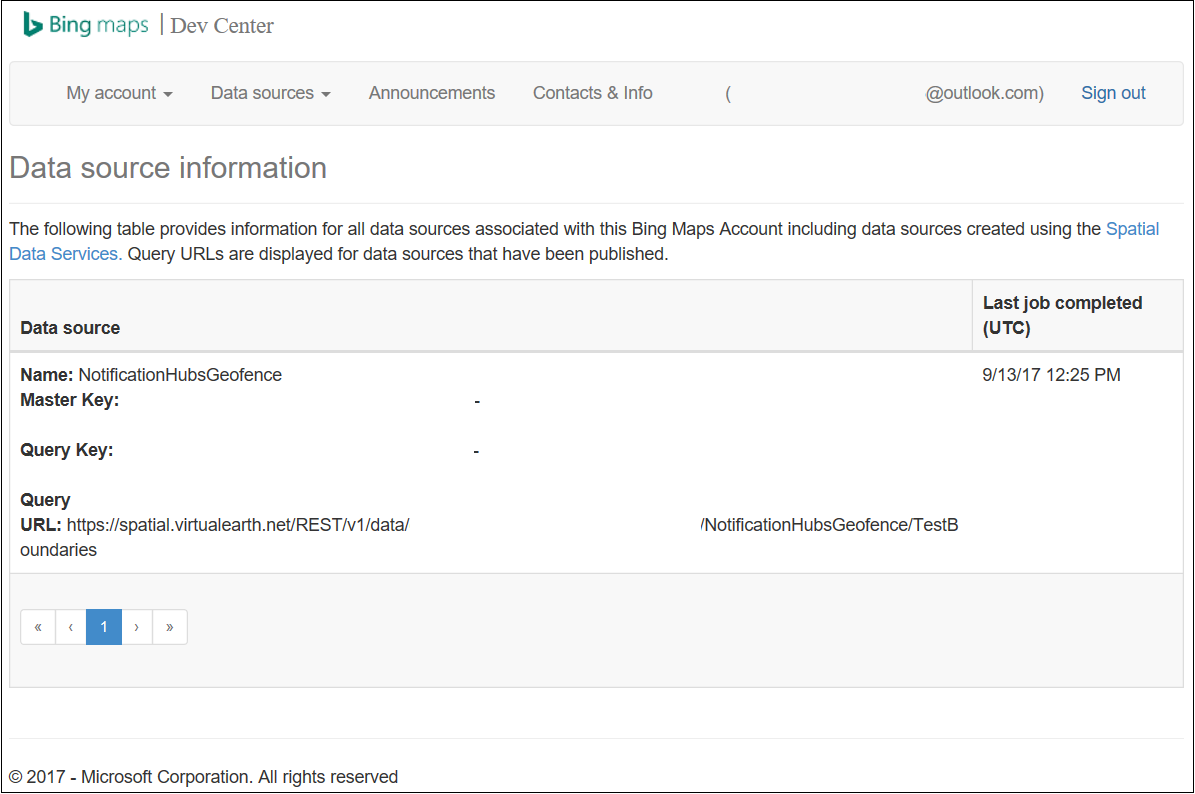
The Query URL is the endpoint against which you can execute queries to check whether the device is currently within the boundaries of a location or not. To perform this check, you just execute a GET call against the query URL, with the following parameters appended:
?spatialFilter=intersects(%27POINT%20LONGITUDE%20LATITUDE)%27)&$format=json&key=QUERY_KEYBing Maps automatically performs the calculations to see whether the device is within the geofence. Once you execute the request through a browser (or cURL), you get a standard JSON response:
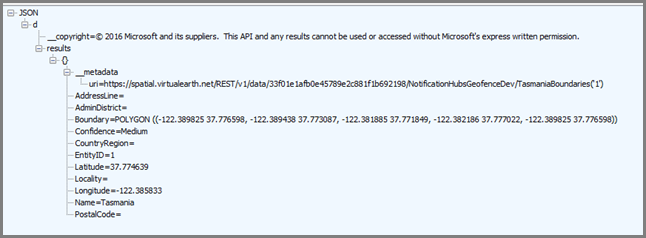
This response only happens when the point is actually within the designated boundaries. If it is not, you get an empty results bucket:

Set up the UWP application
In Visual Studio, start a new project of type Blank App (Universal Windows).
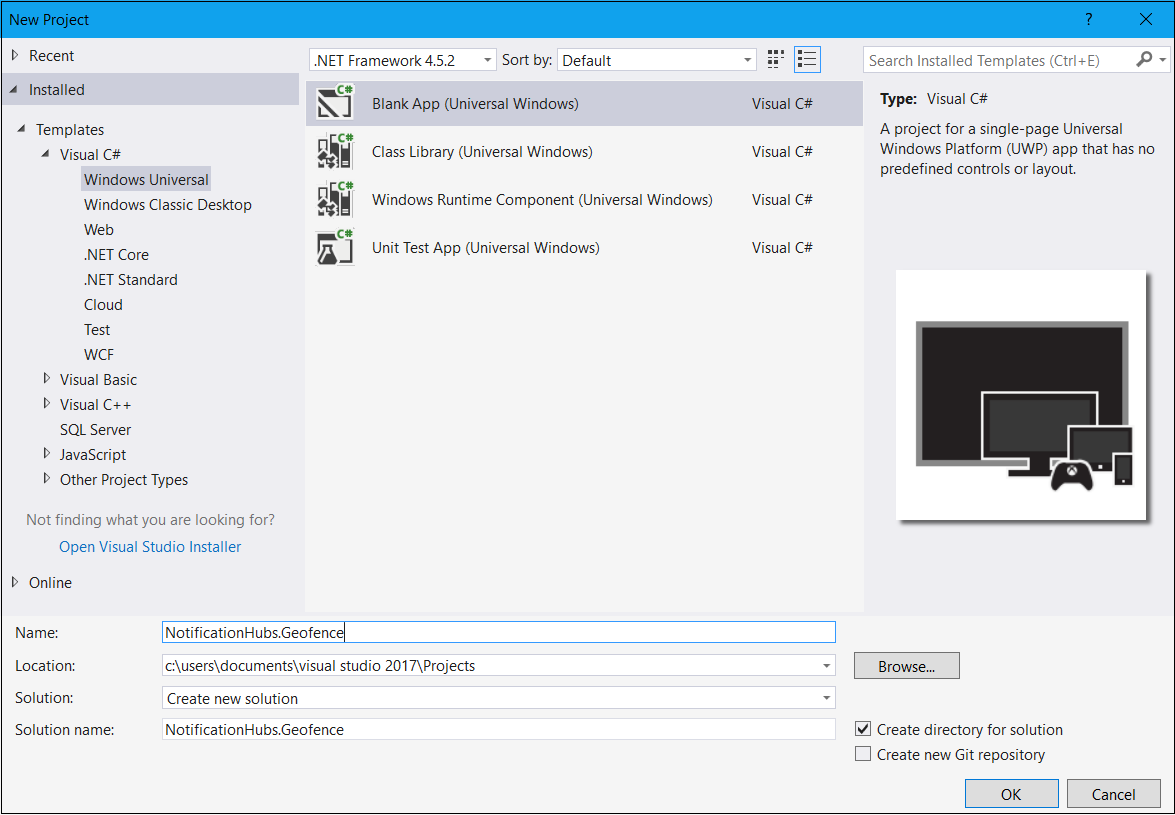
Once the project creation is complete, you should have the harness for the app itself. Now let's set up everything for the geo-fencing infrastructure. Because you are going to use Bing services for this solution, there is a public REST API endpoint that allows you to query specific location frames:
http://spatial.virtualearth.net/REST/v1/data/Specify the following parameters to get it working:
Data Source ID and Data Source Name - in Bing Maps API, data sources contain various bucketed metadata, such as locations and business hours of operation.
Entity Name - the entity you want to use as a reference point for the notification.
Bing Maps API Key - The key that you obtained earlier when you created the Bing Dev Center account.
Now that you have the data source ready, you can start working on the UWP application.
Enable location services for your application. Open the
Package.appxmanifestfile in Solution Explorer.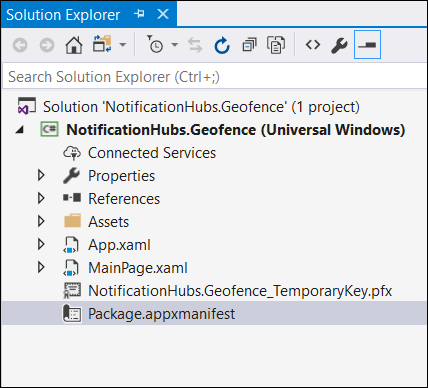
In the package properties tab that just opened, switch to the Capabilities tab, and select Location.
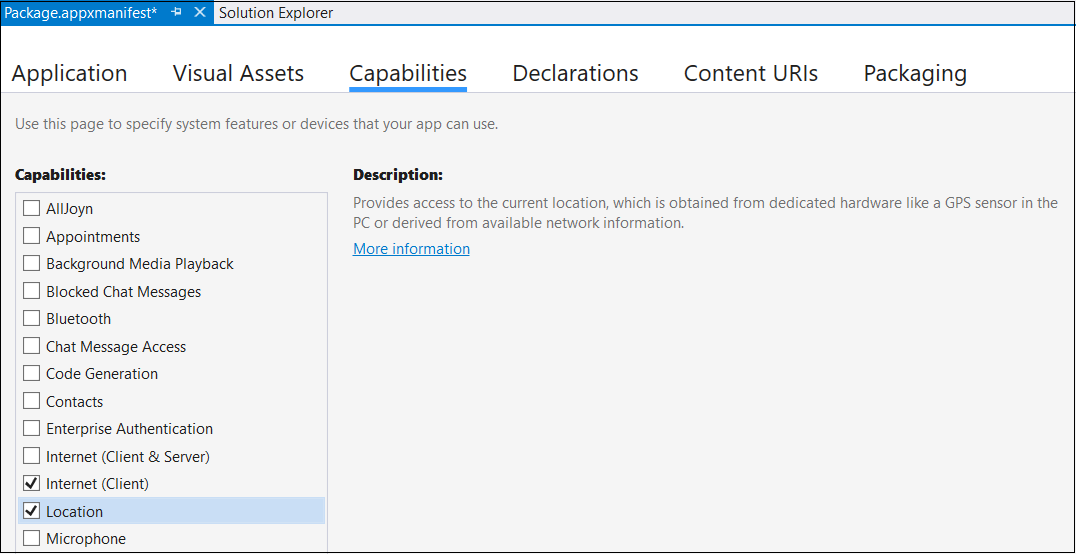
Create a new folder in your solution named
Core, and add a new file within it, namedLocationHelper.cs: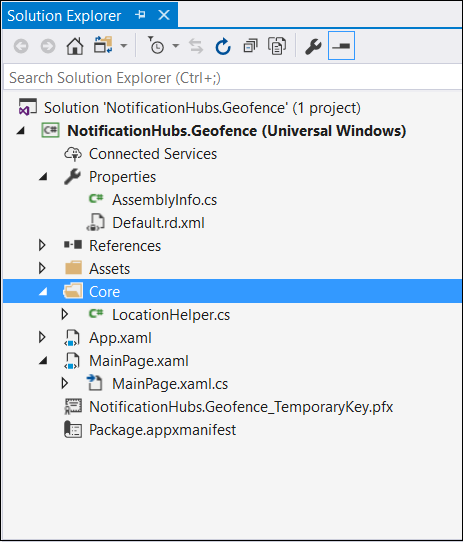
The
LocationHelperclass has code to obtain the user location through the system API:using System; using System.Threading.Tasks; using Windows.Devices.Geolocation; namespace NotificationHubs.Geofence.Core { public class LocationHelper { private static readonly uint AppDesiredAccuracyInMeters = 10; public async static Task<Geoposition> GetCurrentLocation() { var accessStatus = await Geolocator.RequestAccessAsync(); switch (accessStatus) { case GeolocationAccessStatus.Allowed: { Geolocator geolocator = new Geolocator { DesiredAccuracyInMeters = AppDesiredAccuracyInMeters }; return await geolocator.GetGeopositionAsync(); } default: { return null; } } } } }To learn more about getting the user's location in UWP apps, see Get the user's location.
To check that the location acquisition is actually working, open the code side of your main page (
MainPage.xaml.cs). Create a new event handler for theLoadedevent in theMainPageconstructor.public MainPage() { this.InitializeComponent(); this.Loaded += MainPage_Loaded; }The implementation of the event handler is as follows:
private async void MainPage_Loaded(object sender, RoutedEventArgs e) { var location = await LocationHelper.GetCurrentLocation(); if (location != null) { Debug.WriteLine(string.Concat(location.Coordinate.Longitude, " ", location.Coordinate.Latitude)); } }Run the application and allow it to access your location.
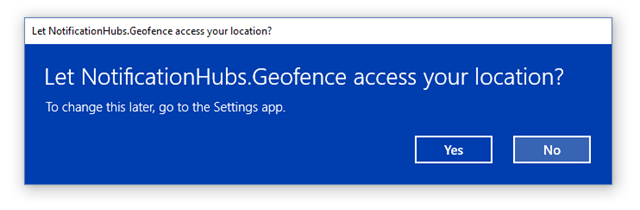
Once the application launches, you should be able to see the coordinates in the Output window:
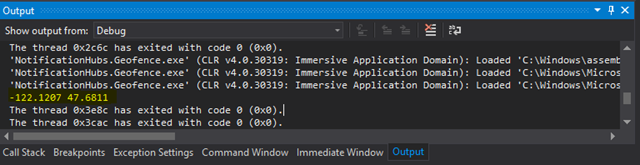
Now you know that location acquisition works, you can remove the Loaded event handler if you like because you won't be using it anymore.
The next step is to capture location changes. In the
LocationHelperclass, add the event handler forPositionChanged:geolocator.PositionChanged += Geolocator_PositionChanged;The implementation shows the location coordinates in the Output window:
private static async void Geolocator_PositionChanged(Geolocator sender, PositionChangedEventArgs args) { await CoreApplication.MainView.CoreWindow.Dispatcher.RunAsync(CoreDispatcherPriority.Normal, () => { Debug.WriteLine(string.Concat(args.Position.Coordinate.Longitude, " ", args.Position.Coordinate.Latitude)); }); }
Set up the backend
Download the .NET Backend Sample from GitHub.
Once the download completes, open the
NotifyUsersfolder, and then openNotifyUsers.slnfile in Visual Studio.Set the
AppBackendproject as the StartUp Project and launch it.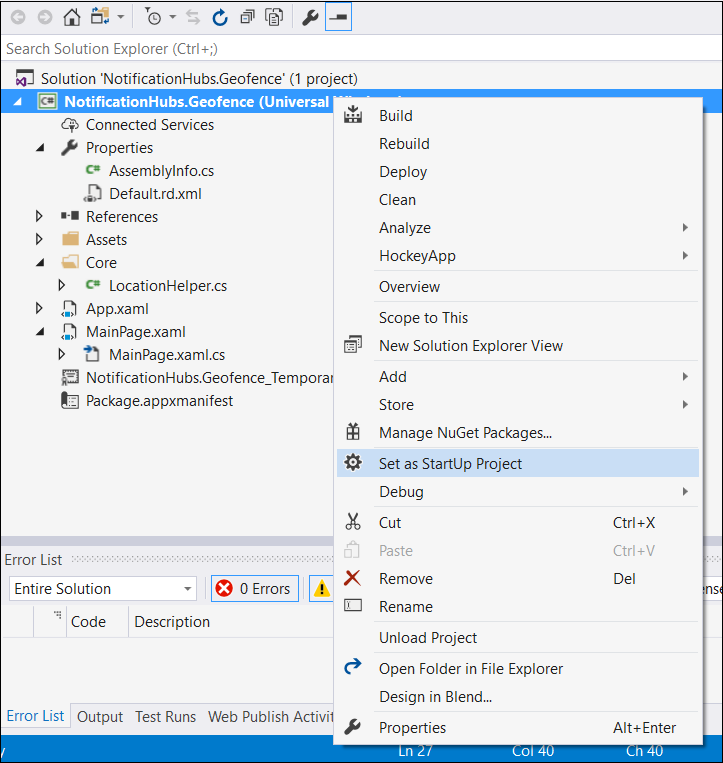
The project is already configured to send push notifications to target devices, so you need to do only two things - specify right connection string for the notification hub and add boundary identification to send the notification only when the user is within the geofence.
To configure the connection string, in the
Modelsfolder openNotifications.cs. TheNotificationHubClient.CreateClientFromConnectionStringfunction should contain the information about your notification hub that you can get in the Azure portal (look inside the Access Policies page in Settings). Save the updated configuration file.Create a model for the Bing Maps API result. The easiest way to do that is to open the
Modelsfolder and choose Add > Class. Name itGeofenceBoundary.cs. Once done, copy the JSON from the API response that you got in the first section. In Visual Studio, use Edit > Paste Special > Paste JSON as Classes.This way you ensure that the object is deserialized exactly as it was intended. Your resulting class set should resemble the following class:
namespace AppBackend.Models { public class Rootobject { public D d { get; set; } } public class D { public string __copyright { get; set; } public Result[] results { get; set; } } public class Result { public __Metadata __metadata { get; set; } public string EntityID { get; set; } public string Name { get; set; } public float Longitude { get; set; } public float Latitude { get; set; } public string Boundary { get; set; } public string Confidence { get; set; } public string Locality { get; set; } public string AddressLine { get; set; } public string AdminDistrict { get; set; } public string CountryRegion { get; set; } public string PostalCode { get; set; } } public class __Metadata { public string uri { get; set; } } }Next, open
Controllers>NotificationsController.cs. Update the Post call to account for the target longitude and latitude. To do so, add two strings to the function signature -latitudeandlongitude.public async Task<HttpResponseMessage> Post(string pns, [FromBody]string message, string to_tag, string latitude, string longitude)Create a new class within the project called
ApiHelper.cs- you use it to connect to Bing to check point boundary intersections. Implement aIsPointWithinBoundsfunction as shown in the following code:public class ApiHelper { public static readonly string ApiEndpoint = "{YOUR_QUERY_ENDPOINT}?spatialFilter=intersects(%27POINT%20({0}%20{1})%27)&$format=json&key={2}"; public static readonly string ApiKey = "{YOUR_API_KEY}"; public static bool IsPointWithinBounds(string longitude,string latitude) { var json = new WebClient().DownloadString(string.Format(ApiEndpoint, longitude, latitude, ApiKey)); var result = JsonConvert.DeserializeObject<Rootobject>(json); if (result.d.results != null && result.d.results.Count() > 0) { return true; } else { return false; } } }Important
Make sure to substitute the API endpoint with the query URL that you obtained earlier from the Bing Dev Center (same applies to the API key).
If there are results to the query, that means that the specified point is within the boundaries of the geofence, so the function returns
true. If there are no results, Bing is telling you that the point is outside the lookup frame, so the function returnsfalse.In
NotificationsController.cs, create a check right before the switch statement:if (ApiHelper.IsPointWithinBounds(longitude, latitude)) { switch (pns.ToLower()) { case "wns": //// Windows 8.1 / Windows Phone 8.1 var toast = @"<toast><visual><binding template=""ToastText01""><text id=""1"">" + "From " + user + ": " + message + "</text></binding></visual></toast>"; outcome = await Notifications.Instance.Hub.SendWindowsNativeNotificationAsync(toast, userTag); // Windows 10 specific Action Center support toast = @"<toast><visual><binding template=""ToastGeneric""><text id=""1"">" + "From " + user + ": " + message + "</text></binding></visual></toast>"; outcome = await Notifications.Instance.Hub.SendWindowsNativeNotificationAsync(toast, userTag); break; } }
Test push notifications in the UWP app
In the UWP app, you should now be able to test notifications. Within the
LocationHelperclass, create a new function -SendLocationToBackend:public static async Task SendLocationToBackend(string pns, string userTag, string message, string latitude, string longitude) { var POST_URL = "http://localhost:8741/api/notifications?pns=" + pns + "&to_tag=" + userTag + "&latitude=" + latitude + "&longitude=" + longitude; using (var httpClient = new HttpClient()) { try { await httpClient.PostAsync(POST_URL, new StringContent("\"" + message + "\"", System.Text.Encoding.UTF8, "application/json")); } catch (Exception ex) { Debug.WriteLine(ex.Message); } } }Note
Set the
POST_URLto the location of your deployed web application. For now, it's OK to run it locally, but as you work on deploying a public version, you need to host it with an external provider.Register the UWP app for push notifications. In Visual Studio, choose Project > Store > Associate app with the store.
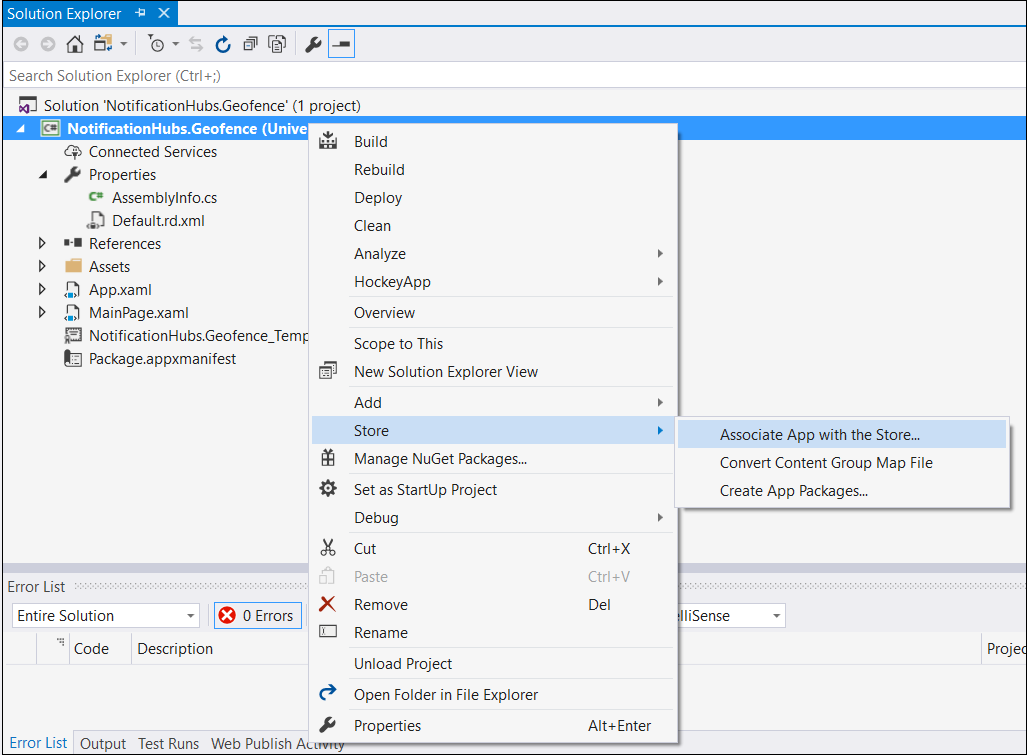
Once you sign in to your developer account, make sure you select an existing app or create a new one and associate the package with it.
Go to the Dev Center and open the app that you created. Choose Services > Push Notifications > Live Services site.
On the site, take note of the Application Secret and the Package SID. You need both in the Azure portal - open your notification hub, choose Settings > Notification Services > Windows (WNS) and enter the information in the required fields.
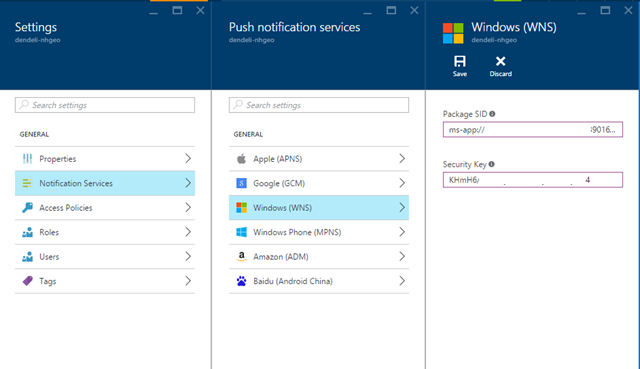
Choose Save.
Open References in Solution Explorer and select Manage NuGet Packages. Add a reference to the Azure Service Bus managed library - simply search for
WindowsAzure.Messaging.Managedand add it to your project.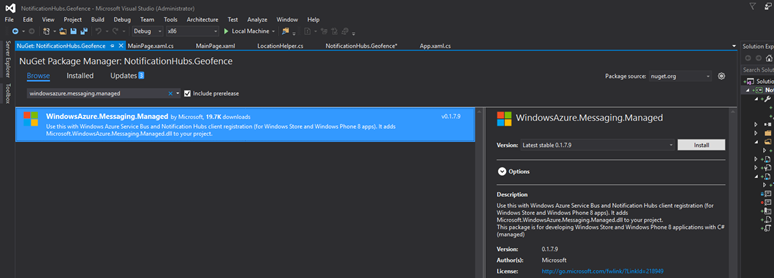
For testing purposes, create the
MainPage_Loadedevent handler once again, and add this code snippet to it:var channel = await PushNotificationChannelManager.CreatePushNotificationChannelForApplicationAsync(); var hub = new NotificationHub("HUB_NAME", "HUB_LISTEN_CONNECTION_STRING"); var result = await hub.RegisterNativeAsync(channel.Uri); // Displays the registration ID so you know it was successful if (result.RegistrationId != null) { Debug.WriteLine("Reg successful."); }The code registers the app with the notification hub. You are ready to go!
In
LocationHelper, inside theGeolocator_PositionChangedhandler, you can add a piece of test code that forcefully puts the location inside the geofence:await LocationHelper.SendLocationToBackend("wns", "TEST_USER", "TEST", "37.7746", "-122.3858");Because you are not passing the real coordinates (which might not be within the boundaries at the moment) and are using predefined test values, you see a notification show up on update:
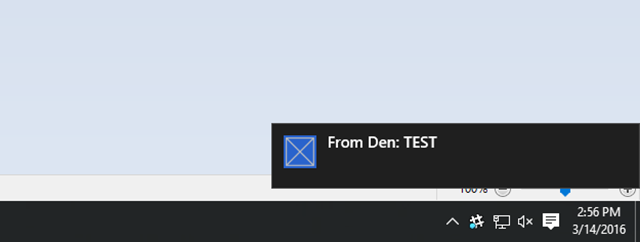
Next steps
There are a couple of steps that you might need to follow to make the solution production-ready.
- First, you need to ensure that geofences are dynamic. It requires some extra work with the Bing API to be able to upload new boundaries within the existing data source. For more information, see Bing Spatial Data Services API documentation.
- Second, as you are working to ensure that the delivery is done to the right participants, you might want to target them via tagging.
The solution shown in this tutorial describes a scenario in which you might have a wide variety of target platforms, so it does not limit the geofencing to system-specific capabilities. That said, the Universal Windows Platform offers capabilities to detect geofences right out-of-the-box.