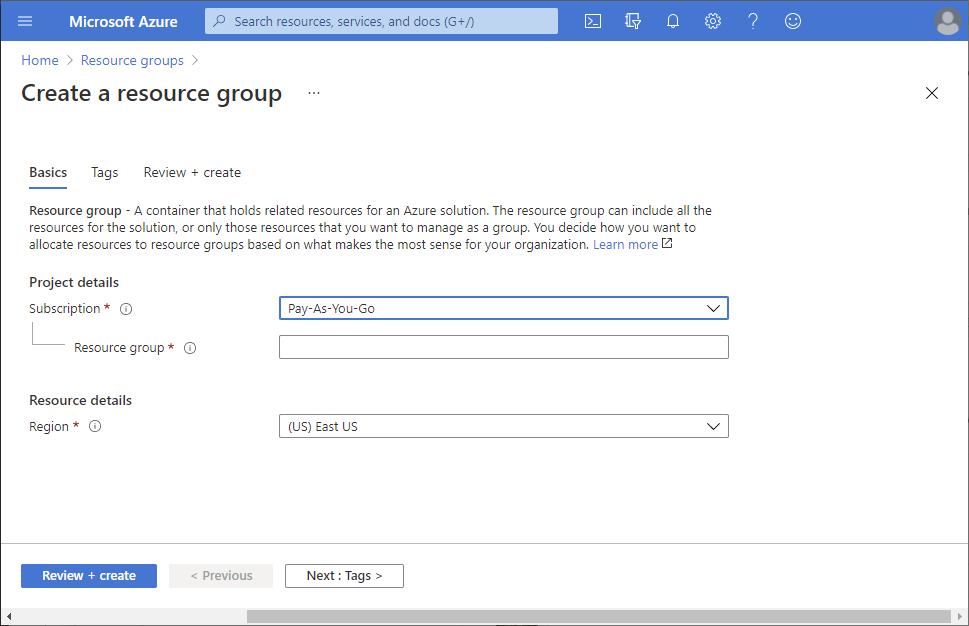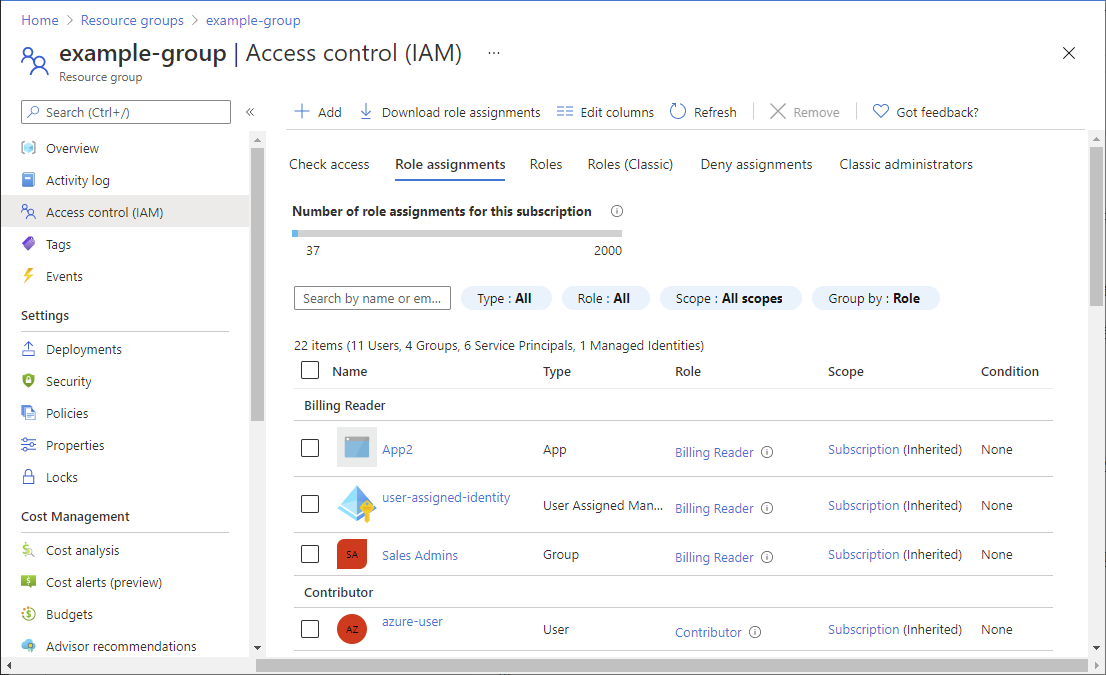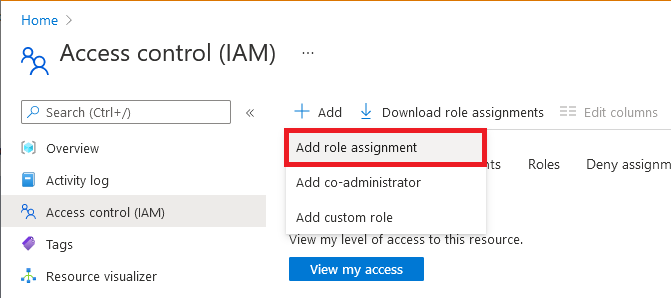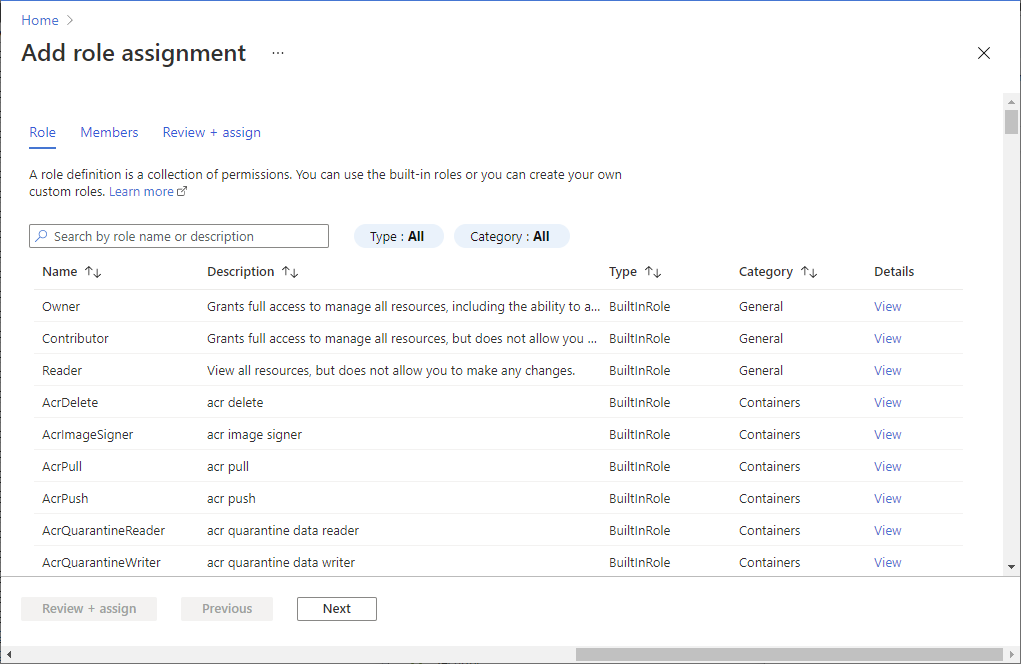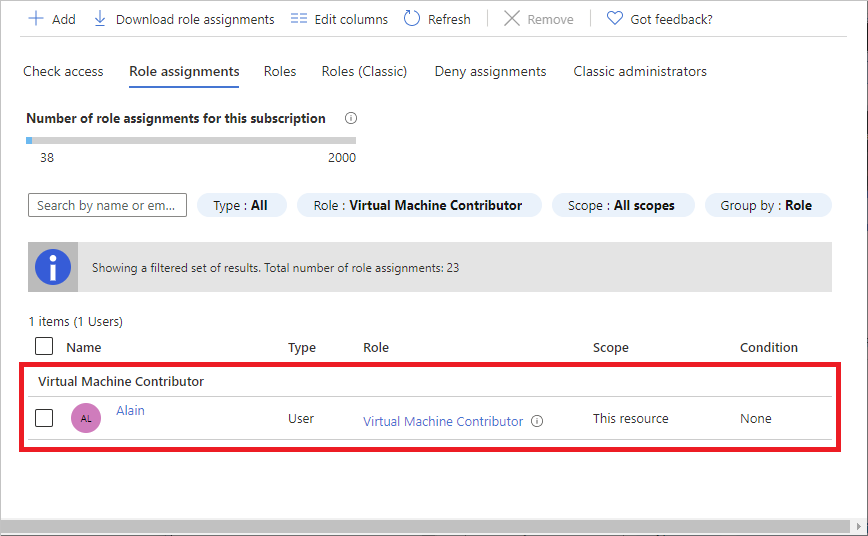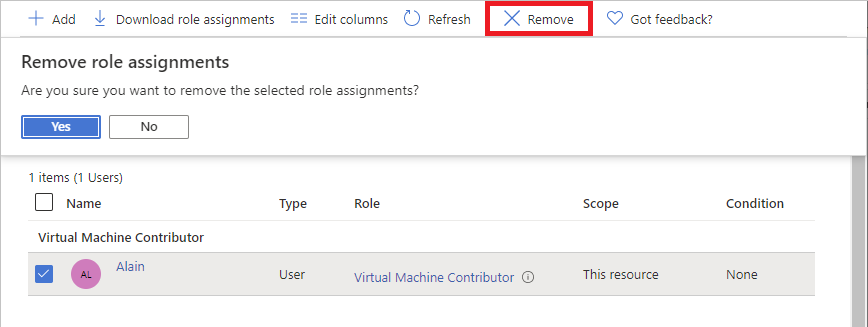Note
Access to this page requires authorization. You can try signing in or changing directories.
Access to this page requires authorization. You can try changing directories.
Azure role-based access control (Azure RBAC) is the way that you manage access to Azure resources. In this tutorial, you grant a user access to create and manage virtual machines in a resource group.
In this tutorial, you learn how to:
- Grant access for a user at a resource group scope
- Remove access
If you don't have an Azure subscription, create a Trial before you begin.
Sign in to Azure
Sign in to the Azure portal.
Create a resource group
In the navigation list, select Resource groups.
Select New to open the Create a resource group page.
Select a subscription.
For Resource group name, enter example-group or another name.
Select Review + create and then select Create to create the resource group.
Select Refresh to refresh the list of resource groups.
The new resource group appears in your resource groups list.
Grant access
In Azure RBAC, to grant access, you assign an Azure role.
In the list of Resource groups, open the new example-group resource group.
In the navigation menu, select Access control (IAM).
Select the Role assignments tab to see the current list of role assignments.
Select Add > Add role assignment.
If you don't have permissions to assign roles, the Add role assignment option will be disabled.
On the Role tab, select the Virtual Machine Contributor role.
On the Members tab, select yourself or another user.
On the Review + assign tab, review the role assignment settings.
Select Review + assign to assign the role.
After a few moments, the user is assigned the Virtual Machine Contributor role at the example-group resource group scope.
Remove access
In Azure RBAC, to remove access, you remove a role assignment.
In the list of role assignments, add a checkmark next to the user with the Virtual Machine Contributor role.
Select Remove.
In the remove role assignment message that appears, select Yes.
Clean up
In the navigation list, select Resource groups.
Select example-group to open the resource group.
Select Delete resource group to delete the resource group.
On the Are you sure you want to delete pane, type the resource group name and then select Delete.