Note
Access to this page requires authorization. You can try signing in or changing directories.
Access to this page requires authorization. You can try changing directories.
Some applications require a stream processing approach (such as through Azure Stream Analytics) but don't strictly need to run continuously. The reasons include:
- Input data that arrives on a schedule (for example, top of the hour)
- A sparse or low volume of incoming data (few records per minute)
- Business processes that benefit from time-windowing capabilities but that run in batch by essence (for example, finance or HR)
- Demonstrations, prototypes, or tests that involve long-running jobs at low scale
The benefit of not running these jobs continuously is cost savings, because Stream Analytics jobs are billed per Streaming Unit over time.
This article explains how to set up automatic pausing for an Azure Stream Analytics job. You configure a task that automatically pauses and resumes a job on a schedule. The term pause means that the job state is Stopped to avoid any billing.
This article discusses the overall design, the required components, and some implementation details.
Note
There are downsides to automatically pausing a job. The main downsides are the loss of low-latency/real-time capabilities and the potential risks from allowing the input event backlog to grow unsupervised while a job is paused. Organizations shouldn't consider automatic pausing for most production scenarios that run at scale.
Design
For the example in this article, you want your job to run for N minutes before pausing it for M minutes. When the job is paused, the input data isn't consumed and accumulates upstream. After the job starts, it catches up with that backlog and processes the data trickling in before it's shut down again.
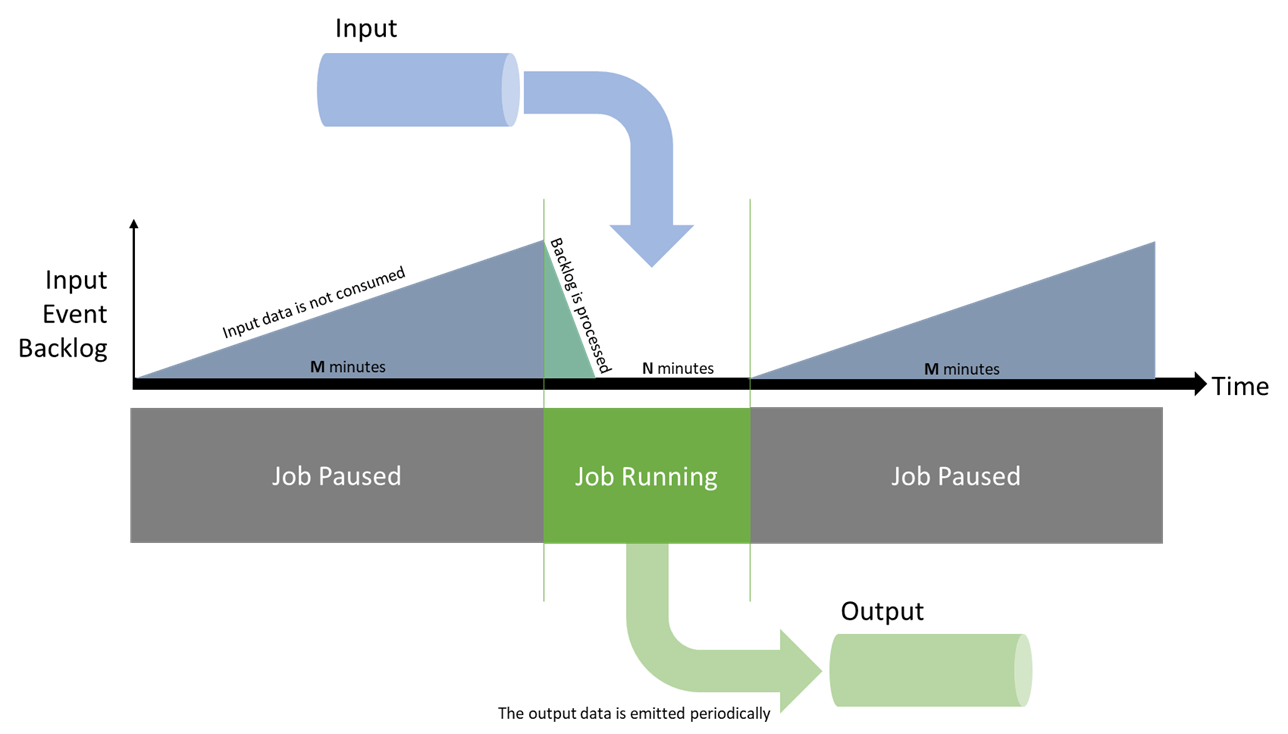
When the job is running, the task shouldn't stop the job until its metrics are healthy. The metrics of interest are the input backlog and the watermark. You'll check that both are at their baseline for at least N minutes. This behavior translates to two actions:
- A stopped job is restarted after M minutes.
- A running job is stopped anytime after N minutes, as soon as its backlog and watermark metrics are healthy.
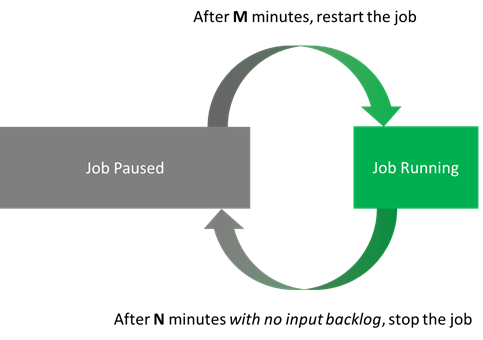
As an example, consider that N = 5 minutes and M = 10 minutes. With these settings, a job has at least 5 minutes to process all the data received in 15. Potential cost savings are up to 66%.
To restart the job, use the When Last Stopped start option. This option tells Stream Analytics to process all the events that were backlogged upstream since the job was stopped.
There are two caveats in this situation. First, the job can't stay stopped longer than the retention period of the input stream. If you run the job only once a day, you need to make sure that the retention period for events is more than one day. Second, the job needs to have been started at least once for the mode When Last Stopped to be accepted (or else it has literally never been stopped before). So the first run of a job needs to be manual, or you need to extend the script to cover for that case.
The last consideration is to make these actions idempotent. You can then repeat them at will with no side effects, for both ease of use and resiliency.
Components
API calls
This article anticipates the need to interact with Stream Analytics on the following aspects:
- Get the current job status (Stream Analytics resource management):
- If the job is running:
- Get the time since the job started (logs).
- Get the current metric values (metrics).
- If applicable, stop the job (Stream Analytics resource management).
- If the job is stopped:
- Get the time since the job stopped (logs).
- If applicable, start the job (Stream Analytics resource management).
- If the job is running:
For Stream Analytics resource management, you can use the REST API, the .NET SDK, or one of the CLI libraries (Azure CLI or PowerShell).
For metrics and logs, everything in Azure is centralized under Azure Monitor, with a similar choice of API surfaces. Logs and metrics are always 1 to 3 minutes behind when you're querying the APIs. So setting N at 5 usually means the job runs 6 to 8 minutes in reality.
Another consideration is that metrics are always emitted. When the job is stopped, the API returns empty records. You have to clean up the output of your API calls to focus on relevant values.
Scripting language
This article implements automatic pausing in PowerShell. The first reason for this choice is that PowerShell is now cross-platform. It can run on any operating system, which makes deployments easier. The second reason is that it takes and returns objects rather than strings. Objects make parsing and processing easier for automation tasks.
In PowerShell, use the Az PowerShell module (which embarks Az.Monitor and Az.StreamAnalytics) for everything you need:
- Get-AzStreamAnalyticsJob for the current job status
- Start-AzStreamAnalyticsJob or Stop-AzStreamAnalyticsJob
- Get-AzMetric with
InputEventsSourcesBacklogged(from Stream Analytics metrics) - Get-AzActivityLog for event names that begin with
Stop Job
Hosting service
To host your PowerShell task, you need a service that offers scheduled runs. There are many options, but here are two serverless ones:
- Azure Functions, a compute engine that can run almost any piece of code. It offers a timer trigger that can run up to every second.
- Azure Automation, a managed service for operating cloud workloads and resources. Its purpose is appropriate, but its minimal schedule interval is 1 hour (less with workarounds).
If you don't mind the workarounds, Azure Automation is the easier way to deploy the task. But in this article, you write a local script first so you can compare. After you have a functioning script, you deploy it both in Functions and in an Automation account.
Developer tools
For the sake of brevity, this article illustrates the process in the Azure portal.
Writing the PowerShell script locally
The best way to develop the script is locally. Because PowerShell is cross-platform, you can write the script and test it on any operating system. On Windows, you can use Windows Terminal with PowerShell 7 and Azure PowerShell.
The final script that this article uses is available for Azure Functions and Azure Automation. It's different from the following script in that it's wired to the hosting environment (Functions or Automation). This article discusses that aspect later. First, you step through a version of the script that runs only locally.
This script is purposefully written in a simple form, so everyone can understand it.
At the top, you set the required parameters and check the initial job status:
# Setting variables
$restartThresholdMinute = 10 # This is M
$stopThresholdMinute = 5 # This is N
$maxInputBacklog = 0 # The amount of backlog you tolerate when stopping the job (in event count, 0 is a good starting point)
$maxWatermark = 10 # The amount of watermark you tolerate when stopping the job (in seconds, 10 is a good starting point at low Streaming Units)
$subscriptionId = "<Replace with your Subscription Id - not the name>"
$resourceGroupName = "<Replace with your Resource Group Name>"
$asaJobName = "<Replace with your Stream Analytics job name>"
$resourceId = "/subscriptions/$($subscriptionId )/resourceGroups/$($resourceGroupName )/providers/Microsoft.StreamAnalytics/streamingjobs/$($asaJobName)"
# If not already logged, uncomment and run the two following commands:
# Connect-AzAccount -Environment AzureChinaCloud
# Set-AzContext -SubscriptionId $subscriptionId
# Check current Stream Analytics job status
$currentJobState = Get-AzStreamAnalyticsJob -ResourceGroupName $resourceGroupName -Name $asaJobName | Foreach-Object {$_.JobState}
Write-Output "asaRobotPause - Job $($asaJobName) is $($currentJobState)."
If the job is running, you then check if the job has been running at least N minutes. You also check its backlog and its watermark.
# Switch state
if ($currentJobState -eq "Running")
{
# First, look up the job start time with Get-AzActivityLog
## Get-AzActivityLog issues warnings about deprecation coming in future releases. Here you ignore them via -WarningAction Ignore.
## You check in 1,000 records of history, to make sure you're not missing what you're looking for. It might need adjustment for a job that has a lot of logging happening.
## There's a bug in Get-AzActivityLog that triggers an error when Select-Object First is in the same pipeline (on the same line). So you move it down.
$startTimeStamp = Get-AzActivityLog -ResourceId $resourceId -MaxRecord 1000 -WarningAction Ignore | Where-Object {$_.EventName.Value -like "Start Job*"}
$startTimeStamp = $startTimeStamp | Select-Object -First 1 | Foreach-Object {$_.EventTimeStamp}
# Then gather the current metric values
## Get-AzMetric issues warnings about deprecation coming in future releases. Here you ignore them via -WarningAction Ignore.
$currentBacklog = Get-AzMetric -ResourceId $resourceId -TimeGrain 00:01:00 -MetricName "InputEventsSourcesBacklogged" -DetailedOutput -WarningAction Ignore
$currentWatermark = Get-AzMetric -ResourceId $resourceId -TimeGrain 00:01:00 -MetricName "OutputWatermarkDelaySeconds" -DetailedOutput -WarningAction Ignore
# Metrics are always lagging 1-3 minutes behind, so grabbing the last N minutes actually means checking N+3. This might be overly safe and can be fine-tuned down per job.
$Backlog = $currentBacklog.Data |
Where-Object {$_.Maximum -ge 0} | # Remove the empty records (when the job is stopped or starting)
Sort-Object -Property Timestamp -Descending |
Where-Object {$_.Timestamp -ge $startTimeStamp} | # Keep only the records of the latest run
Select-Object -First $stopThresholdMinute | # Take the last N records
Measure-Object -Sum Maximum # Sum over those N records
$BacklogSum = $Backlog.Sum
$Watermark = $currentWatermark.Data |
Where-Object {$_.Maximum -ge 0} |
Sort-Object -Property Timestamp -Descending |
Where-Object {$_.Timestamp -ge $startTimeStamp} |
Select-Object -First $stopThresholdMinute |
Measure-Object -Average Maximum # Here you average
$WatermarkAvg = [int]$Watermark.Average # Rounding the decimal value and casting it to integer
# Because you called Get-AzMetric with a TimeGrain of a minute, counting the number of records gives you the duration in minutes
Write-Output "asaRobotPause - Job $($asaJobName) is running since $($startTimeStamp) with a sum of $($BacklogSum) backlogged events, and an average watermark of $($WatermarkAvg) sec, for $($Watermark.Count) minutes."
# -le for lesser or equal, -ge for greater or equal
if (
($BacklogSum -ge 0) -and ($BacklogSum -le $maxInputBacklog) -and ` # is not null and is under the threshold
($WatermarkAvg -ge 0) -and ($WatermarkAvg -le $maxWatermark) -and ` # is not null and is under the threshold
($Watermark.Count -ge $stopThresholdMinute) # at least N values
)
{
Write-Output "asaRobotPause - Job $($asaJobName) is stopping..."
Stop-AzStreamAnalyticsJob -ResourceGroupName $resourceGroupName -Name $asaJobName
}
else {
Write-Output "asaRobotPause - Job $($asaJobName) is not stopping yet, it needs to have less than $($maxInputBacklog) backlogged events and under $($maxWatermark) sec watermark for at least $($stopThresholdMinute) minutes."
}
}
If the job is stopped, check the log to find when the last Stop Job action happened:
elseif ($currentJobState -eq "Stopped")
{
# First, look up the job start time with Get-AzActivityLog
## Get-AzActivityLog issues warnings about deprecation coming in future releases. Here you ignore them via -WarningAction Ignore.
## You check in 1,000 records of history, to make sure you're not missing what you're looking for. It might need adjustment for a job that has a lot of logging happening.
## There's a bug in Get-AzActivityLog that triggers an error when Select-Object First is in the same pipeline (on the same line). So you move it down.
$stopTimeStamp = Get-AzActivityLog -ResourceId $resourceId -MaxRecord 1000 -WarningAction Ignore | Where-Object {$_.EventName.Value -like "Stop Job*"}
$stopTimeStamp = $stopTimeStamp | Select-Object -First 1 | Foreach-Object {$_.EventTimeStamp}
# Get-Date returns a local time. You project it to the same time zone (universal) as the result of Get-AzActivityLog that you extracted earlier.
$minutesSinceStopped = ((Get-Date).ToUniversalTime()- $stopTimeStamp).TotalMinutes
# -ge for greater or equal
if ($minutesSinceStopped -ge $restartThresholdMinute)
{
Write-Output "asaRobotPause - Job $($jobName) was paused $([int]$minutesSinceStopped) minutes ago, set interval is $($restartThresholdMinute), it is now starting..."
Start-AzStreamAnalyticsJob -ResourceGroupName $resourceGroupName -Name $asaJobName -OutputStartMode LastOutputEventTime
}
else{
Write-Output "asaRobotPause - Job $($jobName) was paused $([int]$minutesSinceStopped) minutes ago, set interval is $($restartThresholdMinute), it will not be restarted yet."
}
}
else {
Write-Output "asaRobotPause - Job $($jobName) is not in a state I can manage: $($currentJobState). Let's wait a bit, but consider helping is that doesn't go away!"
}
At the end, log the job completion:
# Final Stream Analytics job status check
$newJobState = Get-AzStreamAnalyticsJob -ResourceGroupName $resourceGroupName -Name $asaJobName | Foreach-Object {$_.JobState}
Write-Output "asaRobotPause - Job $($asaJobName) was $($currentJobState), is now $($newJobState). Job completed."
Option 1: Host the task in Azure Functions
For reference, the Azure Functions team maintains an exhaustive PowerShell developer guide.
First, you need a new function app. A function app is similar to a solution that can host multiple functions.
You can get the full procedure, but the gist is to go in the Azure portal and create a new function app with:
- Publish: Code
- Runtime: PowerShell Core
- Version: 7+
After you provision the function app, start with its overall configuration.
Managed identity for Azure Functions
The function needs permissions to start and stop the Stream Analytics job. You assign these permissions by using a managed identity.
The first step is to enable a system-assigned managed identity for the function, by following this procedure.
Now you can grant the right permissions to that identity on the Stream Analytics job that you want to automatically pause. For this task, in the portal area for the Stream Analytics job (not the function one), in Access control (IAM), add a role assignment to the role Contributor for a member of type Managed Identity. Select the name of the function from earlier.
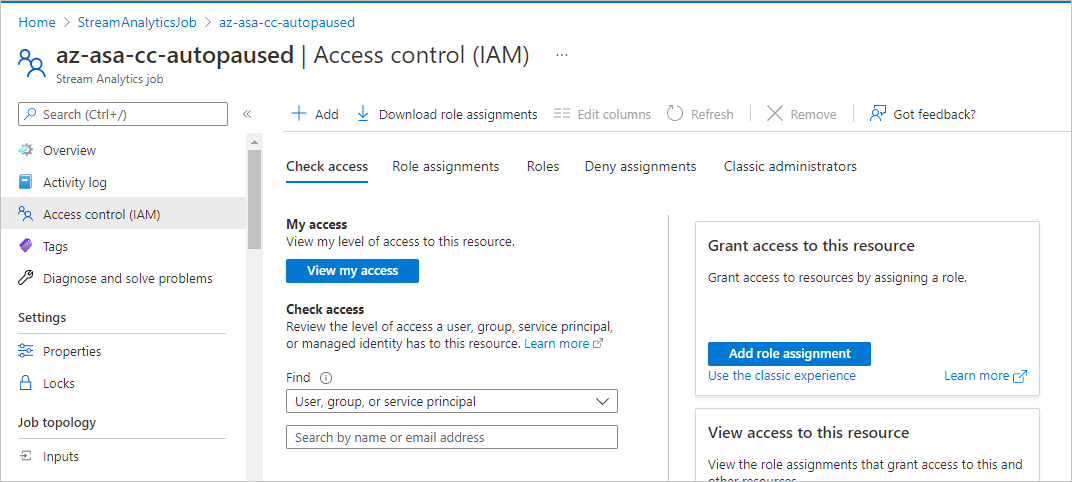
In the PowerShell script, you can add a check to ensure that the managed identity is set properly. (The final script is available on GitHub.)
# Check if a managed identity has been enabled and granted access to a subscription, resource group, or resource
$AzContext = Get-AzContext -ErrorAction SilentlyContinue
if (-not $AzContext.Subscription.Id)
{
Throw ("Managed identity is not enabled for this app or it has not been granted access to any Azure resources. Please see /app-service/overview-managed-identity for additional details.")
}
Add some logging info to make sure that the function is firing up:
$currentUTCtime = (Get-Date).ToUniversalTime()
# Write an information log with the current time.
Write-Host "asaRobotPause - PowerShell timer trigger function is starting at time: $currentUTCtime"
Parameters for Azure Functions
The best way to pass your parameters to the script in Functions is to use the function app's application settings as environment variables.
The first step is to follow the procedure to define your parameters as App Settings on the page for the function app. You need:
| Name | Value |
|---|---|
maxInputBacklog |
The amount of backlog that you tolerate when stopping the job. In the event count, 0 is a good starting point. |
maxWatermark |
The amount of watermark that you tolerate when stopping the job. In seconds, 10 is a good starting point at low Streaming Units. |
restartThresholdMinute |
M: The time (in minutes) until a stopped job is restarted. |
stopThresholdMinute |
N: The time (in minutes) of cooldown until a running job is stopped. The input backlog needs to stay at 0 during that time. |
subscriptionId |
The subscription ID (not the name) of the Stream Analytics job to be automatically paused. |
resourceGroupName |
The resource group name of the Stream Analytics job to be automatically paused. |
asaJobName |
The name of the Stream Analytics job to be automatically paused. |
Then, update your PowerShell script to load the variables accordingly:
$maxInputBacklog = $env:maxInputBacklog
$maxWatermark = $env:maxWatermark
$restartThresholdMinute = $env:restartThresholdMinute
$stopThresholdMinute = $env:stopThresholdMinute
$subscriptionId = $env:subscriptionId
$resourceGroupName = $env:resourceGroupName
$asaJobName = $env:asaJobName
PowerShell module requirements
The same way that you had to install Azure PowerShell locally to use the Stream Analytics commands (like Start-AzStreamAnalyticsJob), you need to add it to the function app host:
- On the page for the function app, under Functions, select App files, and then select requirements.psd1.
- Uncomment the line
'Az' = '6.*'. - To make that change take effect, restart the app.
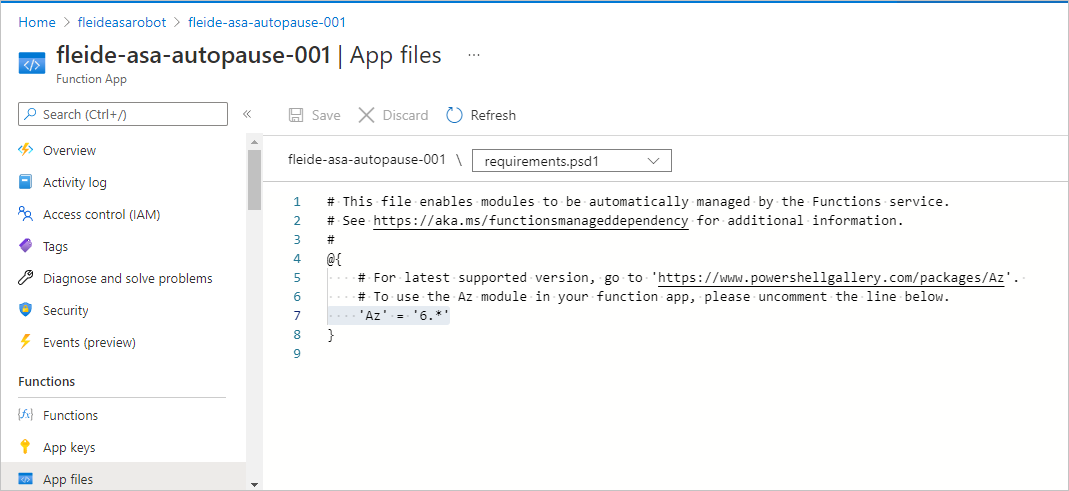
Creating the function
After you finish all that configuration, you can create the specific function inside the function app to run the script.
In the portal, develop a function that's triggered on a timer. Make sure that the function is triggered every minute with 0 */1 * * * *, and that it reads "on second 0 of every 1 minute."
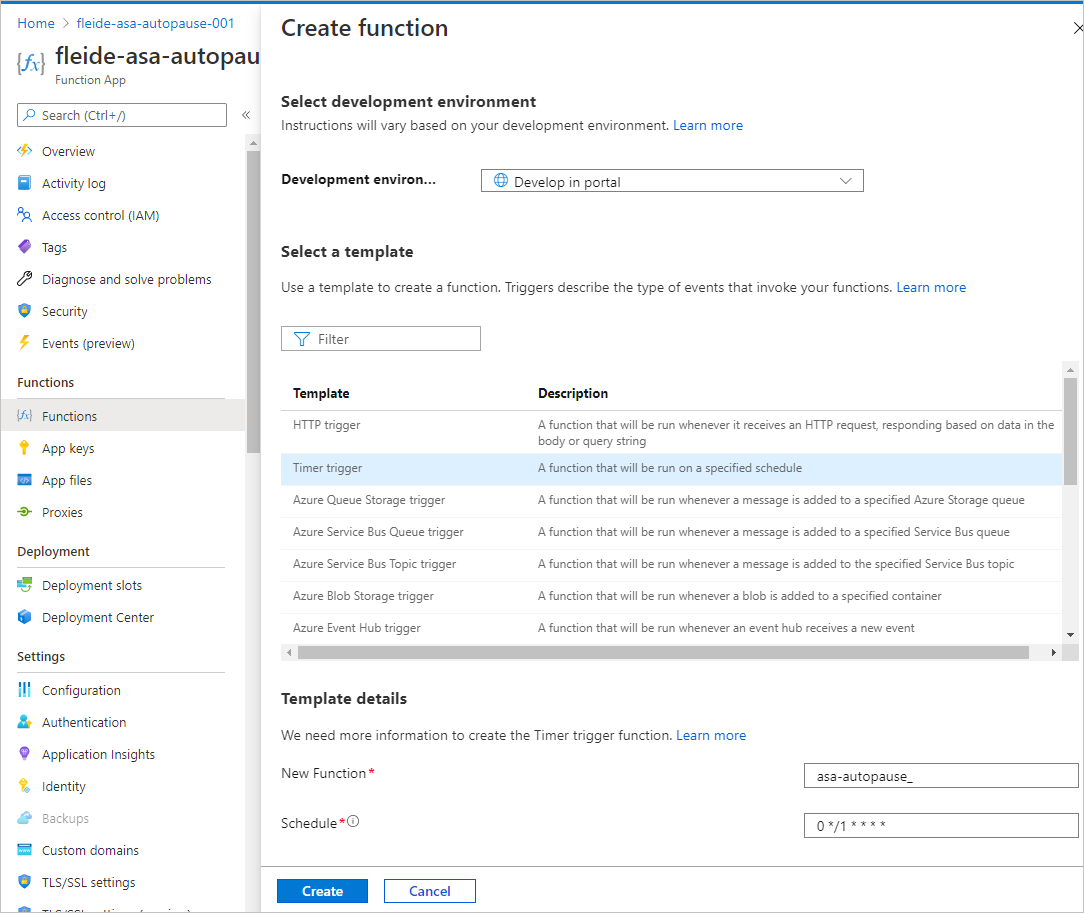
If necessary, you can change the timer value in Integration by updating the schedule.
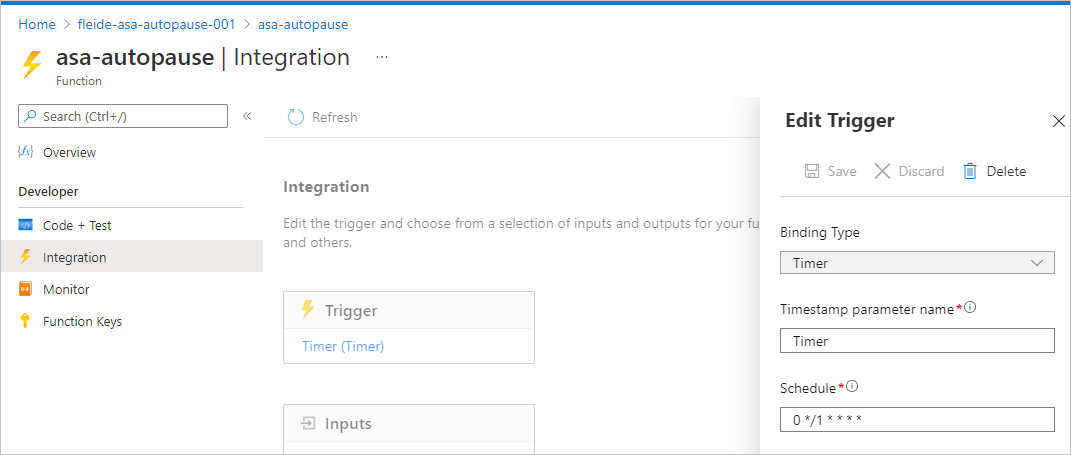
Then, in Code + Test, you can copy your script in run.ps1 and test it. Or you can copy the full script from GitHub. The business logic was moved into a try/catch statement to generate proper errors if anything fails during processing.
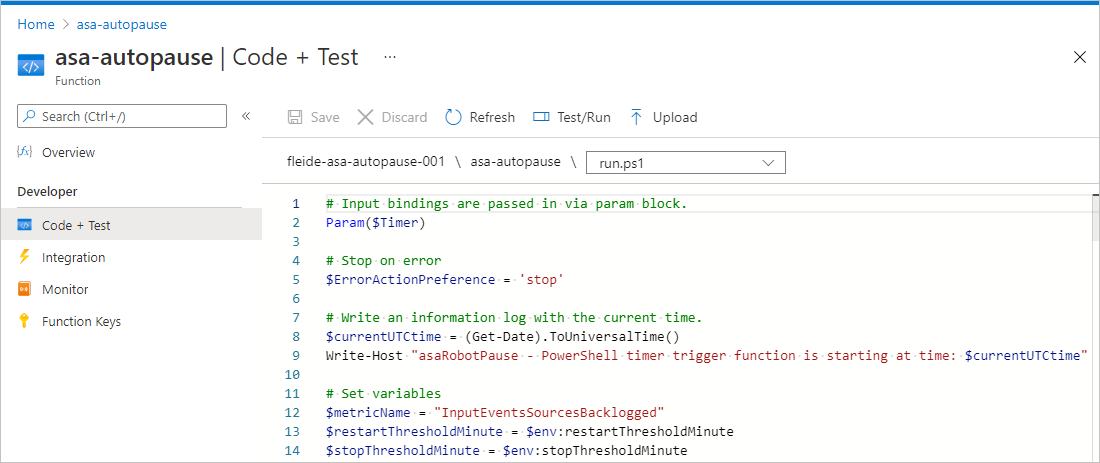
You can check that everything runs fine by selecting Test/Run on the Code + Test pane. You can also check the Monitor pane, but it's always late by a couple of executions.
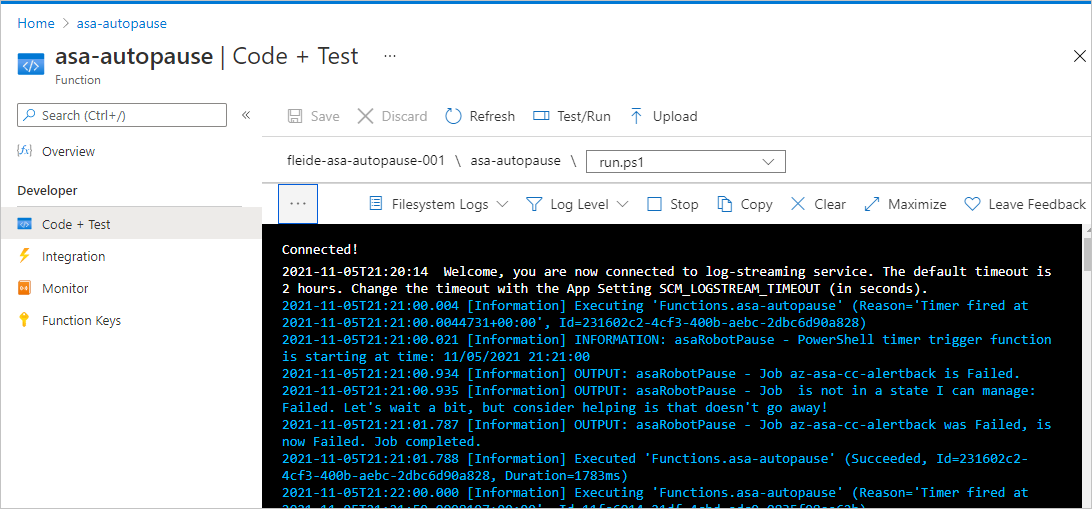
Setting an alert on the function execution
Finally, you want to be notified via an alert if the function doesn't run successfully. Alerts have a minor cost, but they might prevent more expensive situations.
On the page for the function app, under Logs, run the following query. It returns all unsuccessful runs in the last 5 minutes.
requests
| where success == false
| where timestamp > ago(5min)
| summarize failedCount=sum(itemCount) by operation_Name
| order by failedCount desc
In the query editor, select New alert rule. On the pane that opens, define Measurement as:
- Measure: failedCount
- Aggregation type: Total
- Aggregation granularity: 5 minutes
Next, set up Alert logic as follows:
- Operator: Greater than
- Threshold value: 0
- Frequency of evaluation: 5 minutes
From there, reuse or create a new action group. Then complete the configuration.
To check that you set up the alert properly, you can add throw "Testing the alert" anywhere in the PowerShell script and then wait 5 minutes to receive an email.
Option 2: Host the task in Azure Automation
First, you need a new Automation account. An Automation account is similar to a solution that can host multiple runbooks.
For the procedure, see the Create an Automation account using the Azure portal quickstart. You can choose to use a system-assigned managed identity directly on the Advanced tab.
For reference, the Automation team has a tutorial for getting started on PowerShell runbooks.
Parameters for Azure Automation
With a runbook, you can use the classic parameter syntax of PowerShell to pass arguments:
Param(
[string]$subscriptionId,
[string]$resourceGroupName,
[string]$asaJobName,
[int]$restartThresholdMinute,
[int]$stopThresholdMinute,
[int]$maxInputBacklog,
[int]$maxWatermark
)
Managed identity for Azure Automation
The Automation account should have received a managed identity during provisioning. But if necessary, you can enable a managed identity by using this procedure.
Like you did for the function, you need to grant the right permissions on the Stream Analytics job that you want to automatically pause.
To grant the permissions, in the portal area for the Stream Analytics job (not the Automation page), in Access control (IAM), add a role assignment to the role Contributor for a member of type Managed Identity. Select the name of the Automation account from earlier.
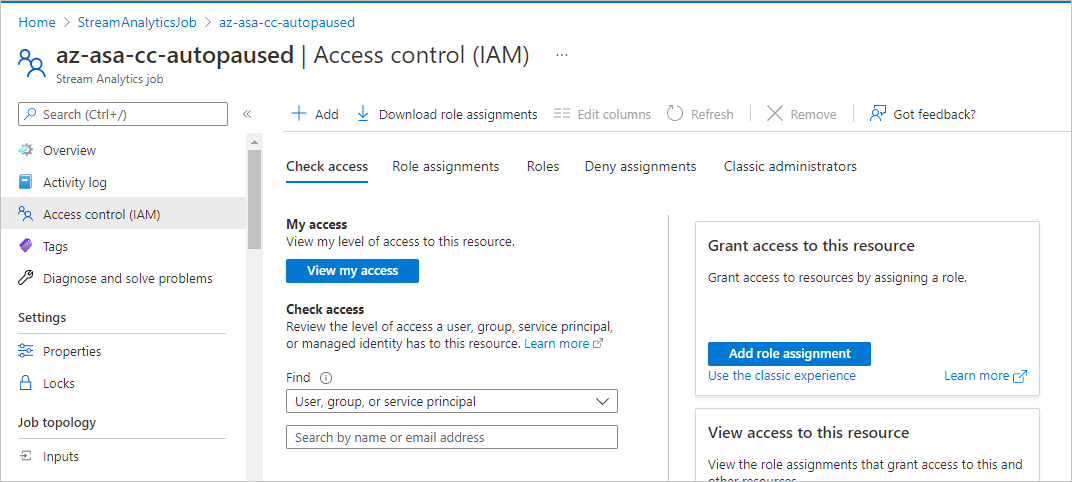
In the PowerShell script, you can add a check to ensure that the managed identity is set properly. (The final script is available on GitHub.)
# Ensure that you don't inherit an AzContext in your runbook
Disable-AzContextAutosave -Scope Process | Out-Null
# Connect by using a managed service identity
try {
$AzureContext = (Connect-AzAccount -Identity).context
}
catch{
Write-Output "There is no system-assigned user identity. Aborting.";
exit
}
Creating the runbook
After you finish the configuration, you can create the specific runbook inside the Automation account to run your script. Here, you don't need to add Azure PowerShell as a requirement. It's already built in.
In the portal, under Process Automation, select Runbooks. Then select Create a runbook, select PowerShell as the runbook type, and choose any version above 7 as the version (at the moment, 7.1 (preview)).
You can now paste your script and test it. You can copy the full script from GitHub. The business logic was moved into a try/catch statement to generate proper errors if anything fails during processing.
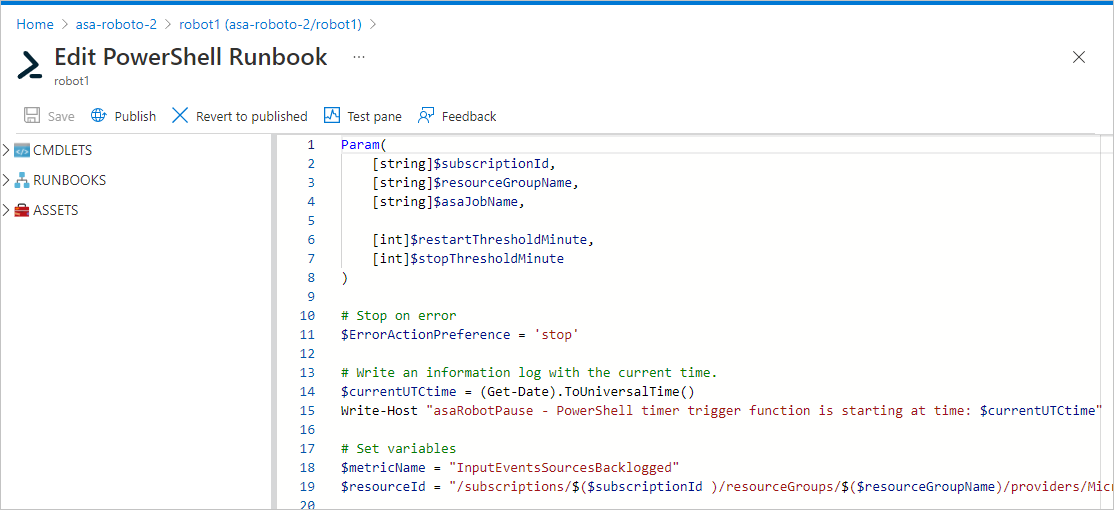
You can check that everything is wired properly in Test pane.
After that, you need to publish the job (by selecting Publish) so that you can link the runbook to a schedule. Creating and linking the schedule is a straightforward process. Now is a good time to remember that there are workarounds to achieve schedule intervals under 1 hour.
Finally, you can set up an alert. The first step is to enable logs by using the diagnostic settings of the Automation account. The second step is to capture errors by using a query like you did for Functions.
Outcome
In your Stream Analytics job, you can verify that everything is running as expected in two places.
Here's the activity log:
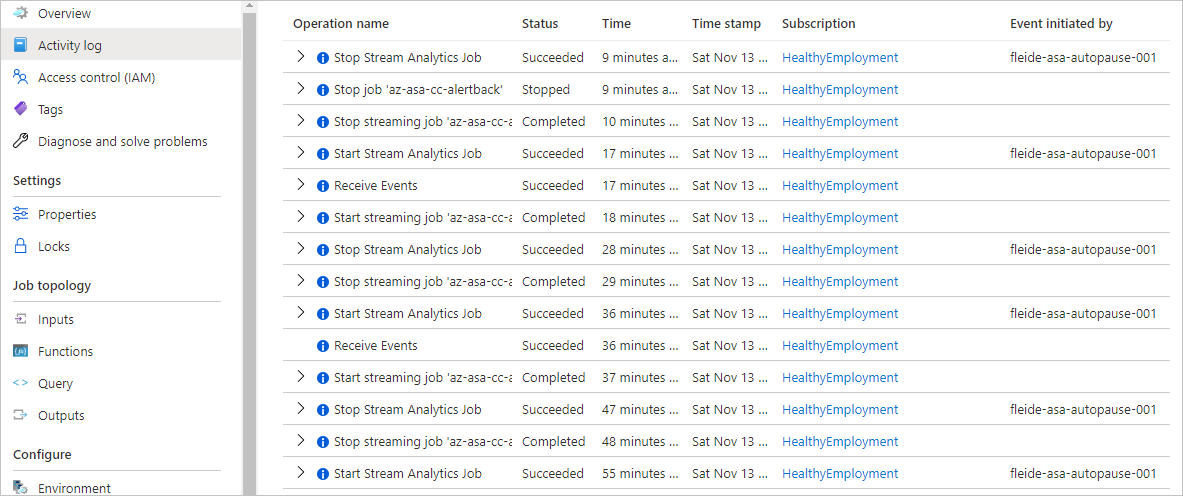
And here are the metrics:
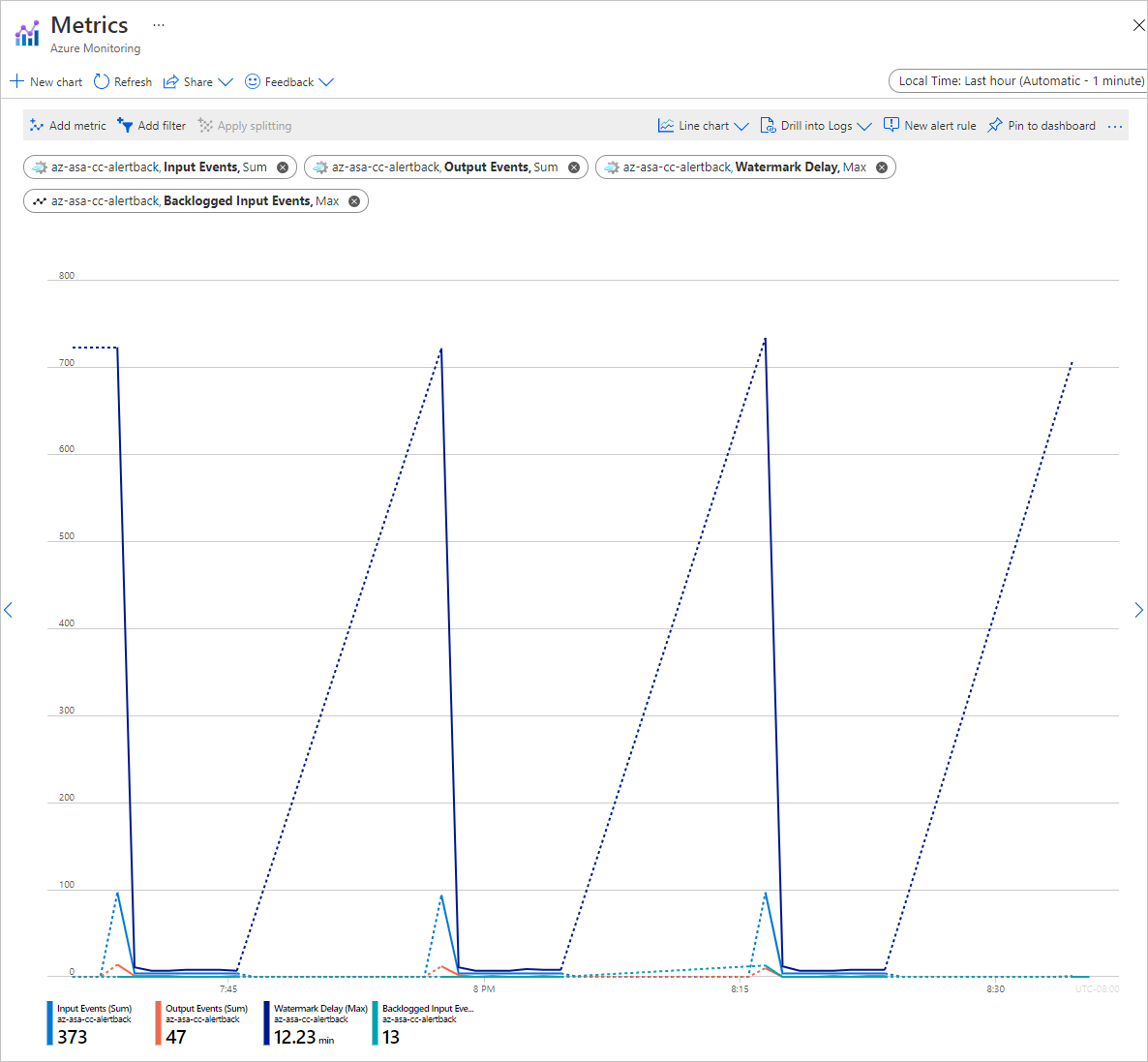
After you understand the script, reworking it to extend its scope is a straightforward task. You can easily update the script to target a list of jobs instead of a single one. You can define and process larger scopes by using tags, resource groups, or even entire subscriptions.
Get support
For further assistance, try the Microsoft Q&A page for Azure Stream Analytics.
Next steps
You learned the basics of using PowerShell to automate the management of Azure Stream Analytics jobs. To learn more, see the following articles: