Note
Access to this page requires authorization. You can try signing in or changing directories.
Access to this page requires authorization. You can try changing directories.
Applies to: ✔️ Linux VMs ✔️ Flexible scale sets
This article shows you how to attach both new and existing disks to a Linux virtual machine through the Azure portal. You can also attach a data disk to a Windows VM in the Azure portal.
Prerequisites
Before you attach disks to your Azure Virtual Machine (VM), review these tips:
The size of the virtual machine controls how many data disks you can attach. For details, see Sizes for virtual machines.
Find the virtual machine
Follow these steps:
Go to the Azure portal to find the VM. Search for and select Virtual machines.
Select the VM you'd like to attach the disk to from the list.
In the Virtual machines page, under Settings, select Disks.
Attach a new disk
Follow these steps:
On the Disks pane, under Data disks, select Create and attach a new disk.
Enter a name for your managed disk. Review the default settings, and update the Storage type, Size (GiB), Encryption and Host caching as necessary.
When you're done, select Save at the top of the page to create the managed disk and update the VM configuration.
Attach an existing disk
Follow these steps:
On the Disks pane, under Data disks, select Attach existing disks.
Select the drop-down menu for Disk name and select a disk from the list of available managed disks.
Select Save to attach the existing managed disk and update the VM configuration:
Connect to the Linux VM to mount the new disk
To partition, format, and mount your new disk so your Linux VM can use it, SSH into your VM. For more information, see How to use SSH with Linux on Azure. The following example connects to a VM with the public IP address of 10.123.123.25 with the username azureuser:
ssh azureuser@10.123.123.25
Find the disk
Once connected to your VM, you need to find the disk. In this example, we're using lsblk to list the disks.
lsblk -o NAME,HCTL,SIZE,MOUNTPOINT | grep -i "sd"
The output is similar to the following example:
sda 0:0:0:0 30G
├─sda1 29.9G /
├─sda14 4M
└─sda15 106M /boot/efi
sdb 1:0:1:0 14G
└─sdb1 14G /mnt
sdc 3:0:0:0 4G
In this example, the disk that was added was sdc. It's a LUN 0 and is 4GB.
For a more complex example, here's what multiple data disks look like in the portal:
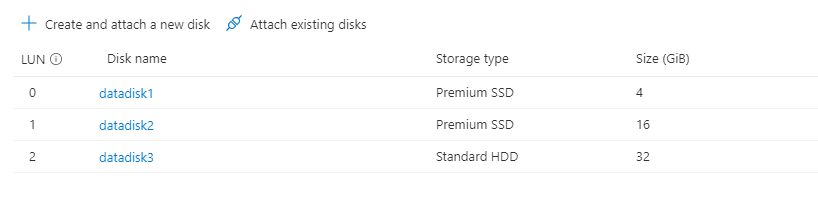
In the image, you can see that there are three data disks: 4 GB on LUN 0, 16GB at LUN 1, and 32G at LUN 2.
From the output of lsblk, you can see that the 4GB disk at LUN 0 is sdc, the 16GB disk at LUN 1 is sdd, and the 32G disk at LUN 2 is sde.
sda 0:0:0:0 30G
├─sda1 29.9G /
├─sda14 4M
└─sda15 106M /boot/efi
sdb 1:0:1:0 14G
└─sdb1 14G /mnt
sdc 3:0:0:0 4G
sdd 3:0:0:1 16G
sde 3:0:0:2 32G
Prepare a new empty disk
Important
If you're using an existing disk that contains data, skip to mounting the disk. The following instructions delete data on the disk.
If you're attaching a new disk, you need to partition the disk.
The parted utility can be used to partition and to format a data disk.
- Use the latest version
partedthat is available for your distro. - If the disk size is 2 tebibytes (TiB) or larger, you must use GPT partitioning. If disk size is under 2 TiB, then you can use either MBR or GPT partitioning.
The following example uses parted on /dev/sdc, which is where the first data disk will typically be on most VMs. Replace sdc with the correct option for your disk. We're also formatting it using the XFS filesystem.
Use the partprobe utility to make sure the kernel is aware of the new partition and filesystem. Failure to use partprobe can cause the blkid or lslbk commands to not return the UUID for the new filesystem immediately.
sudo parted /dev/sdc --script mklabel gpt mkpart xfspart xfs 0% 100%
sudo mkfs.xfs /dev/sdc1
sudo partprobe /dev/sdc1
Mount the disk
Create a directory to mount the file system using mkdir, then use mount to mount the filesystem. Afterwards, add the drive to the /etc/fstab file to ensure the drive is automatically added after a reboot.
Ensure that the UUID (Universally Unique Identifier) is used in /etc/fstab to refer to the drive rather than just the device name (such as, /dev/sdc1). If the OS detects a disk error during boot, using the UUID avoids the incorrect disk being mounted to a given location. Remaining data disks would then be assigned those same device IDs. To find the UUID of the new drive, use the blkid utility.
sudo mkdir /datadrive
sudo mount /dev/sdc1 /datadrive
sudo blkid
/dev/sda1: LABEL="cloudimg-rootfs" UUID="11111111-1b1b-1c1c-1d1d-1e1e1e1e1e1e" TYPE="ext4" PARTUUID="1a1b1c1d-11aa-1234-1a1a1a1a1a1a"
/dev/sda15: LABEL="UEFI" UUID="BCD7-96A6" TYPE="vfat" PARTUUID="1e1g1cg1h-11aa-1234-1u1u1a1a1u1u"
/dev/sdb1: UUID="22222222-2b2b-2c2c-2d2d-2e2e2e2e2e2e" TYPE="ext4" TYPE="ext4" PARTUUID="1a2b3c4d-01"
/dev/sda14: PARTUUID="2e2g2cg2h-11aa-1234-1u1u1a1a1u1u"
/dev/sdc1: UUID="33333333-3b3b-3c3c-3d3d-3e3e3e3e3e3e" TYPE="xfs" PARTLABEL="xfspart" PARTUUID="c1c2c3c4-1234-cdef-asdf3456ghjk"
Edit the fstab file
Note
Improperly editing the /etc/fstab file could result in an unbootable system. If unsure, refer to the distribution's documentation for information on how to properly edit this file. You should create a backup of the /etc/fstab file is created before editing.
Next, open the /etc/fstab file in a text editor. Add a line to the end of the file, using the UUID value for the /dev/sdc1 device that was created in the previous steps, and the mountpoint of /datadrive. If you used the example from this article, the new line would look like the following sample.
When you're done editing the file, save and close the editor.
Note
Later removing a data disk without editing fstab could cause the VM to fail to boot. Most distributions provide either the nofail and/or nobootwait fstab options. These options allow a system to boot even if the disk fails to mount at boot time. Consult your distribution's documentation for more information on these parameters.
The nofail option ensures that the VM starts even if the filesystem is corrupt or the disk doesn't exist at boot time. Without this option, you may encounter behavior as described in Cannot SSH to Linux VM due to FSTAB errors
UUID=33333333-3b3b-3c3c-3d3d-3e3e3e3e3e3e /datadrive xfs defaults,nofail 1 2
Verify the disk
You can now use lsblk again to see the disk and the mountpoint. Then the output should look something like the example.
In the following example output, you can see that sdc is now mounted at /datadrive.
lsblk -o NAME,HCTL,SIZE,MOUNTPOINT | grep -i "sd"
sda 0:0:0:0 30G
├─sda1 29.9G /
├─sda14 4M
└─sda15 106M /boot/efi
sdb 1:0:1:0 14G
└─sdb1 14G /mnt
sdc 3:0:0:0 4G
└─sdc1 4G /datadrive
TRIM/UNMAP support for Linux in Azure
Some Linux kernels support TRIM/UNMAP operations to discard unused blocks on the disk. This feature is primarily useful to inform Azure that deleted pages are no longer valid and can be discarded. This feature can save money on disks that are billed based on the amount of consumed storage, such as unmanaged standard disks and disk snapshots.
There are two ways to enable TRIM support in your Linux VM. As usual, consult your distribution for the recommended approach:
Use the
discardmount option in /etc/fstab, for example:```config UUID=33333333-3b3b-3c3c-3d3d-3e3e3e3e3e3e /datadrive xfs defaults,discard 1 2 ```In some cases, the
discardoption may have performance implications. Alternatively, you can run thefstrimcommand manually from the command line, or add it to your crontab to run regularly:Ubuntu
sudo apt-get install util-linux sudo fstrim /datadriveRHEL
sudo yum install util-linux sudo fstrim /datadriveSUSE
sudo zypper install util-linux sudo fstrim /datadrive
