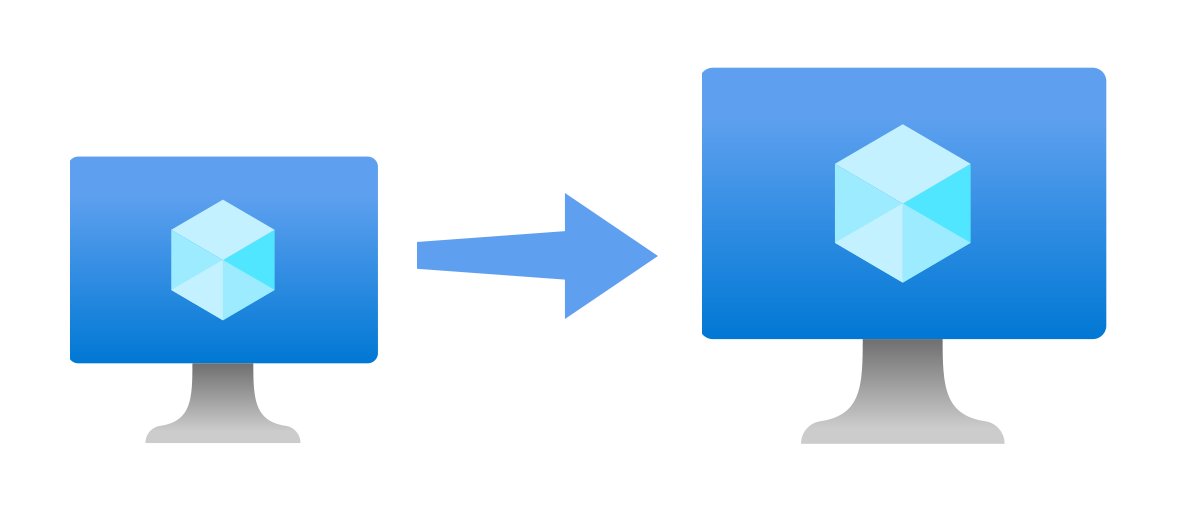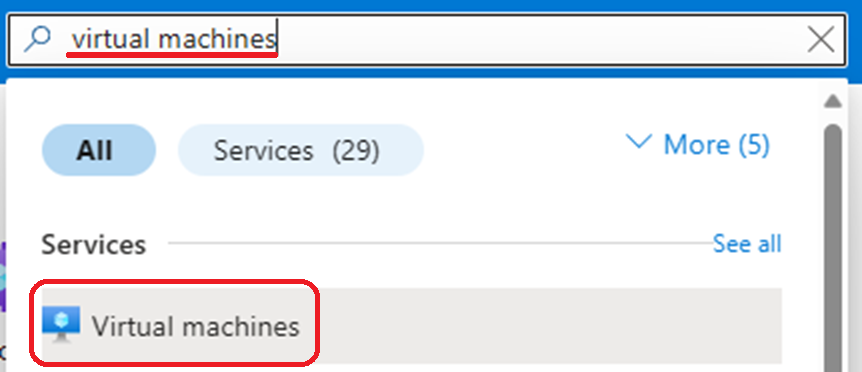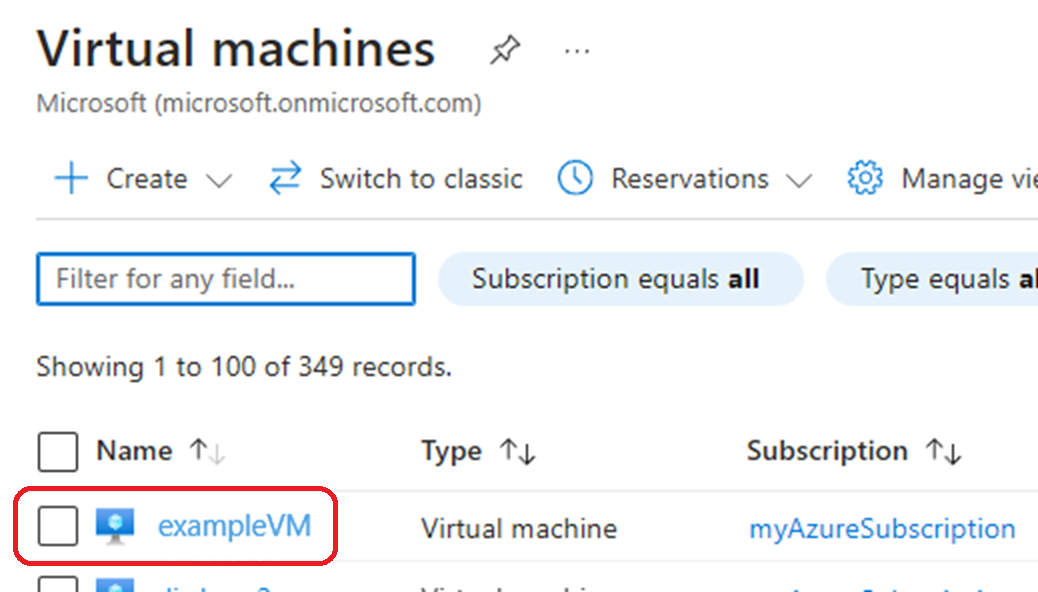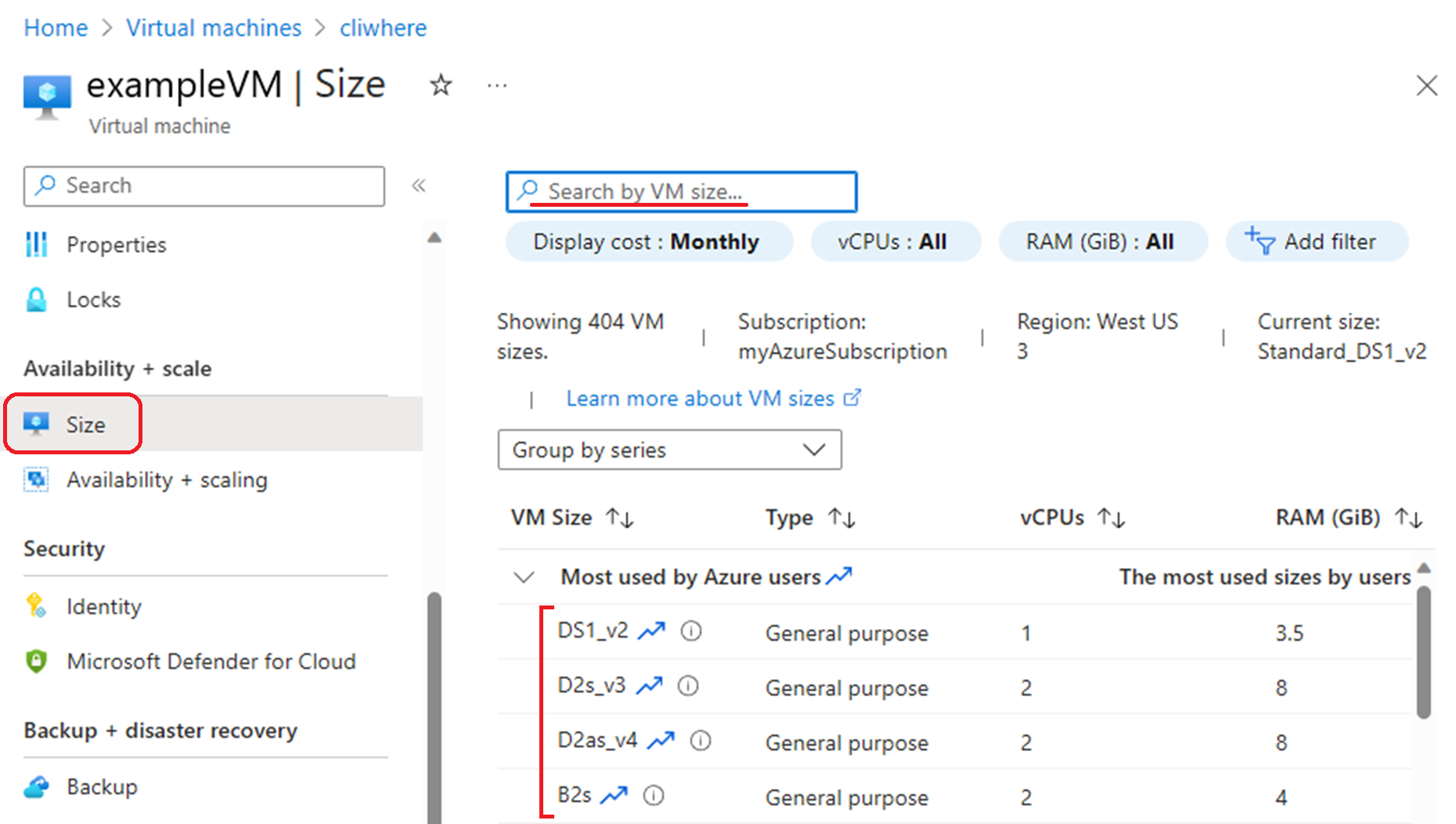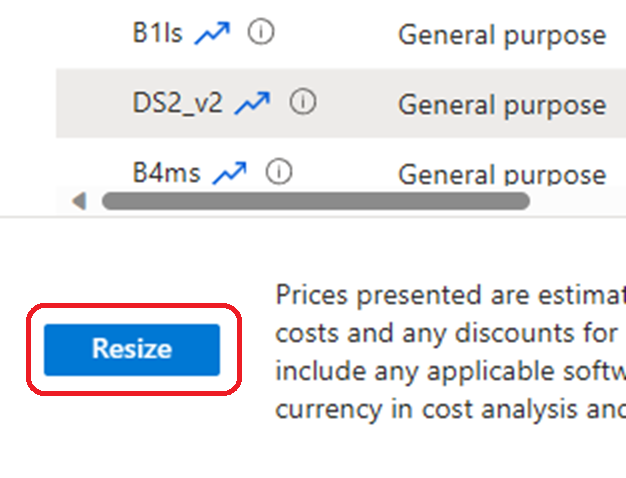Applies to: ✔️ Linux VMs ✔️ Windows VMs ✔️ Flexible scale sets
This article shows you how to change an existing virtual machine's VM size.
After you create a virtual machine (VM), you can scale the VM up or down by changing the VM size. In some cases, you must deallocate the VM first. Deallocation may be necessary if the new size isn't available on the same hardware cluster that is currently hosting the VM. It is important to understand that even when deallocation is not necessary, if the virtual machine is currently running, changing its size will cause it to restart. For this reason you should consider changing VM size as a disruptive procedure, especially for stateful workloads that are hosted on the VM.
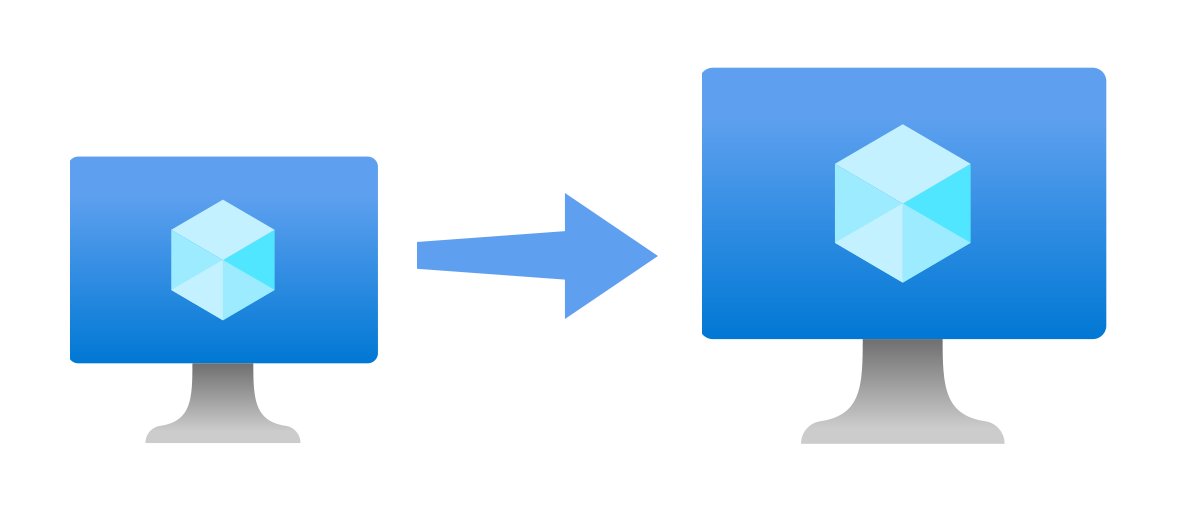
If your VM uses Premium Storage, make sure that you choose an s version of the size to get Premium Storage support. For example, choose Standard_E4s_v3 instead of Standard_E4_v3.
Change the VM size
- Open the Azure portal.
- Type virtual machines in the search. Under Services, select Virtual machines.
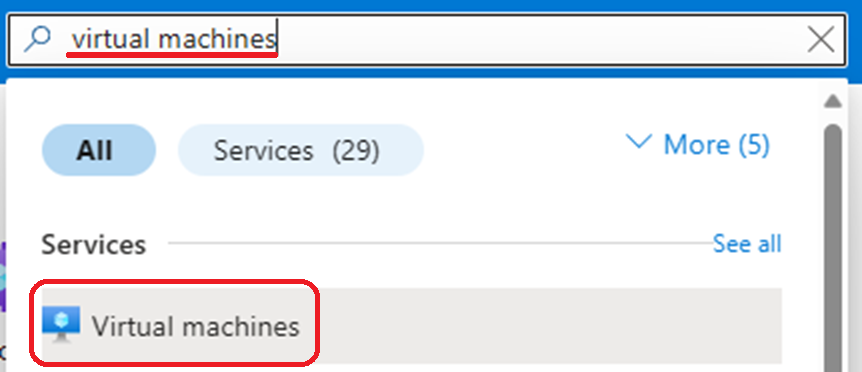
- In the Virtual machines page, select the virtual machine you want to resize.
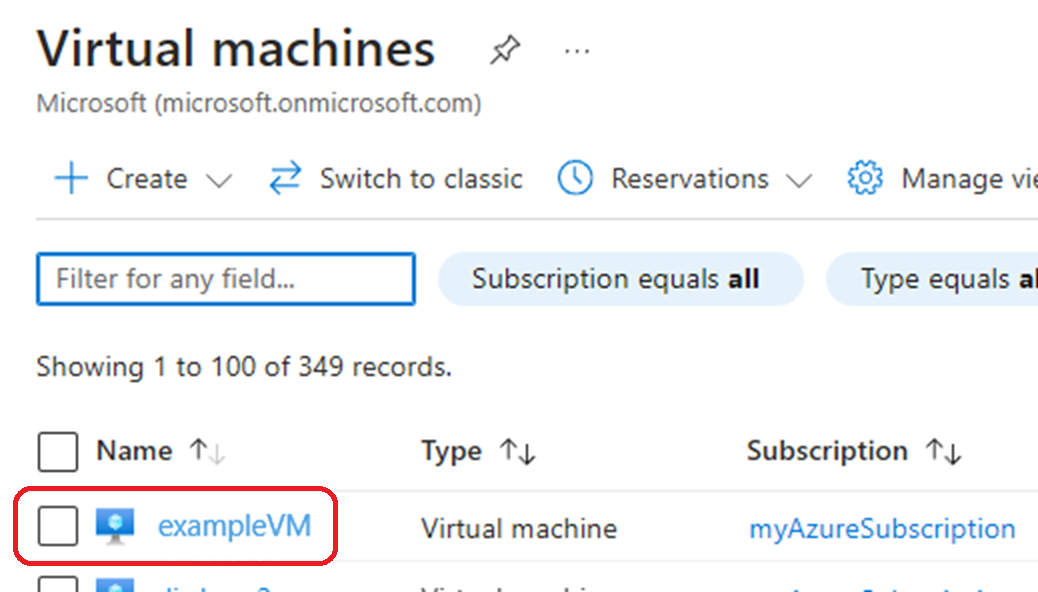
- In the left menu, select size. Pick a new compatible size from the list of available sizes
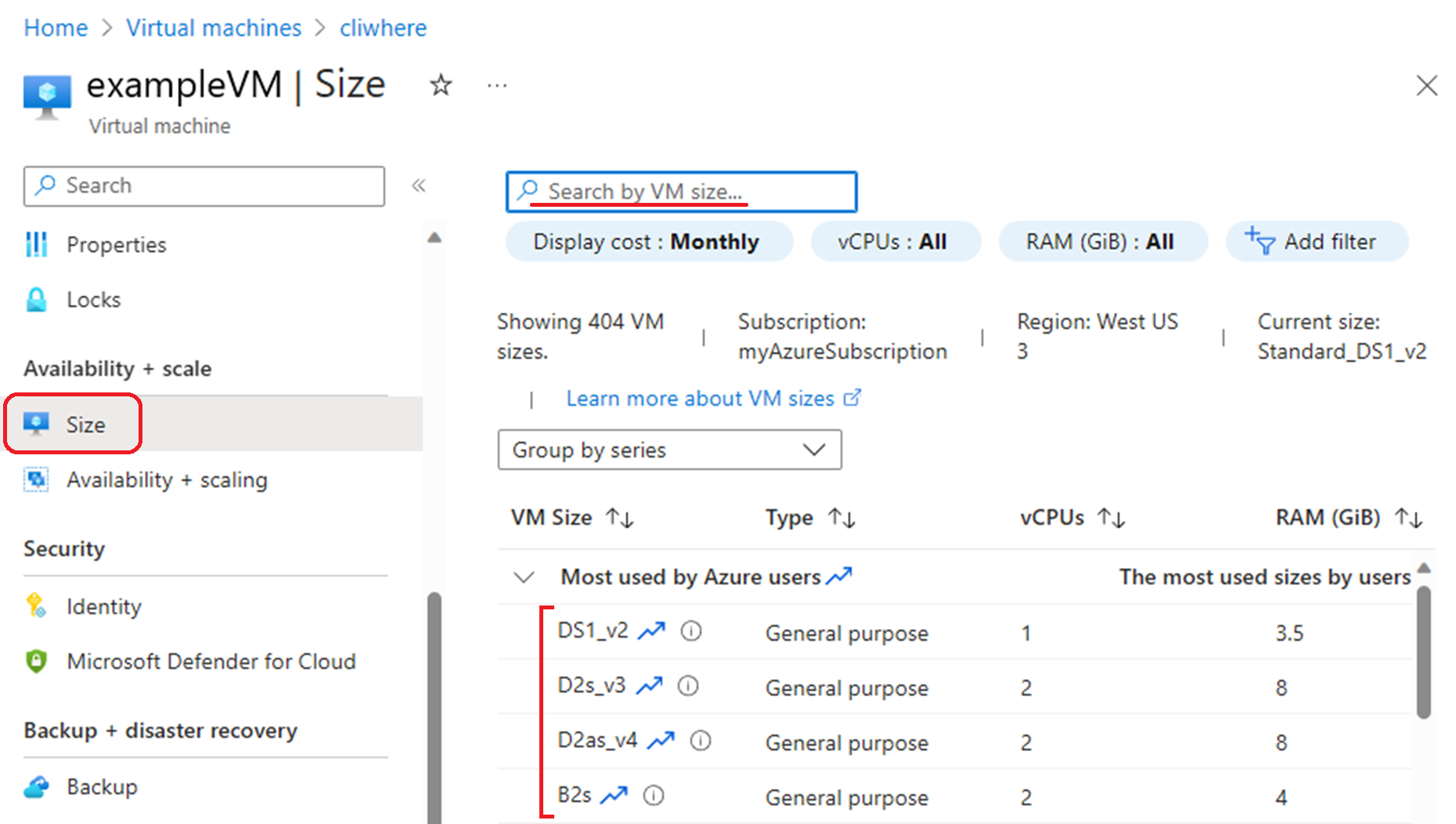
- After picking a size, select Resize.
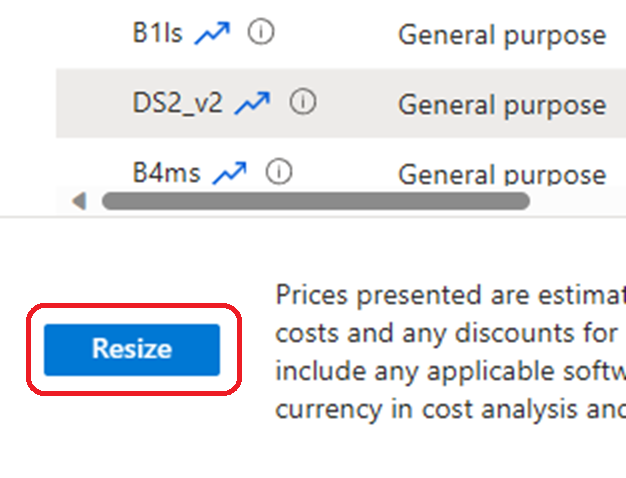
Note
If the virtual machine is currently running, changing its size will cause it to restart.
If your VM is still running and you don't see the size you want in the list, stopping the virtual machine may reveal more sizes.
Warning
Deallocating the VM also releases any dynamic IP addresses assigned to the VM. The OS and data disks are not affected.
If you are resizing a production VM, consider using Azure Capacity Reservations to reserve Compute capacity in the region.
Set the resource group and VM name variables. Replace the values with information of the VM you want to resize.
$resourceGroup = "myResourceGroup"
$vmName = "myVM"
List the VM sizes that are available on the hardware cluster where the VM is hosted.
Get-AzVMSize -ResourceGroupName $resourceGroup -VMName $vmName
Resize the VM to the new size.
$vm = Get-AzVM -ResourceGroupName $resourceGroup -VMName $vmName
$vm.HardwareProfile.VmSize = "<newAv2VMsize>"
Update-AzVM -VM $vm -ResourceGroupName $resourceGroup
Use PowerShell to resize a VM not in an availability set.
Note
The local PowerShell may require the VM to restart to take effect.
# Import the Azure module
Import-Module Az
# Login to your Azure account
Connect-AzAccount -Environment AzureChinaCloud
# Set variables
$resourceGroup = 'myResourceGroup'
$vmName = 'myVM'
$size = 'Standard_DS3_v2'
# Select the subscription
Select-AzSubscription -SubscriptionId '<subscriptionID>'
# Get the VM
$vm = Get-AzVM -ResourceGroupName $resourceGroup -Name $vmName
# Change the VM size
$vm.HardwareProfile.VmSize = $size
# Update the VM
Update-AzVM -ResourceGroupName $resourceGroup -VM $vm
Warning
Deallocating the VM also releases any dynamic IP addresses assigned to the VM. The OS and data disks are not affected.
If you are resizing a production VM, consider using Azure Capacity Reservations to reserve Compute capacity in the region.
Use PowerShell to resize a VM in an availability set
If the new size for a VM in an availability set isn't available on the hardware cluster currently hosting the VM, then you need to deallocate all VMs in the availability set to resize the VM. You also might need to update the size of other VMs in the availability set after one VM has been resized. To resize a VM in an availability set, run the below script. You can replace the values of $resourceGroup, $vmName, $newVmSize, and $availabilitySetName with your own.
# Set variables
$resourceGroup = "myResourceGroup"
$vmName = "myVM"
$newVmSize = "<newVmSize>"
$availabilitySetName = "<availabilitySetName>"
# Check if the desired VM size is available
$availableSizes = Get-AzVMSize `
-ResourceGroupName $resourceGroup `
-VMName $vmName |
Select-Object -ExpandProperty Name
if ($availableSizes -notcontains $newVmSize) {
# Deallocate all VMs in the availability set
$as = Get-AzAvailabilitySet `
-ResourceGroupName $resourceGroup `
-Name $availabilitySetName
$virtualMachines = $as.VirtualMachinesReferences | Get-AzResource | Get-AzVM
$virtualMachines | Stop-AzVM -Force -NoWait
# Resize and restart the VMs in the availability set
$virtualMachines | Foreach-Object { $_.HardwareProfile.VmSize = $newVmSize }
$virtualMachines | Update-AzVM
$virtualMachines | Start-AzVM
exit
}
# Resize the VM
$vm = Get-AzVM `
-ResourceGroupName $resourceGroup `
-VMName $vmName
$vm.HardwareProfile.VmSize = $newVmSize
Update-AzVM `
-VM $vm `
-ResourceGroupName $resourceGroup
This script sets the variables $resourceGroup, $vmName, $newVmSize, and $availabilitySetName. It then checks if the desired VM size is available by using Get-AzVMSize and checking if the output contains the desired size. If the desired size isn't available, the script deallocates all VMs in the availability set, resizes them, and starts them again. If the desired size is available, the script resizes the VM.
To resize a VM, you need the latest Azure CLI installed and logged in to an Azure account using az sign-in.
The below script checks if the desired VM size is available before resizing. If the desired size isn't available, the script exits with an error message. If the desired size is available, the script deallocates the VM, resizes it, and starts it again. You can replace the values of resourceGroup, vm, and size with your own.
# Set variables
resourceGroup=myResourceGroup
vm=myVM
size=Standard_DS3_v2
# Check if the desired VM size is available
if ! az vm list-vm-resize-options --resource-group $resourceGroup --name $vm --query "[].name" | grep -q $size; then
echo "The desired VM size is not available."
exit 1
fi
# Deallocate the VM
az vm deallocate --resource-group $resourceGroup --name $vm
# Resize the VM
az vm resize --resource-group $resourceGroup --name $vm --size $size
# Start the VM
az vm start --resource-group $resourceGroup --name $vm
Warning
Deallocating the VM also releases any dynamic IP addresses assigned to the VM. The OS and data disks are not affected.
If you are resizing a production VM, consider using Azure Capacity Reservations to reserve Compute capacity in the region.
Use Azure CLI to resize a VM in an availability set.
The below script sets the variables resourceGroup, vm, and size. It then checks if the desired VM size is available by using az vm list-vm-resize-options and checking if the output contains the desired size. If the desired size isn't available, the script exits with an error message. If the desired size is available, the script deallocates the VM, resizes it, and starts it again.
# Set variables
resourceGroup="myResourceGroup"
vmName="myVM"
newVmSize="<newVmSize>"
availabilitySetName="<availabilitySetName>"
# Check if the desired VM size is available
availableSizes=$(az vm list-vm-resize-options \
--resource-group $resourceGroup \
--name $vmName \
--query "[].name" \
--output tsv)
if [[ ! $availableSizes =~ $newVmSize ]]; then
# Deallocate all VMs in the availability set
vmIds=$(az vmss list-instances \
--resource-group $resourceGroup \
--name $availabilitySetName \
--query "[].instanceId" \
--output tsv)
az vm deallocate \
--ids $vmIds \
--no-wait
# Resize and restart the VMs in the availability set
az vmss update \
--resource-group $resourceGroup \
--name $availabilitySetName \
--set virtualMachineProfile.hardwareProfile.vmSize=$newVmSize
az vmss start \
--resource-group $resourceGroup \
--name $availabilitySetName \
--instance-ids $vmIds
exit
fi
# Resize the VM
az vm resize \
--resource-group $resourceGroup \
--name $vmName \
--size $newVmSize
Choose the right SKU
When resizing a VM, it's important to choose the right SKU based on the signals from the VM to determine whether you need more CPU, memory, or storage capacity:
- If the VM is running a CPU-intensive workload, such as a database server or a web server with high traffic, you may need to choose a SKU with more CPU cores.
- If the VM is running a memory-intensive workload, such as a machine learning model or a big data application, you may need to choose a SKU with more memory.
- If the VM is running out of storage capacity, you may need to choose a SKU with more storage.
For more information on choosing the right SKU, you can use the following resources:
Limitations
You can't resize a VM size that has a local temp disk to a VM size with no local temp disk and vice versa.
The only combinations allowed for resizing are:
VM (with local temp disk) -> VM (with local temp disk); and
VM (with no local temp disk) -> VM (with no local temp disk).
For a work-around, see How do I migrate from a VM size with local temp disk to a VM size with no local temp disk? . The work-around can be used to resize a VM with no local temp disk to VM with a local temp disk. You create a snapshot of the VM with no local temp disk > create a disk from the snapshot > create VM from the disk with appropriate VM size that supports VMs with a local temp disk.
Next steps