Note
Access to this page requires authorization. You can try signing in or changing directories.
Access to this page requires authorization. You can try changing directories.
Chef is a great tool for delivering automation and desired state configurations.
With the latest cloud API release, Chef provides seamless integration with Azure, giving you the ability to provision and deploy configuration states through a single command.
In this article, you set up your Chef environment to provision Azure virtual machines and walk through creating a policy or "Cookbook" and then deploying this cookbook to an Azure virtual machine.
Chef basics
Before you begin, review the basic concepts of Chef.
The following diagram depicts the high-level Chef architecture.
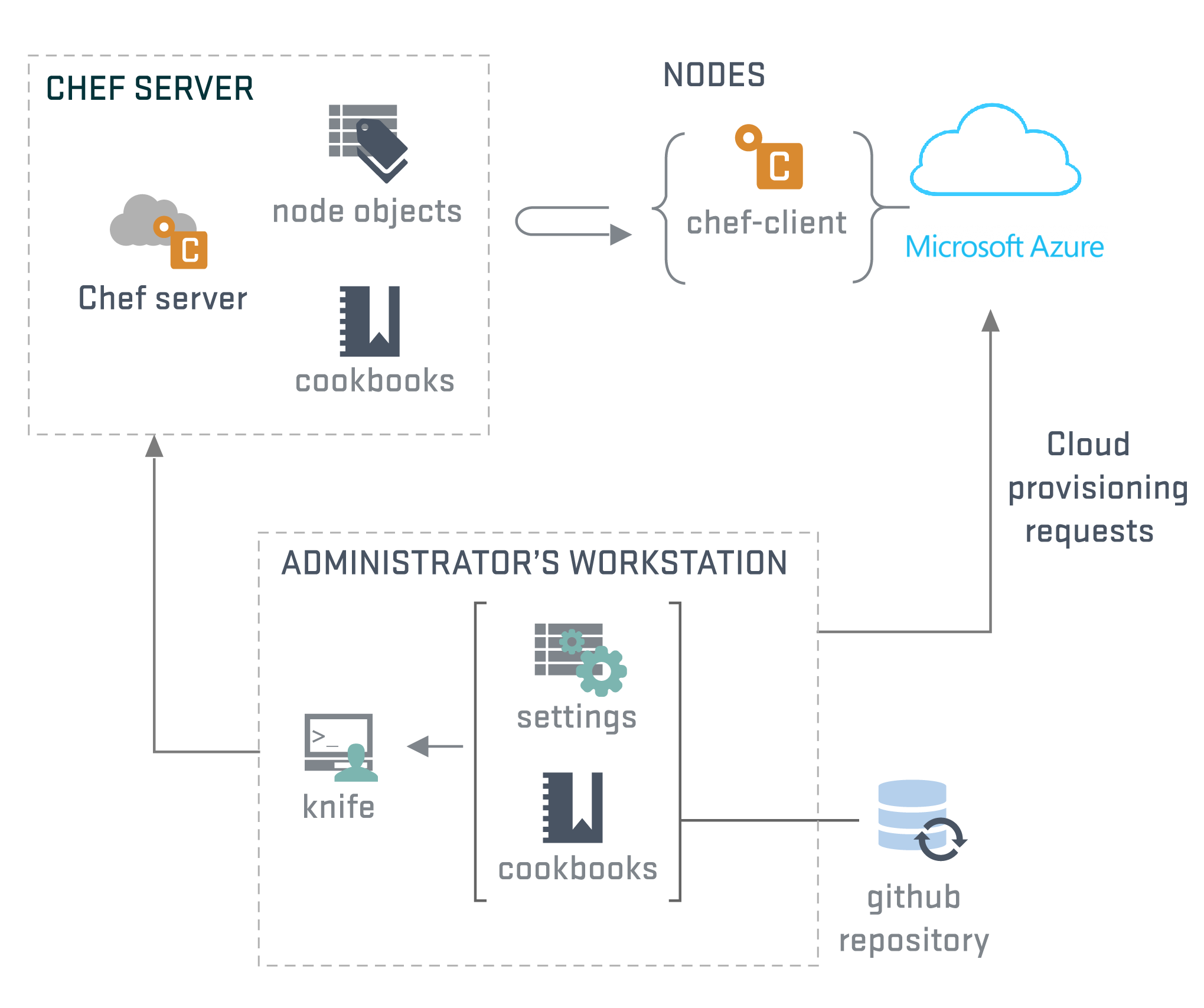
Chef has three main architectural components: Chef Server, Chef Client (node), and Chef Workstation.
The Chef Server is the management point and there are two options for the Chef Server: a hosted solution or an on-premises solution.
The Chef Client (node) is the agent that sits on the servers you are managing.
The Chef Workstation, which is the name for both the admin workstation where you create policies and execute management commands and the software package of Chef tools.
Generally, you'll see your workstation as the location where you perform actions and Chef Workstation for the software package. For example, you'll download the knife command as part of Chef Workstation, but you run knife commands from your workstation to manage infrastructure.
Chef also uses the concepts of "Cookbooks" and "Recipes", which are effectively the policies we define and apply to the servers.
Preparing your workstation
First, prep your workstation by creating a directory to store Chef configuration files and cookbooks.
Create a directory called C:\Chef.
Download and install the latest Azure CLI version on to your workstation.
Configure Azure Service Principal
In simplest of terms and Azure Service Principal is a service account. We will be using a Service Principal to help us create Azure resources from our Chef Workstation. To create the relevant Service Principal with the required permissions we need to run the following commands within PowerShell:
Login-AzureRmAccount -Environment AzureChinaCloud
Get-AzureRmSubscription
Select-AzureRmSubscription -SubscriptionName "<yourSubscriptionName>"
$myApplication = New-AzureRmADApplication -DisplayName "automation-app" -HomePage "https://chef-automation-test.com" -IdentifierUris "https://chef-automation-test.com" -Password "#1234p$wdchef19"
New-AzureRmADServicePrincipal -ApplicationId $myApplication.ApplicationId
New-AzureRmRoleAssignment -RoleDefinitionName Contributor -ServicePrincipalName $myApplication.ApplicationId
Please take a note of your SubscriptionID, TenantID, ClientID and Client Secret (the password you set above), you will need this later on.
Setup Chef Server
This guide assumes that you will sign up for Hosted Chef.
If you're not already using a Chef Server, you can:
- Sign up for Hosted Chef, which is the fastest way to get started with Chef.
- Install a standalone Chef Server on linux-based machine, following the installation instructions from Chef Docs.
Creating a Hosted Chef account
Sign up for a Hosted Chef account here.
During the sign-up process, you will be asked to create a new organization.
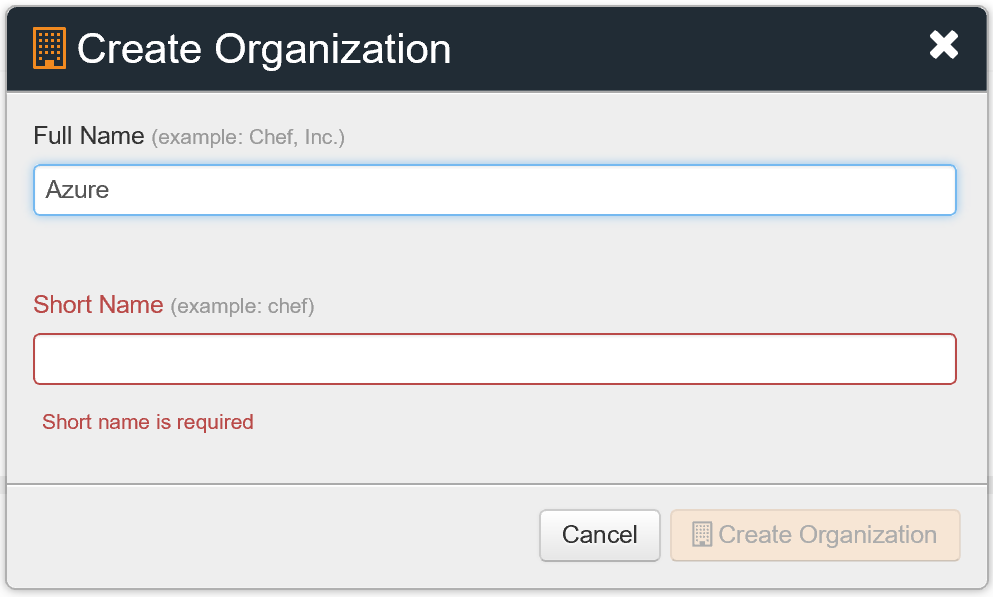
Once your organization is created, download the starter kit.
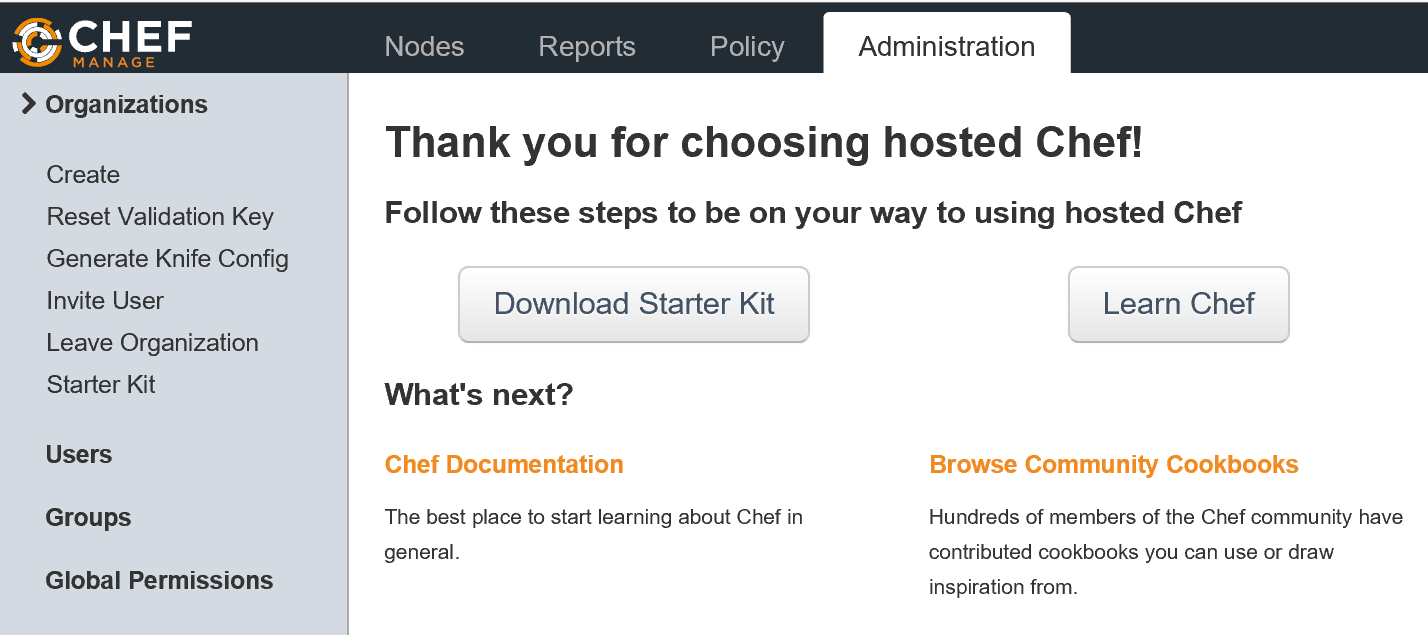
Note
If you receive a prompt warning you that your keys will be reset, it's okay to proceed as we have no existing infrastructure configured as yet.
This starter kit zip file contains your organization configuration files and user key in the .chef directory.
The organization-validator.pem must be downloaded separately, because it is a private key and private keys should not be stored on the Chef Server. From Chef Manage, go into the Administration section and select "Reset Validation Key", which provides a file for you to download separately. Save the file to c:\chef.
Configuring your Chef workstation
Extract the content of the chef-starter.zip to c:\chef.
Copy all files under chef-starter\chef-repo.chef to your c:\chef directory.
Copy the organization-validator.pem file to c:\chef, if it is saved in c:\Downloads
Your directory should now look something like the following example.
Directory: C:\Users\username\chef
Mode LastWriteTime Length Name
---- ------------- ------ ----
d----- 12/6/2018 6:41 PM .chef
d----- 12/6/2018 5:40 PM chef-repo
d----- 12/6/2018 5:38 PM cookbooks
d----- 12/6/2018 5:38 PM roles
-a---- 12/6/2018 5:38 PM 495 .gitignore
-a---- 12/6/2018 5:37 PM 1678 azuredocs-validator.pem
-a---- 12/6/2018 5:38 PM 1674 user.pem
-a---- 12/6/2018 5:53 PM 414 knife.rb
-a---- 12/6/2018 5:38 PM 2341 README.md
You should now have five files and four directories (including the empty chef-repo directory) in the root of c:\chef.
Edit knife.rb
The PEM files contain your organization and administrative private keys for communication and the knife.rb file contains your knife configuration. We will need to edit the knife.rb file.
Open the knife.rb file in the editor of your choice. The unaltered file should look something like:
current_dir = File.dirname(__FILE__)
log_level :info
log_location STDOUT
node_name "mynode"
client_key "#{current_dir}/user.pem"
chef_server_url "https://api.chef.io/organizations/myorg"
cookbook_path ["#{current_dir}/cookbooks"]
Add the following information to your knife.rb:
validation_client_name "myorg-validator"
validation_key "#{current_dir}/myorg.pem"
knife[:azure_tenant_id] = "0000000-1111-aaaa-bbbb-222222222222"
knife[:azure_subscription_id] = "11111111-bbbbb-cccc-1111-222222222222"
knife[:azure_client_id] = "11111111-bbbbb-cccc-1111-2222222222222"
knife[:azure_client_secret] = "#1234p$wdchef19"
These lines will ensure that Knife references the cookbooks directory under c:\chef\cookbooks, and also uses the Azure Service Principal that you created during Azure operations.
Your knife.rb file should now look similar to the following example:

current_dir = File.dirname(__FILE__)
log_level :info
log_location STDOUT
node_name "myorg"
client_key "#{current_dir}/myorg.pem"
validation_client_name "myorg-validator"
validation_key "#{current_dir}/myorg-validator.pem"
chef_server_url "https://api.chef.io/organizations/myorg"
cookbook_path ["#{current_dir}/../cookbooks"]
knife[:azure_tenant_id] = "0000000-1111-aaaa-bbbb-222222222222"
knife[:azure_subscription_id] = "11111111-bbbbb-cccc-1111-222222222222"
knife[:azure_client_id] = "11111111-bbbbb-cccc-1111-2222222222222"
knife[:azure_client_secret] = "#1234p$wdchef19"
Install Chef Workstation
Next, download and install Chef Workstation. Install Chef Workstation the default location. This installation may take a few minutes.
On the desktop, you'll see a "CW PowerShell", which is an environment loaded with the tool you'll need for interacting with the Chef products. The CW PowerShell makes new ad hoc commands available, such as chef-run as well as traditional Chef CLI commands, such as chef. See your installed version of Chef Workstation and the Chef tools with chef -v. You can also check your Workstation version by selecting "About Chef Workstation" from the Chef Workstation App.
chef --version should return something like:
Chef Workstation: 0.4.2
chef-run: 0.3.0
chef-client: 15.0.300
delivery-cli: 0.0.52 (9d07501a3b347cc687c902319d23dc32dd5fa621)
berks: 7.0.8
test-kitchen: 2.2.5
inspec: 4.3.2
Note
The order of the path is important! If your opscode paths are not in the correct order you will have issues.
Reboot your workstation before you continue.
Install Knife Azure
This tutorial assumes that you're using the Azure Resource Manager to interact with your virtual machine.
Install the Knife Azure extension. This provides Knife with the "Azure Plugin".
Run the following command.
chef gem install knife-azure --pre
Note
The -pre argument ensures you are receiving the latest RC version of the Knife Azure Plugin which provides access to the latest set of APIs.
It's likely that a number of dependencies will also be installed at the same time.
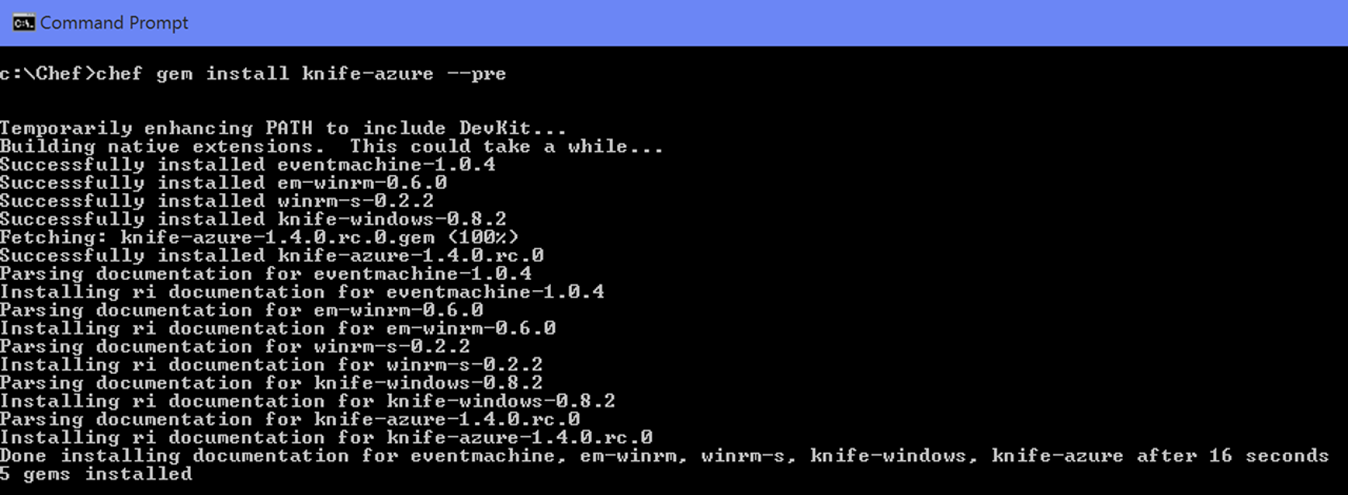
To ensure everything is configured correctly, run the following command.
knife azurerm server list
If everything is configured correctly, you will see a list of available Azure images scroll through.
Congratulations. Your workstation is set up!
Creating a Cookbook
A Cookbook is used by Chef to define a set of commands that you wish to execute on your managed client. Creating a Cookbook is straightforward, just use the chef generate cookbook command to generate the Cookbook template. This cookbook is for a web server that automatically deploys IIS.
Under your C:\Chef directory run the following command.
chef generate cookbook webserver
This command generates a set of files under the directory C:\Chef\cookbooks\webserver. Next, define the set of commands for the Chef client to execute on the managed virtual machine.
The commands are stored in the file default.rb. In this file, define a set of commands that installs IIS, starts IIS and copies a template file to the wwwroot folder.
Modify the C:\chef\cookbooks\webserver\recipes\default.rb file and add the following lines.
powershell_script 'Install IIS' do
action :run
code 'add-windowsfeature Web-Server'
end
service 'w3svc' do
action [ :enable, :start ]
end
template 'c:\inetpub\wwwroot\Default.htm' do
source 'Default.htm.erb'
rights :read, 'Everyone'
end
Save the file once you are done.
Creating a template
In this step, you'll generate a template file to used as the default.html page.
Run the following command to generate the template:
chef generate template webserver Default.htm
Navigate to the C:\chef\cookbooks\webserver\templates\default\Default.htm.erb file. Edit the file by adding some simple "Hello World" HTML code, and then save the file.
Upload the Cookbook to the Chef Server
In this step, you make a copy of the Cookbook that you have created on the local machine and upload it to the Chef Hosted Server. Once uploaded, the Cookbook appears under the Policy tab.
knife cookbook upload webserver

Deploy a virtual machine with Knife Azure
Deploy an Azure virtual machine and apply the "Webserver" Cookbook which installs the IIS web service and default web page.
In order to do this, use the knife azurerm server create command.
An example of the command appears next.
knife azurerm server create `
--azure-resource-group-name rg-chefdeployment `
--azure-storage-account store `
--azure-vm-name chefvm `
--azure-vm-size 'Standard_DS2_v2' `
--azure-service-location 'chinanorth' `
--azure-image-reference-offer 'WindowsServer' `
--azure-image-reference-publisher 'MicrosoftWindowsServer' `
--azure-image-reference-sku '2016-Datacenter' `
--azure-image-reference-version 'latest' `
-x myuser -P myPassword123 `
--tcp-endpoints '80,3389' `
--chef-daemon-interval 1 `
-r "recipe[webserver]"
The example above will create a Standard_DS2_v2 virtual machine with Windows Server 2016 installed within the China North region. Substitute your particular variables and run.
Note
Through the command line, I'm also automating my endpoint network filter rules by using the -tcp-endpoints parameter. I've opened up ports 80 and 3389 to provide access to the web page and RDP session.
Once you run the command, go to the Azure portal to see your machine begin to provision.

The command prompt appears next.
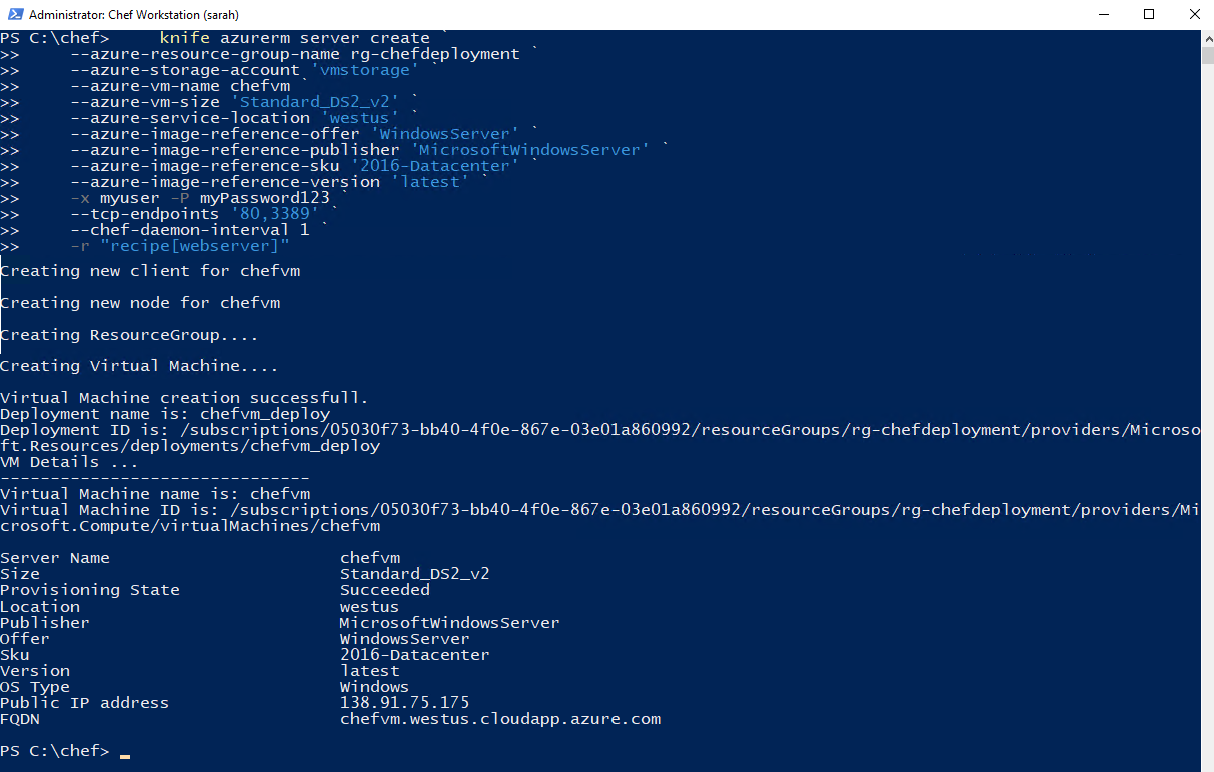
Once the deployment is complete, the public IP address of the new virtual machine will be displayed on the completion of the deployment, you can copy this and paste it into a web browser and view the website that you deployed. When we deployed the virtual machine we opened port 80 so it should be available externally.
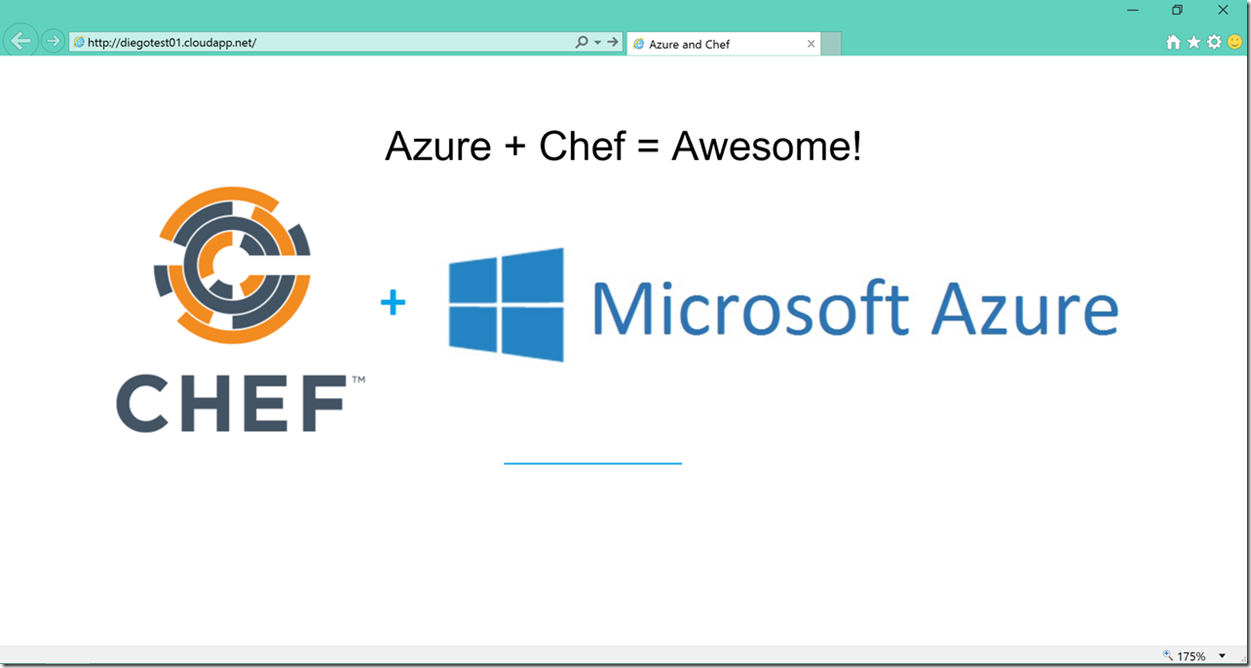
This example uses creative HTML code.
You can also view the node's status Chef Manage.

Don't forget you can also connect through an RDP session from the Azure portal via port 3389.
Thank you! Go and start your infrastructure as code journey with Azure today!