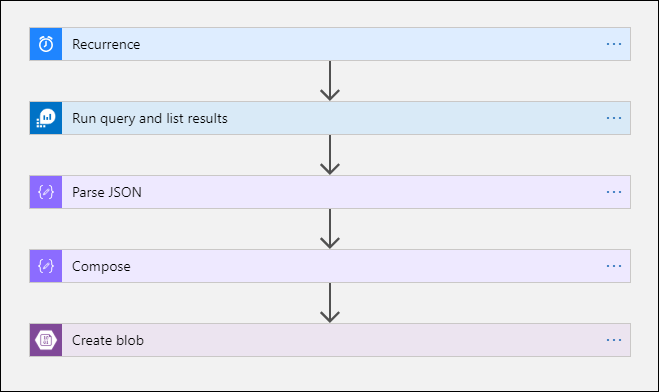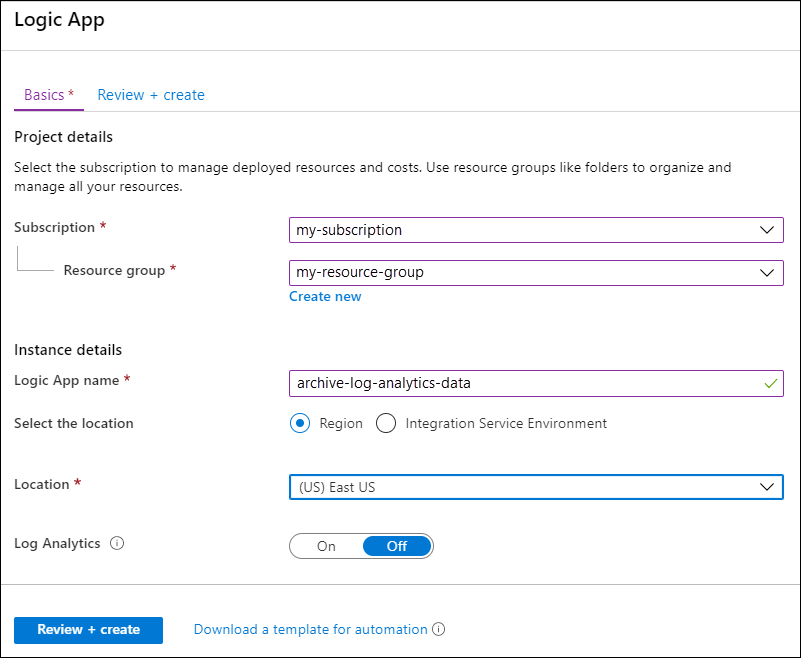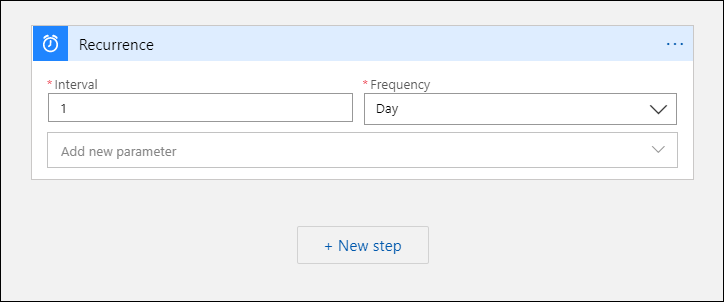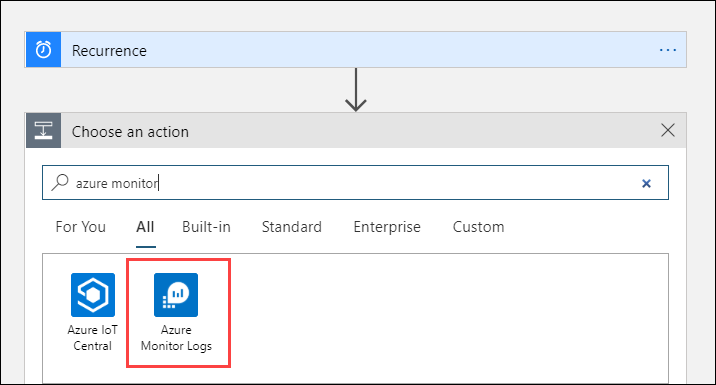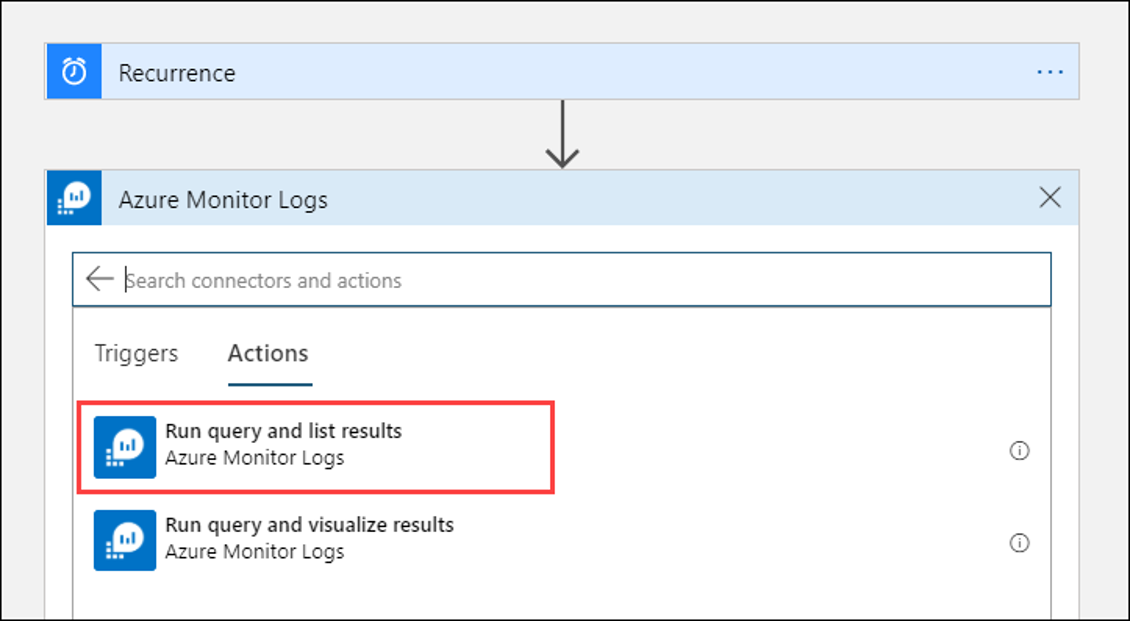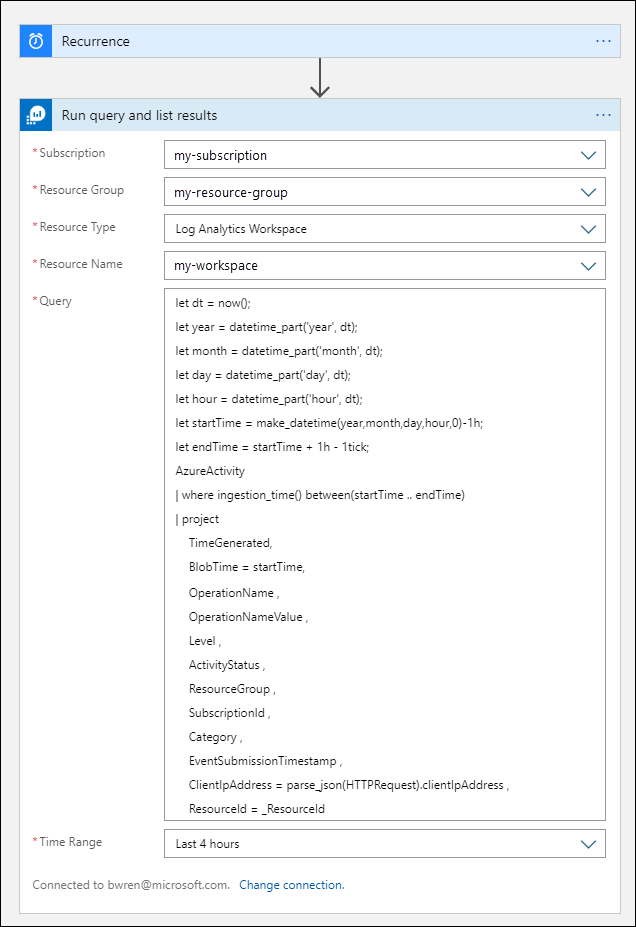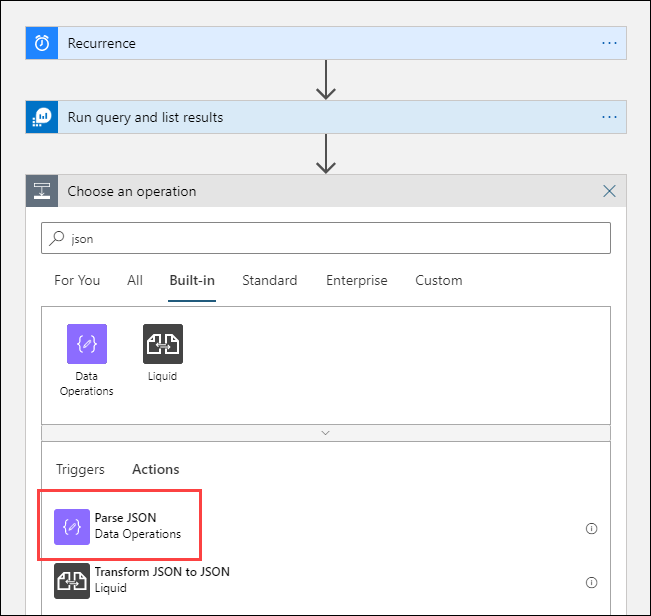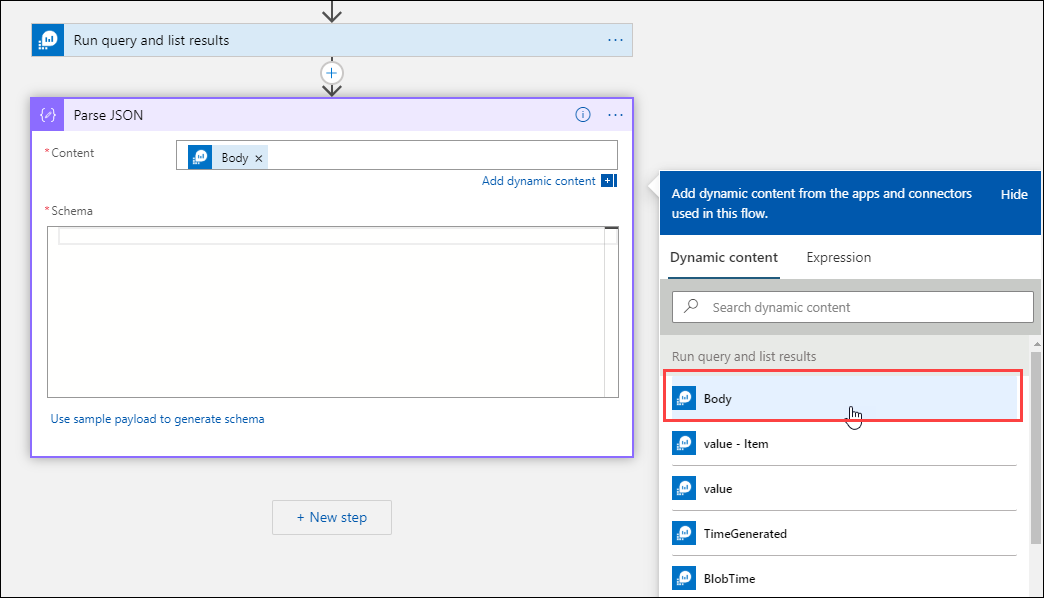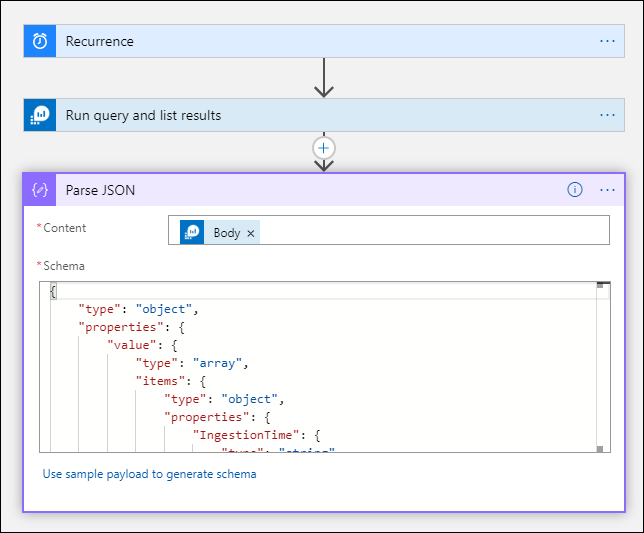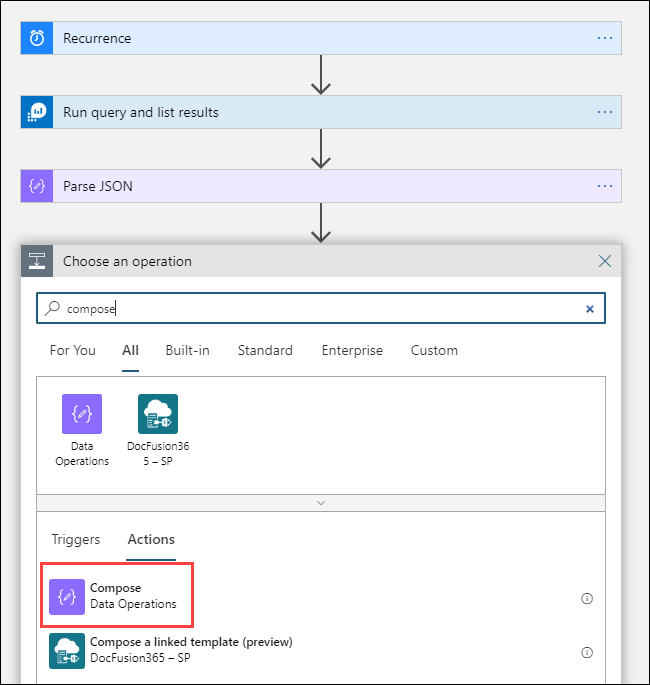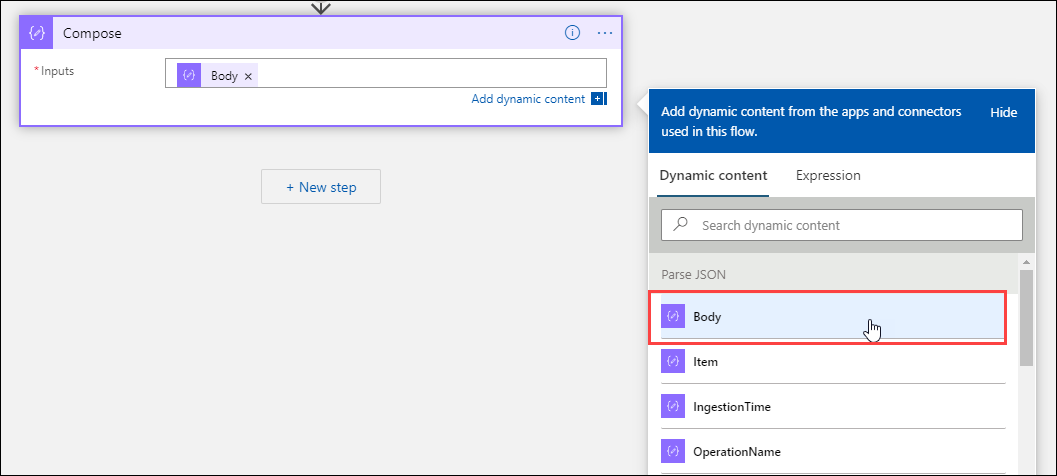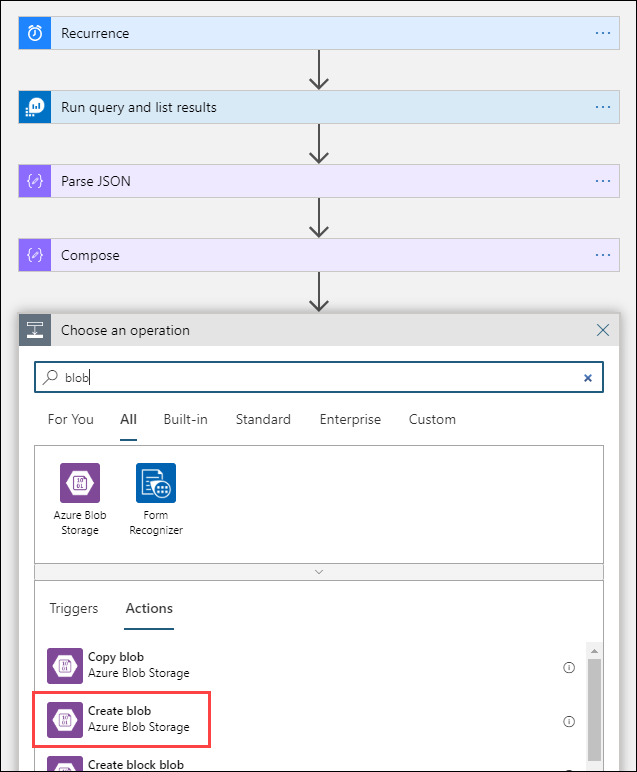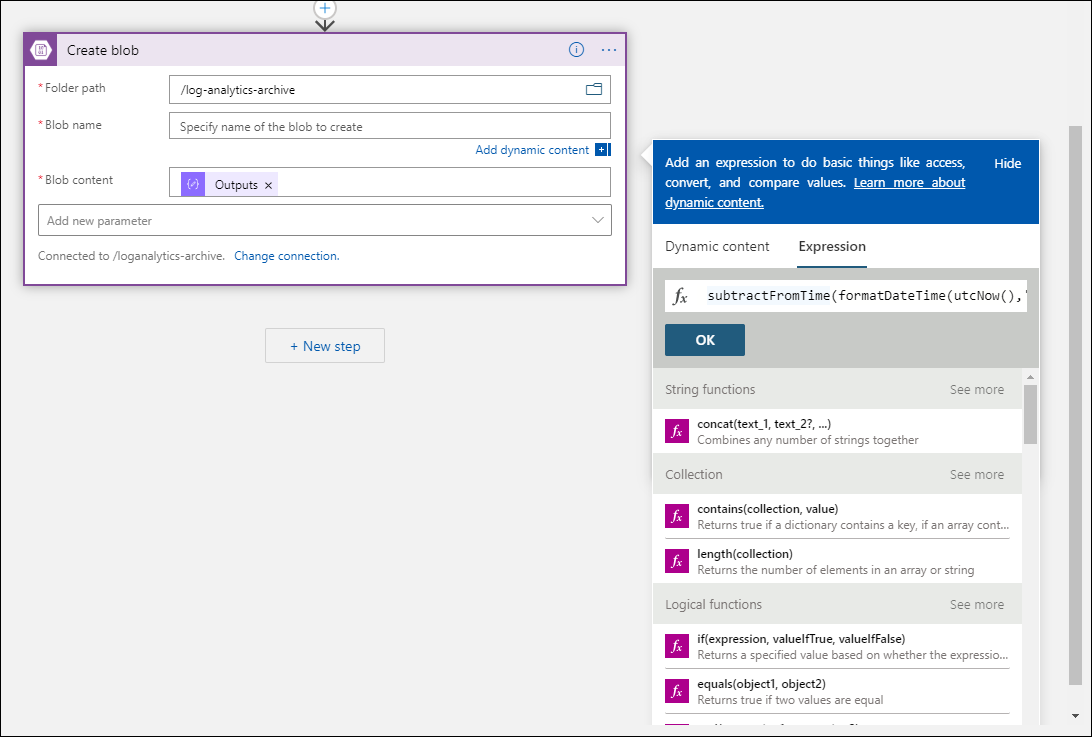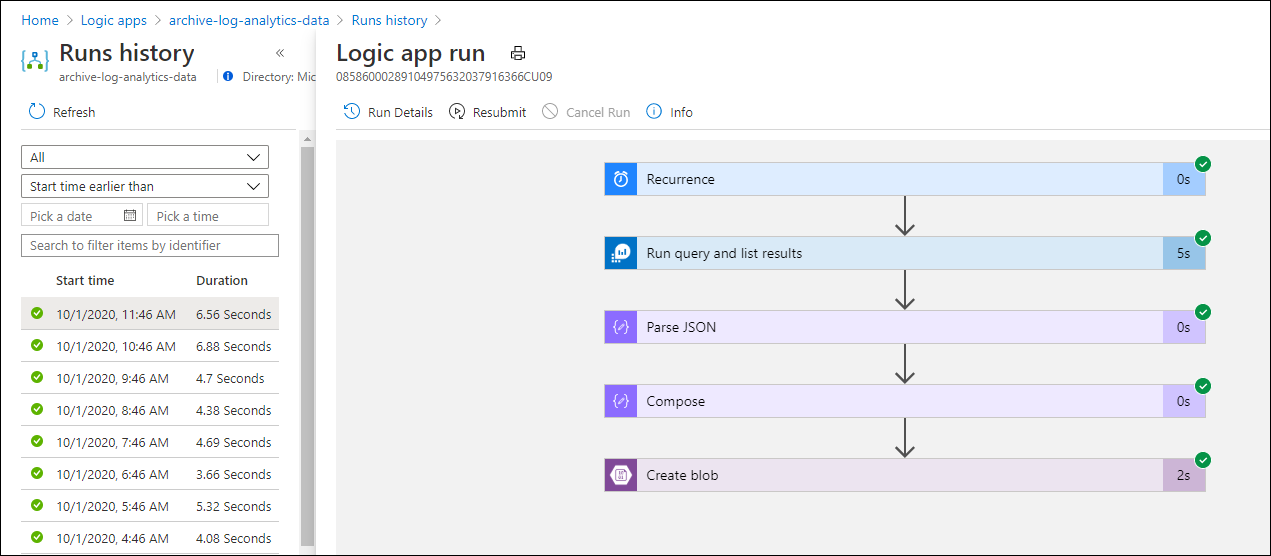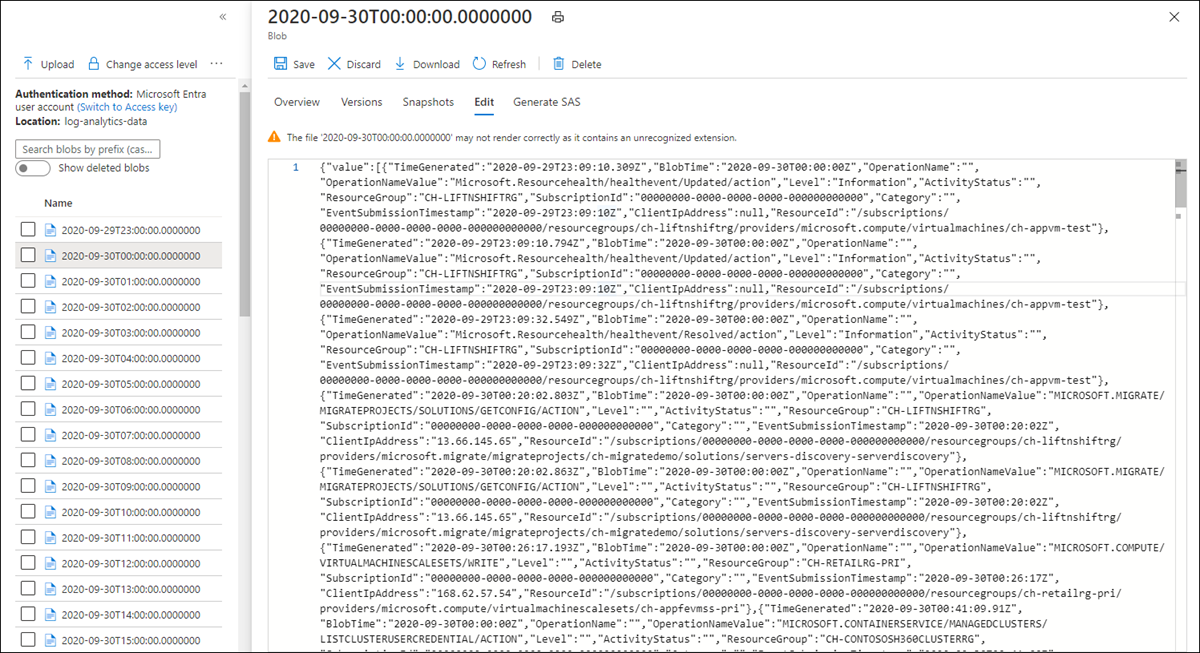Nota
El acceso a esta página requiere autorización. Puede intentar iniciar sesión o cambiar directorios.
El acceso a esta página requiere autorización. Puede intentar cambiar los directorios.
本文介绍一种使用 Azure 逻辑应用从 Azure Monitor 中的 Log Analytics 工作区查询数据并将其发送到 Azure 存储的方法。 如果需要导出 Azure Monitor 日志数据用于审核和合规性场景或允许其他服务检索此数据,请使用此过程。
其他导出方法
本文讨论的方法介绍了使用逻辑应用从日志查询进行计划导出。 针对特定场景导出数据的其他选项包括:
- 若要将数据从 Log Analytics 工作区导出到存储帐户或 Azure 事件中心,请使用 Azure Monitor 日志的 Log Analytics 工作区数据导出功能。 请参阅 Azure Monitor 中的 Log Analytics 工作区数据导出。
- 使用逻辑应用一次性导出。 请参阅适用于逻辑应用的 Azure Monitor 日志连接器。
- 使用 PowerShell 脚本一次性导出到本地计算机。 请参阅 Invoke-AzOperationalInsightsQueryExport。
概述
此过程使用 Azure Monitor 日志连接器,它可让你从逻辑应用运行日志查询,并将其输出用于工作流中的其他操作。 此过程中使用 Azure Blob 存储连接器将查询输出发送到存储。
从 Log Analytics 工作区导出数据时,请限制逻辑应用工作流处理的数据量。 筛选和聚合查询中的日志数据,以减少所需数据。 例如,如需导出登录事件,应筛选所需事件并仅投影必填字段。 例如:
SecurityEvent
| where EventID == 4624 or EventID == 4625
| project TimeGenerated , Account , AccountType , Computer
按计划导出数据时,请在查询中使用 ingestion_time() 函数,确保不会错过延迟到达的数据。 如果数据由于网络或平台问题而延迟,使用引入时间可确保将数据包含在下一次逻辑应用执行中。 有关示例,请参阅逻辑应用过程部分中的“添加 Azure Monitor 日志操作”步骤。
先决条件
在开始此过程之前,必须完成以下先决条件:
- Log Analytics 工作区:创建逻辑应用的用户必须至少具有工作区的读取权限。
- 存储帐户:存储帐户不必与 Log Analytics 工作区位于同一订阅中。 创建逻辑应用的用户必须具有存储帐户的写入权限。
连接器限制
Azure Monitor 中的 Log Analytics 工作区和日志查询均为多租户服务,其中具有可保护和隔离客户以及保持服务质量的限制。 查询大量数据时,请考虑以下限制,这些限制可能会影响配置逻辑应用定期和日志查询的方式:
- 日志查询返回的行数不能超过 500,000。
- 日志查询返回的字节数不能超过 64,000,000。
- 日志查询的运行时间不能超过 10 分钟。
- Log Analytics 连接器限制为每分钟 100 个调用。
逻辑应用过程
以下部分将引导你完成该过程。
在存储帐户中创建容器
使用创建容器中的过程将容器添加到存储帐户中,以保存导出的数据。 本文中使用的容器名称是 loganalytics-data,但是你可以使用任何名称。
创建逻辑应用工作流
在 Azure 门户中转到“逻辑应用”,然后选择“添加”。 请选择“订阅”、“资源组”和“区域”来存储新的逻辑应用。 然后,为它指定一个唯一名称。 可以打开“Log Analytics”设置来收集有关运行时数据和事件的信息,如设置 Azure Monitor 日志和收集 Azure 逻辑应用的诊断数据中所述。 使用 Azure Monitor 日志连接器不需要此设置。
选择“查看 + 创建”,然后选择“创建”。 部署完成后,请选择“转到资源”来打开“逻辑应用设计器”。
为工作流创建触发器
在“从通用触发器开始”下,选择“重复”。 此设置会创建一个按固定间隔自动运行的逻辑应用工作流。 在操作的“频率”框中,请选择“日”。 在“间隔”框中,输入“1”即可每天运行一次工作流。
添加 Azure Monitor 日志操作
通过 Azure Monitor 日志操作,你可以指定要运行的查询。 此示例中使用的日志查询针对每小时定期进行了优化。 它收集在特定执行时间引入的数据。 例如,如果工作流在 4:35 运行,则时间范围为 3:00-4:00。 如果将逻辑应用更改为以其他频率运行,那么也需要更改查询。 例如,如果将定期设置为每天运行,请将查询中的 startTime 设置为 startofday(make_datetime(year,month,day,0,0))。
系统将提示你选择一个租户,从而向工作流将用其来运行查询的帐户授予对 Log Analytics 工作区的访问权限。
选择“+ 新建步骤”,添加在完成重复操作后运行的操作。 在“选择操作”下,输入“azure monitor”。 然后,选择“Azure Monitor 日志”。
选择“Azure Log Analytics - 运行查询并列出结果”。
选择 Log Analytics 工作区的“订阅”和“资源组”。 为“资源类型”选择“Log Analytics 工作区”。 然后,在“资源名称”下选择工作区名称。
将以下日志查询添加到“查询”窗口中:
let dt = now(); let year = datetime_part('year', dt); let month = datetime_part('month', dt); let day = datetime_part('day', dt); let hour = datetime_part('hour', dt); let startTime = make_datetime(year,month,day,hour,0)-1h; let endTime = startTime + 1h - 1tick; AzureActivity | where ingestion_time() between(startTime .. endTime) | project TimeGenerated, BlobTime = startTime, OperationName , OperationNameValue , Level , ActivityStatus , ResourceGroup , SubscriptionId , Category , EventSubmissionTimestamp , ClientIpAddress = parse_json(HTTPRequest).clientIpAddress , ResourceId = _ResourceId时间范围根据 TimeGenerated 列来指定将包含在查询中的记录 。 值应大于在查询中选择的时间范围。 由于此查询未使用 TimeGenerated 列,因此“在查询中设置”选项不可用。 有关时间范围的详细信息,请参阅查询范围。 对于“时间范围”,选择“过去 4 小时” 。 此设置可确保引入时间大于 TimeGenerated 的任何记录都将包含在结果中。
(可选)添加分析 JSON 操作
“运行查询并列出结果”操作的输出采用 JSON 格式。 可在准备进行“撰写”操作的过程中分析此数据并对其进行操作。
可以提供一个 JSON 架构用于描述预期要接收的有效负载。 设计器使用此架构分析 JSON 内容,并生成用户友好的标记来表示 JSON 内容中的属性。 然后,你可以在整个逻辑应用工作流中轻松引用和使用这些属性。
可以使用“运行查询并列出结果”步骤中的示例输出。
在逻辑应用功能区中选择“运行触发器”。 然后,选择“运行”,下载并保存输出记录。 对于上一步中的示例查询,可以使用以下示例输出:
{ "TimeGenerated": "2020-09-29T23:11:02.578Z", "BlobTime": "2020-09-29T23:00:00Z", "OperationName": "Returns Storage Account SAS Token", "OperationNameValue": "MICROSOFT.RESOURCES/DEPLOYMENTS/WRITE", "Level": "Informational", "ActivityStatus": "Started", "ResourceGroup": "monitoring", "SubscriptionId": "aaaa0a0a-bb1b-cc2c-dd3d-eeeeee4e4e4e", "Category": "Administrative", "EventSubmissionTimestamp": "2020-09-29T23:11:02Z", "ClientIpAddress": "192.168.1.100", "ResourceId": "/subscriptions/aaaa0a0a-bb1b-cc2c-dd3d-eeeeee4e4e4e/resourcegroups/monitoring/providers/microsoft.storage/storageaccounts/my-storage-account" }选择“+ 新建步骤”,然后选择“+ 添加操作”。 在“选择操作”下,输入“json”,然后选择“分析 JSON”。
选择“内容”框即可显示以前活动的值的列表。 从“运行查询并列出结果”操作中选择“正文” 。 此输出来自日志查询。
复制之前保存的示例记录。 选择“使用示例有效负载生成架构”并粘贴它。
添加“撰写”操作
“撰写”操作获取已分析的 JSON 输出,并创建需要存储在 blob 中的对象。
选择“+ 新建步骤”,然后选择“+ 添加操作”。 在“选择操作”下,输入“撰写”。 然后,选择“撰写”操作。
选择“输入”框,显示以前活动的值的列表。 从“分析 JSON”操作中选择“正文” 。 这个已分析的输出来自日志查询。
添加“创建 Blob”操作
“创建 Blob”操作会将撰写的 JSON 写入存储。
选择“+ 新建步骤”,然后选择“+ 添加操作”。 在“选择操作”下,输入“Blob”。 然后,选择“创建 Blob”操作。
在“连接名称”中输入连接到存储帐户的名称。 然后,选择“文件夹路径”框中的文件夹图标,从而选择存储帐户中的容器。 选择“Blob 名称”,查看以前活动的值的列表。 选择“表达式”,然后输入与你的时间间隔匹配的表达式。 对于每小时运行一次的该查询,以下表达式将设置每个前一小时的 Blob 名称:
subtractFromTime(formatDateTime(utcNow(),'yyyy-MM-ddTHH:00:00'), 1,'Hour')选择“Blob 内容”框可显示以前活动的值的列表。 然后,在“撰写”部分中选择“输出”。
测试工作流
若要测试工作流,请选择“运行”。 如果工作流存在错误,会在有问题的步骤中进行指示。 可以查看执行并钻取到每个步骤,通过查看输入和输出来进行故障调查。 如有必要,请参阅在 Azure 逻辑应用中排查和诊断工作流故障。
查看存储中的日志
转到 Azure 门户中的“存储帐户”菜单,然后选择你的存储帐户。 选择“Blob”磁贴。 然后,选择在“创建 Blob”操作中指定的容器。 选择一个 Blob,然后选择“编辑 Blob”。
逻辑应用模板
模板中不包含可选的分析 JSON 步骤
{
"definition": {
"$schema": "https://schema.management.azure.com/providers/Microsoft.Logic/schemas/2016-06-01/workflowdefinition.json#",
"actions": {
"Compose": {
"inputs": "@body('Run_query_and_list_results')",
"runAfter": {
"Run_query_and_list_results": [
"Succeeded"
]
},
"type": "Compose"
},
"Create_blob_(V2)": {
"inputs": {
"body": "@outputs('Compose')",
"headers": {
"ReadFileMetadataFromServer": true
},
"host": {
"connection": {
"name": "@parameters('$connections')['azureblob']['connectionId']"
}
},
"method": "post",
"path": "/v2/datasets/@{encodeURIComponent(encodeURIComponent('AccountNameFromSettings'))}/files",
"queries": {
"folderPath": "/logicappexport",
"name": "@{utcNow()}",
"queryParametersSingleEncoded": true
}
},
"runAfter": {
"Compose": [
"Succeeded"
]
},
"runtimeConfiguration": {
"contentTransfer": {
"transferMode": "Chunked"
}
},
"type": "ApiConnection"
},
"Run_query_and_list_results": {
"inputs": {
"body": "let dt = now();\nlet year = datetime_part('year', dt);\nlet month = datetime_part('month', dt);\nlet day = datetime_part('day', dt);\n let hour = datetime_part('hour', dt);\nlet startTime = make_datetime(year,month,day,hour,0)-1h;\nlet endTime = startTime + 1h - 1tick;\nAzureActivity\n| where ingestion_time() between(startTime .. endTime)\n| project \n TimeGenerated,\n BlobTime = startTime, \n OperationName ,\n OperationNameValue ,\n Level ,\n ActivityStatus ,\n ResourceGroup ,\n SubscriptionId ,\n Category ,\n EventSubmissionTimestamp ,\n ClientIpAddress = parse_json(HTTPRequest).clientIpAddress ,\n ResourceId = _ResourceId ",
"host": {
"connection": {
"name": "@parameters('$connections')['azuremonitorlogs']['connectionId']"
}
},
"method": "post",
"path": "/queryData",
"queries": {
"resourcegroups": "resource-group-name",
"resourcename": "workspace-name",
"resourcetype": "Log Analytics Workspace",
"subscriptions": "workspace-subscription-id",
"timerange": "Set in query"
}
},
"runAfter": {},
"type": "ApiConnection"
}
},
"contentVersion": "1.0.0.0",
"outputs": {},
"parameters": {
"$connections": {
"defaultValue": {},
"type": "Object"
}
},
"triggers": {
"Recurrence": {
"evaluatedRecurrence": {
"frequency": "Day",
"interval": 1
},
"recurrence": {
"frequency": "Day",
"interval": 1
},
"type": "Recurrence"
}
}
},
"parameters": {
"$connections": {
"value": {
"azureblob": {
"connectionId": "/subscriptions/logic-app-subscription-id/resourceGroups/logic-app-resource-group-name/providers/Microsoft.Web/connections/blob-connection-name",
"connectionName": "blob-connection-name",
"id": "/subscriptions/logic-app-subscription-id/providers/Microsoft.Web/locations/canadacentral/managedApis/azureblob"
},
"azuremonitorlogs": {
"connectionId": "/subscriptions/blob-connection-name/resourceGroups/logic-app-resource-group-name/providers/Microsoft.Web/connections/azure-monitor-logs-connection-name",
"connectionName": "azure-monitor-logs-connection-name",
"id": "/subscriptions/blob-connection-name/providers/Microsoft.Web/locations/canadacentral/managedApis/azuremonitorlogs"
}
}
}
}
}
后续步骤
- 详细了解 Azure Monitor 中的日志查询。
- 了解有关逻辑应用的详细信息。
- 详细了解 Power Automate。