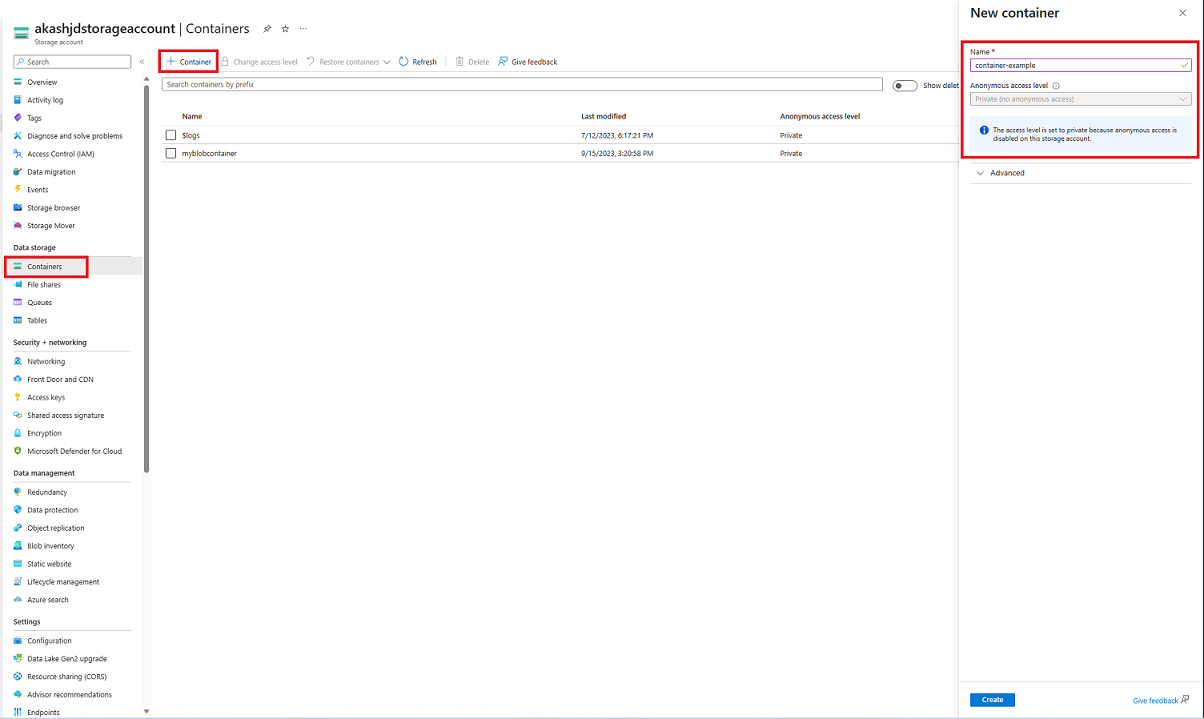本快速入门介绍如何使用 Azure 门户 在 Azure 存储中创建容器,并在该容器中上传和下载块 Blob 存储对象。
先决条件
若要访问 Azure 存储,需要一个 Azure 订阅。 如果还没有订阅,请在开始之前创建 一个试用订阅 。
对 Azure 存储进行的所有访问都要通过存储帐户完成。 对于本快速入门,请使用 Azure 门户、Azure PowerShell 或 Azure CLI 创建存储帐户。 有关如何创建存储帐户的帮助,请参阅创建存储帐户。
创建容器
若要在 Azure 门户中创建容器,请执行以下步骤:
在 Azure 门户中导航到新存储帐户。
在存储帐户的左侧菜单中,滚动到 “数据存储 ”部分,然后选择“ 容器”。
选择“+ 容器”按钮。
为新容器键入名称。 容器名称必须小写,必须以字母或数字开头,并且只能包含字母、数字和短划线 (-) 字符。 有关容器和 Blob 名称的详细信息,请参阅 命名和引用容器、Blob 和元数据。
设置对容器的匿名访问级别。 默认级别为“专用(禁止匿名访问)”。
选择“创建”创建容器。
上传块 Blob
块 Blob 包含经过组装后可以生成 Blob 的数据块。 大多数使用 Blob 存储的方案都采用块 Blob。 块 Blob 适用于在云中存储文本和二进制数据,例如文件、图像和视频。 本快速入门介绍如何使用块 Blob。
若要在 Azure 门户中将块 Blob 对象上传到新容器,请按照以下步骤操作:
在 Azure 门户中,导航到在上一部分创建的容器。
选择容器以显示它包含的 blob 列表。 由于此容器为新容器,因此尚不包含任何 Blob。
选择“上传”按钮打开“上传”边栏选项卡,并浏览本地文件系统,找到要作为块 Blob 上传的文件。 可以选择性地展开“高级”部分,以配置上传操作的其他设置。 例如,可以将 Blob 上传到新的或现有的虚拟文件夹,或者通过在 “上传到文件夹 ”字段中提供值。
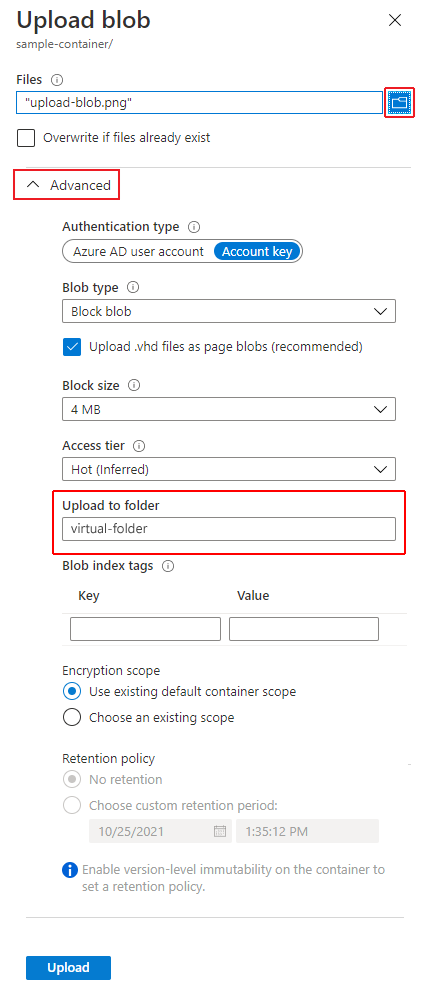
选择“上传”按钮以上传 Blob。
以这种方式根据需要上传相应数量的 Blob。 可以看到新的 Blob 现已列在容器中。
下载块 Blob
可以下载一个块 Blob,让其在浏览器中显示,或者将其保存到本地文件系统。 若要下载块 Blob,请执行以下步骤:
导航到在前一部分上传的 Blob 的列表。
右键单击要下载的 Blob,然后选择“ 下载”。

删除块 Blob
若要在 Azure 门户中删除一个或多个 Blob,请执行以下步骤:
- 在 Azure 门户中,导航到容器。
- 显示容器中的 Blob 列表。
- 使用复选框从列表中选择一个或多个 Blob(对象)。
- 选择“ 删除 ”按钮以删除所选 Blob。
- 在对话框中,确认删除,并指示是否还要删除 Blob 快照。
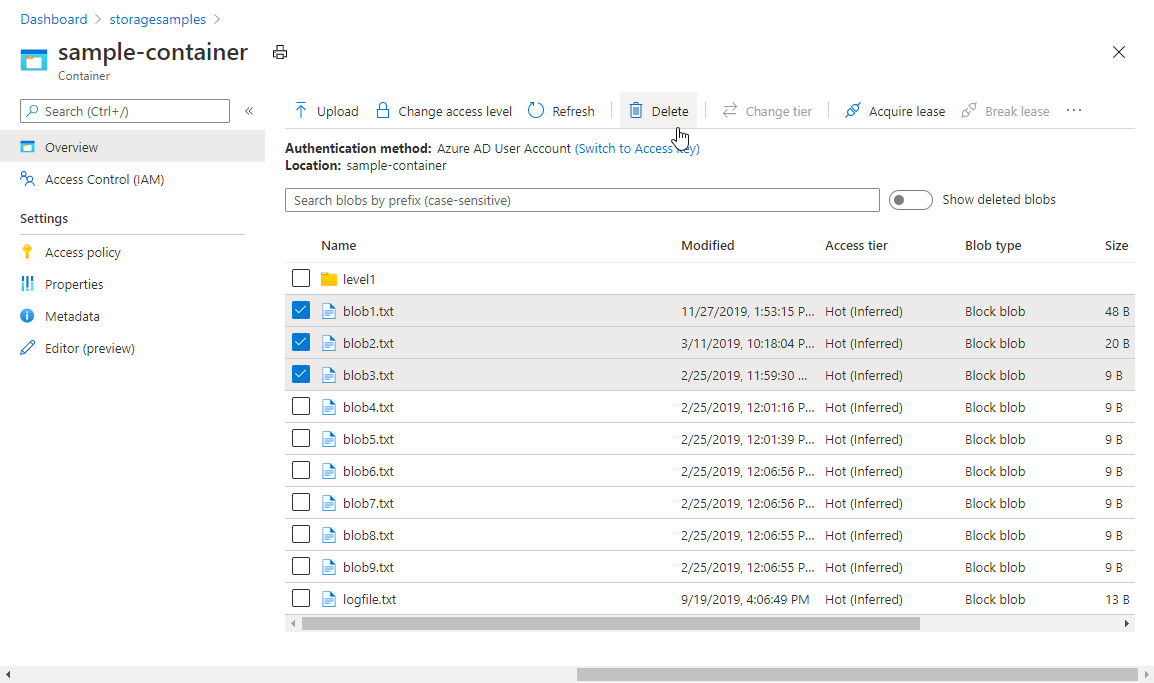
清理资源
若要删除在本快速入门中创建的所有资源,只需删除容器即可。 容器中的所有 Blob 也将被删除。
若要删除容器,请执行以下操作:
- 在 Azure 门户中,导航到存储帐户中的容器列表。
- 选择要删除的容器。
- 选择“ 更多 ”按钮(...),然后选择“ 删除”。
- 确认要删除容器。
后续步骤
本快速入门介绍了如何使用 Azure 门户创建容器和上传 Blob。 若要了解如何从 Web 应用使用 Blob 存储,请继续学习演示如何将图像上传到存储帐户的教程。