Nota
El acceso a esta página requiere autorización. Puede intentar iniciar sesión o cambiar directorios.
El acceso a esta página requiere autorización. Puede intentar cambiar los directorios.
了解如何通过部署脚本映像创建用于开发和测试 ARM 模板部署脚本的开发环境。 你可以创建 Azure 容器实例或使用 Docker。 在本文中说明了这两个选项。
先决条件
Azure PowerShell 容器
如果没有 Azure PowerShell 部署脚本,则可创建包含以下内容的 hello.ps1 文件:
param([string] $name)
$output = 'Hello {0}' -f $name
Write-Output $output
$DeploymentScriptOutputs = @{}
$DeploymentScriptOutputs['text'] = $output
Azure CLI 容器
对于 Azure CLI 容器映像,可以创建包含以下内容的 hello.sh 文件:
FIRSTNAME=$1
LASTNAME=$2
OUTPUT="{\"name\":{\"displayName\":\"$FIRSTNAME $LASTNAME\",\"firstName\":\"$FIRSTNAME\",\"lastName\":\"$LASTNAME\"}}"
echo -n "Hello "
echo $OUTPUT | jq -r '.name.displayName'
注意
运行 Azure CLI 部署脚本时,名为 AZ_SCRIPTS_OUTPUT_PATH 的环境变量会存储脚本输出文件的位置。 环境变量在开发环境容器中不可用。 有关使用 Azure CLI 输出的详细信息,请参阅使用 CLI 脚本中的输出。
使用 Azure PowerShell 容器实例
若要在你的计算机上创建脚本,需要创建一个存储帐户,并将存储帐户装载到容器实例。 这样,你就可以将脚本上传到存储帐户,并在容器实例上运行该脚本。
注意
为测试你的脚本而创建的存储帐户与部署脚本服务用来执行脚本的存储帐户不是同一个。 部署脚本服务会在每次执行时创建唯一名称作为文件共享。
创建 Azure PowerShell 容器实例
以下 Azure 资源管理器模板(ARM 模板)创建一个容器实例和文件共享,然后将文件共享装载到容器映像。
{
"$schema": "https://schema.management.azure.com/schemas/2019-04-01/deploymentTemplate.json#",
"contentVersion": "1.0.0.0",
"parameters": {
"projectName": {
"type": "string",
"metadata": {
"description": "Specify a project name that is used for generating resource names."
}
},
"location": {
"type": "string",
"defaultValue": "[resourceGroup().location]",
"metadata": {
"description": "Specify the resource location."
}
},
"containerImage": {
"type": "string",
"defaultValue": "mcr.microsoft.com/azuredeploymentscripts-powershell:az9.7",
"metadata": {
"description": "Specify the container image."
}
},
"mountPath": {
"type": "string",
"defaultValue": "/mnt/azscripts/azscriptinput",
"metadata": {
"description": "Specify the mount path."
}
}
},
"variables": {
"storageAccountName": "[toLower(format('{0}store', parameters('projectName')))]",
"fileShareName": "[format('{0}share', parameters('projectName'))]",
"containerGroupName": "[format('{0}cg', parameters('projectName'))]",
"containerName": "[format('{0}container', parameters('projectName'))]"
},
"resources": [
{
"type": "Microsoft.Storage/storageAccounts",
"apiVersion": "2023-01-01",
"name": "[variables('storageAccountName')]",
"location": "[parameters('location')]",
"sku": {
"name": "Standard_LRS"
},
"kind": "StorageV2",
"properties": {
"accessTier": "Hot"
}
},
{
"type": "Microsoft.Storage/storageAccounts/fileServices/shares",
"apiVersion": "2023-01-01",
"name": "[format('{0}/default/{1}', variables('storageAccountName'), variables('fileShareName'))]",
"dependsOn": [
"[resourceId('Microsoft.Storage/storageAccounts', variables('storageAccountName'))]"
]
},
{
"type": "Microsoft.ContainerInstance/containerGroups",
"apiVersion": "2023-05-01",
"name": "[variables('containerGroupName')]",
"location": "[parameters('location')]",
"properties": {
"containers": [
{
"name": "[variables('containerName')]",
"properties": {
"image": "[parameters('containerImage')]",
"resources": {
"requests": {
"cpu": 1,
"memoryInGB": "[json('1.5')]"
}
},
"ports": [
{
"protocol": "TCP",
"port": 80
}
],
"volumeMounts": [
{
"name": "filesharevolume",
"mountPath": "[parameters('mountPath')]"
}
],
"command": [
"/bin/sh",
"-c",
"pwsh -c 'Start-Sleep -Seconds 1800'"
]
}
}
],
"osType": "Linux",
"volumes": [
{
"name": "filesharevolume",
"azureFile": {
"readOnly": false,
"shareName": "[variables('fileShareName')]",
"storageAccountName": "[variables('storageAccountName')]",
"storageAccountKey": "[listKeys(resourceId('Microsoft.Storage/storageAccounts', variables('storageAccountName')), '2023-01-01').keys[0].value]"
}
}
]
},
"dependsOn": [
"[resourceId('Microsoft.Storage/storageAccounts', variables('storageAccountName'))]"
]
}
]
}
装载路径的默认值是 /mnt/azscripts/azscriptinput。 这是容器实例中将它装载到文件共享的路径。
模板中指定的默认容器映像为 mcr.microsoft.com/azuredeploymentscripts-powershell:az9.7。 查看所有支持的 Azure PowerShell 版本的列表。
模板在 1,800 秒后暂停容器实例。 在容器实例进入终端状态并且会话结束之前,你有 30 分钟的时间。
若要部署模板:
$projectName = Read-Host -Prompt "Enter a project name that is used to generate resource names"
$location = Read-Host -Prompt "Enter the location (i.e. chinaeast2)"
$templateFile = Read-Host -Prompt "Enter the template file path and file name"
$resourceGroupName = "${projectName}rg"
New-AzResourceGroup -Location $location -name $resourceGroupName
New-AzResourceGroupDeployment -resourceGroupName $resourceGroupName -TemplateFile $templatefile -projectName $projectName
上传部署脚本
将部署脚本上传到存储帐户。 以下是 PowerShell 脚本示例:
$projectName = Read-Host -Prompt "Enter the same project name that you used earlier"
$fileName = Read-Host -Prompt "Enter the deployment script file name with the path"
$resourceGroupName = "${projectName}rg"
$storageAccountName = "${projectName}store"
$fileShareName = "${projectName}share"
$context = (Get-AzStorageAccount -ResourceGroupName $resourceGroupName -Name $storageAccountName).Context
Set-AzStorageFileContent -Context $context -ShareName $fileShareName -Source $fileName -Force
你也可使用 Azure 门户或 Azure CLI 来上传文件。
测试部署脚本
在 Azure 门户中,打开部署了容器实例和存储帐户的资源组。
打开容器组。 默认资源组名称是追加了 cg 的项目名称。 容器实例处于“正在运行”状态。
在资源菜单中,选择“容器”。 容器实例名称是追加了 container 的项目名称。
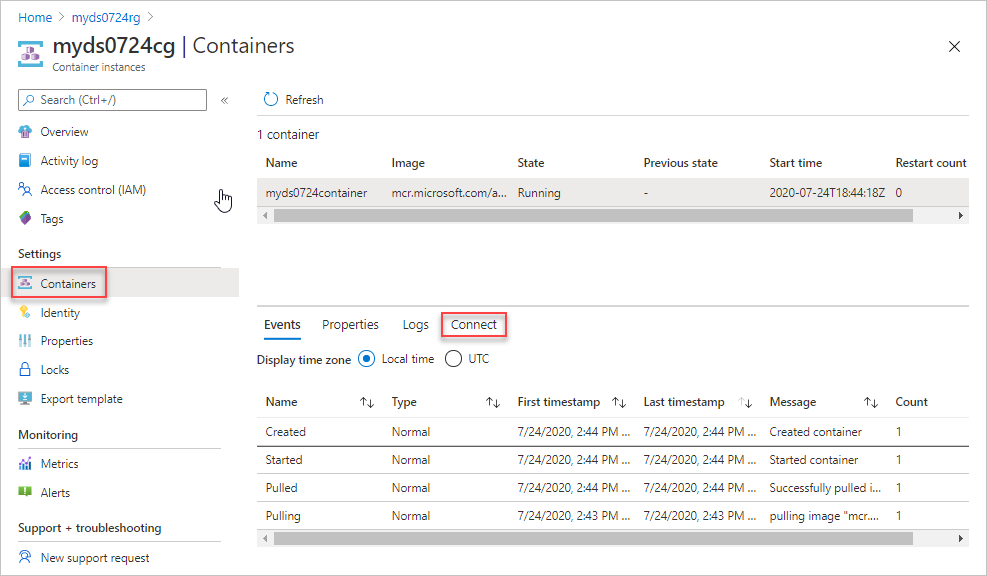
依次选择“连接”、“连接” 。 如果无法连接到容器实例,请重启容器组,然后重试。
在控制台窗格中运行以下命令:
cd /mnt/azscripts/azscriptinput ls pwsh ./hello.ps1 "John Dole"输出为 Hello John Dole。

使用 Azure CLI 容器实例
若要在你的计算机上创建脚本,请创建一个存储帐户,并将存储帐户装载到容器实例。 然后,你就可以将脚本上传到存储帐户,并在容器实例上运行该脚本。
注意
为测试你的脚本而创建的存储帐户与部署脚本服务用来执行脚本的存储帐户不是同一个。 部署脚本服务会在每次执行时创建唯一名称作为文件共享。
创建 Azure CLI 容器实例
以下 ARM 模板创建一个容器实例和文件共享,然后将文件共享装载到容器映像:
{
"$schema": "https://schema.management.azure.com/schemas/2019-04-01/deploymentTemplate.json#",
"contentVersion": "1.0.0.0",
"parameters": {
"projectName": {
"type": "string",
"metadata": {
"description": "Specify a project name that is used for generating resource names."
}
},
"location": {
"type": "string",
"defaultValue": "[resourceGroup().location]",
"metadata": {
"description": "Specify the resource location."
}
},
"containerImage": {
"type": "string",
"defaultValue": "mcr.microsoft.com/azure-cli:2.9.1",
"metadata": {
"description": "Specify the container image."
}
},
"mountPath": {
"type": "string",
"defaultValue": "/mnt/azscripts/azscriptinput",
"metadata": {
"description": "Specify the mount path."
}
}
},
"variables": {
"storageAccountName": "[toLower(format('{0}store', parameters('projectName')))]",
"fileShareName": "[format('{0}share', parameters('projectName'))]",
"containerGroupName": "[format('{0}cg', parameters('projectName'))]",
"containerName": "[format('{0}container', parameters('projectName'))]"
},
"resources": [
{
"type": "Microsoft.Storage/storageAccounts",
"apiVersion": "2022-09-01",
"name": "[variables('storageAccountName')]",
"location": "[parameters('location')]",
"sku": {
"name": "Standard_LRS"
},
"kind": "StorageV2",
"properties": {
"accessTier": "Hot"
}
},
{
"type": "Microsoft.Storage/storageAccounts/fileServices/shares",
"apiVersion": "2022-09-01",
"name": "[format('{0}/default/{1}', variables('storageAccountName'), variables('fileShareName'))]",
"dependsOn": [
"[resourceId('Microsoft.Storage/storageAccounts', variables('storageAccountName'))]"
]
},
{
"type": "Microsoft.ContainerInstance/containerGroups",
"apiVersion": "2023-05-01",
"name": "[variables('containerGroupName')]",
"location": "[parameters('location')]",
"properties": {
"containers": [
{
"name": "[variables('containerName')]",
"properties": {
"image": "[parameters('containerImage')]",
"resources": {
"requests": {
"cpu": 1,
"memoryInGB": "[json('1.5')]"
}
},
"ports": [
{
"protocol": "TCP",
"port": 80
}
],
"volumeMounts": [
{
"name": "filesharevolume",
"mountPath": "[parameters('mountPath')]"
}
],
"command": [
"/bin/bash",
"-c",
"echo hello; sleep 1800"
]
}
}
],
"osType": "Linux",
"volumes": [
{
"name": "filesharevolume",
"azureFile": {
"readOnly": false,
"shareName": "[variables('fileShareName')]",
"storageAccountName": "[variables('storageAccountName')]",
"storageAccountKey": "[listKeys(resourceId('Microsoft.Storage/storageAccounts', variables('storageAccountName')), '2022-09-01').keys[0].value]"
}
}
]
},
"dependsOn": [
"storageAccount"
]
}
]
}
装载路径的默认值是 /mnt/azscripts/azscriptinput。 这是容器实例中将它装载到文件共享的路径。
模板中指定的默认容器映像为 mcr.microsoft.com/azure-cli:2.9.1。 查看支持的 Azure CLI 版本的列表。
重要
部署脚本使用 Microsoft 容器注册表 (MCR) 中可用的 CLI 映像。 认证部署脚本的 CLI 映像大约需要一个月的时间。 不要使用 30 天内发布的 CLI 版本。 若要查找映像的发行日期,请参阅 Azure CLI 发行说明。 如果使用了不受支持的版本,错误消息中会列出受支持的版本。
模板在 1,800 秒后暂停容器实例。 在容器实例进入终端状态并且会话结束之前,你有 30 分钟的时间。
若要部署模板:
$projectName = Read-Host -Prompt "Enter a project name that is used to generate resource names"
$location = Read-Host -Prompt "Enter the location (i.e. chinaeast2)"
$templateFile = Read-Host -Prompt "Enter the template file path and file name"
$resourceGroupName = "${projectName}rg"
New-AzResourceGroup -Location $location -name $resourceGroupName
New-AzResourceGroupDeployment -resourceGroupName $resourceGroupName -TemplateFile $templatefile -projectName $projectName
上传部署脚本
将部署脚本上传到存储帐户。 下面是一个 PowerShell 示例:
$projectName = Read-Host -Prompt "Enter the same project name that you used earlier"
$fileName = Read-Host -Prompt "Enter the deployment script file name with the path"
$resourceGroupName = "${projectName}rg"
$storageAccountName = "${projectName}store"
$fileShareName = "${projectName}share"
$context = (Get-AzStorageAccount -ResourceGroupName $resourceGroupName -Name $storageAccountName).Context
Set-AzStorageFileContent -Context $context -ShareName $fileShareName -Source $fileName -Force
你也可使用 Azure 门户或 Azure CLI 来上传文件。
测试部署脚本
在 Azure 门户中,打开部署了容器实例和存储帐户的资源组。
打开容器组。 默认资源组名称是追加了 cg 的项目名称。 容器实例处于“正在运行”状态。
在资源菜单中,选择“容器”。 容器实例名称是追加了 container 的项目名称。
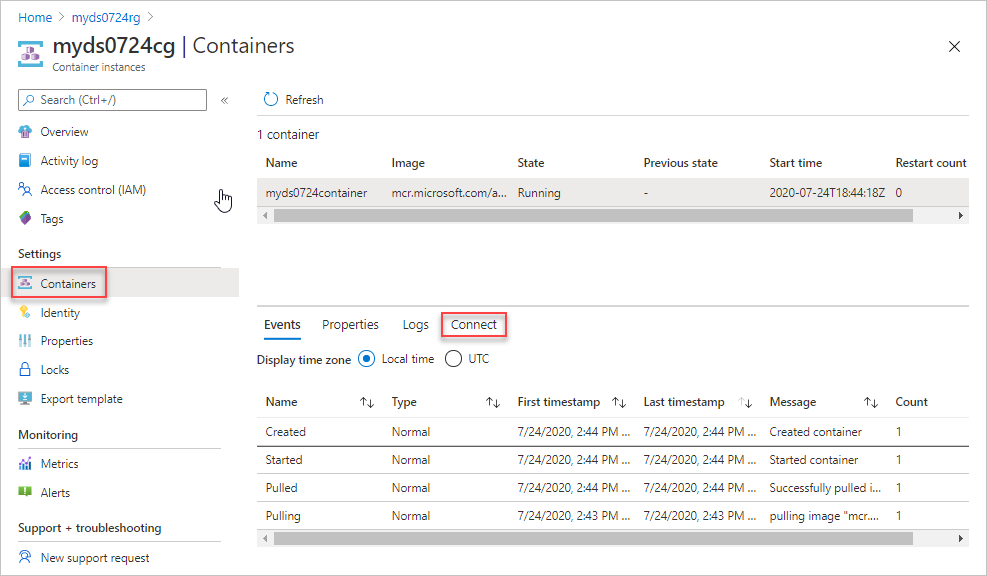
依次选择“连接”、“连接” 。 如果无法连接到容器实例,请重启容器组,然后重试。
在控制台窗格中运行以下命令:
cd /mnt/azscripts/azscriptinput ls ./hello.sh John Dole输出为 Hello John Dole。

使用 Docker
可以使用预配置的 docker 容器映像作为部署脚本开发环境。 若要安装 Docker,请参阅获取 Docker。 你还需要配置文件共享以将包含部署脚本的目录装载到 Docker 容器中。
将部署脚本容器映像拉取到本地计算机:
docker pull mcr.microsoft.com/azuredeploymentscripts-powershell:az4.3此示例使用 PowerShell 4.3.0 版本。
从 MCR 中拉取 CLI 映像:
docker pull mcr.microsoft.com/azure-cli:2.0.80此示例使用 CLI 2.0.80 版本。 部署脚本使用此处的默认 CLI 容器映像。
在本地运行 Docker 映像。
docker run -v <host drive letter>:/<host directory name>:/data -it mcr.microsoft.com/azuredeploymentscripts-powershell:az4.3将“<主机驱动器号>”和“<主机目录名>”替换为共享驱动器上的现有文件夹。 它将文件夹映射到容器中的/data 文件夹。 例如,要映射 D:\docker:
docker run -v d:/docker:/data -it mcr.microsoft.com/azuredeploymentscripts-powershell:az4.3-it 意味着使容器映像保持活动状态。
CLI 示例:
docker run -v d:/docker:/data -it mcr.microsoft.com/azure-cli:2.0.80以下屏幕截图显示了如何运行 PowerShell 脚本,假设你在共享驱动器中具有 helloworld.ps1 文件。
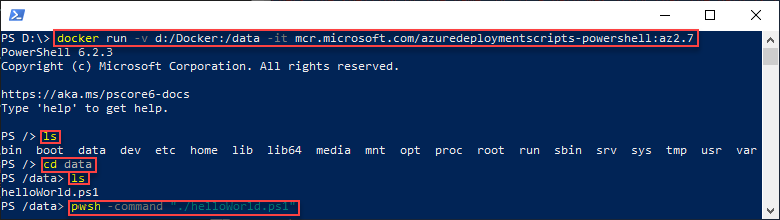
成功测试脚本后,可以将其用作模板中的部署脚本。
后续步骤
本教程已介绍部署脚本的用法。 完成部署脚本教程: