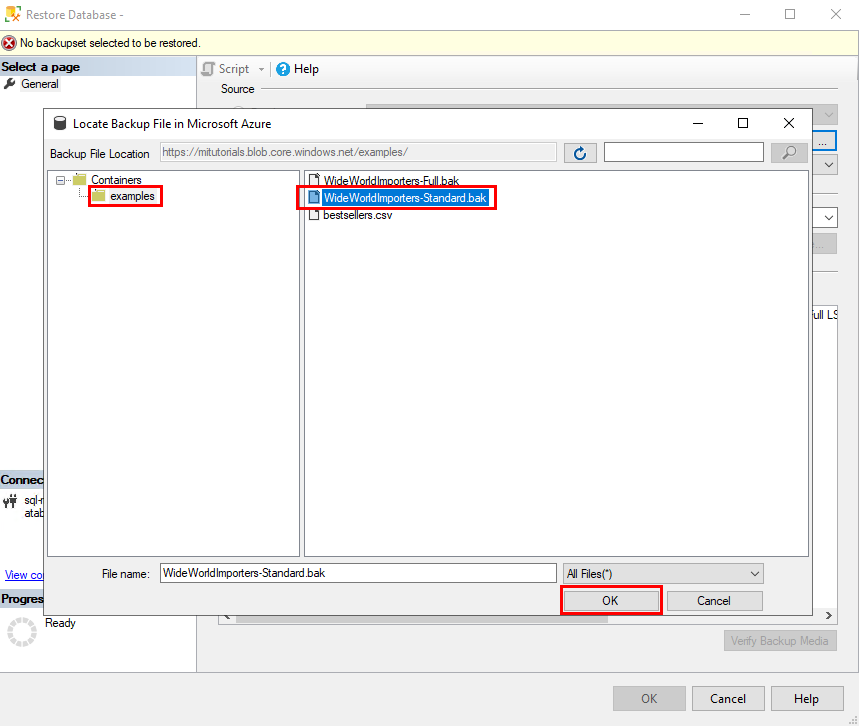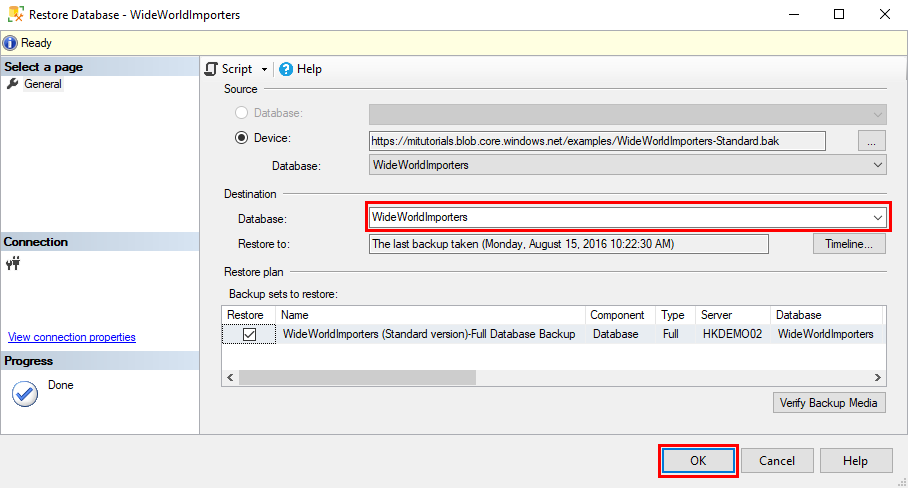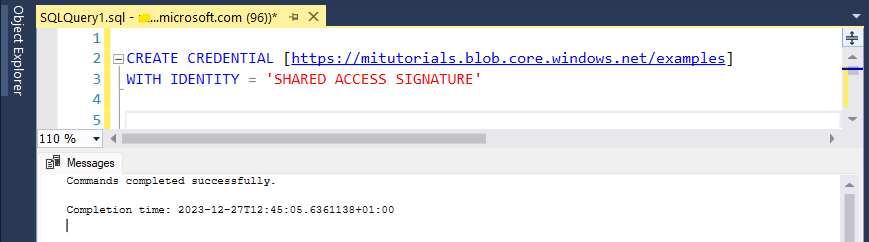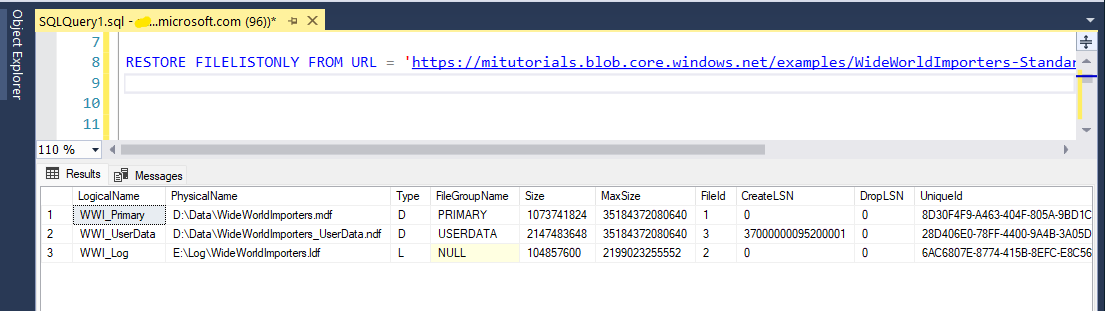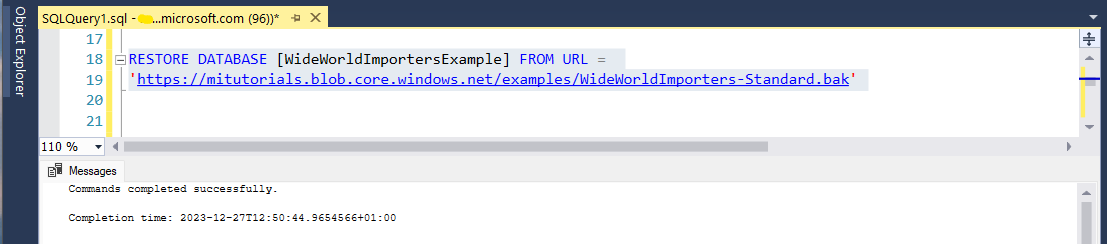Nota
El acceso a esta página requiere autorización. Puede intentar iniciar sesión o cambiar directorios.
El acceso a esta página requiere autorización. Puede intentar cambiar los directorios.
在本快速入门中,使用 SQL Server Management Studio (SSMS) 将数据库从 Azure Blob 存储还原到 Azure SQL 托管实例。 本快速入门使用共享访问签名 (SAS) 密钥从公开可用的备份文件还原 Wide World Importers 示例数据库。
注意
有关使用 Azure 数据库迁移服务进行迁移的详细信息,请参阅教程:使用数据库迁移服务将 SQL Server 迁移到 Azure SQL 托管实例。
先决条件
本快速入门:
- 使用创建 SQL 托管实例快速入门中的资源。
- 需要最新版本的 SSMS。
- 要求 SSMS 连接到 SQL 托管实例。 有关连接方法,请参阅以下快速入门:
- 对 SQL 托管实例启用公共终结点。 对于本快速入门,建议使用此方法。
- 从 Azure VM 连接到 SQL 托管实例。
- 配置从本地到 SQL 托管实例的点到站点连接。
注意
有关使用 Blob 存储与共享访问签名密钥备份和还原 SQL Server 数据库的详细信息,请参阅将 SQL Server 备份到 URL。
使用还原向导从备份文件中进行还原
在 SSMS 中,执行以下部分中的步骤,使用 还原 向导将 Wide World Importers 数据库还原到 SQL 托管实例。 数据库备份文件存储在预配置的 Blob 存储帐户中。
打开还原助手
打开 SSMS 并连接到 SQL 托管实例。
在 对象资源管理器中,右键单击 SQL 托管实例 的数据库文件夹, 然后选择 “还原数据库...” 以打开 “还原 ”向导。
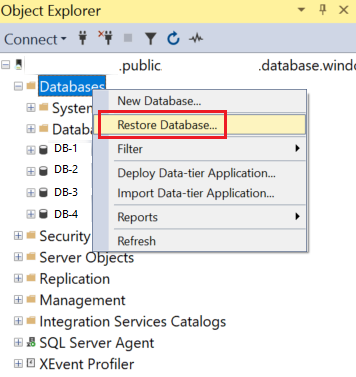
选择备份源
在 “还原 ”向导中,选择省略号(...)以选择要还原的备份集的源。
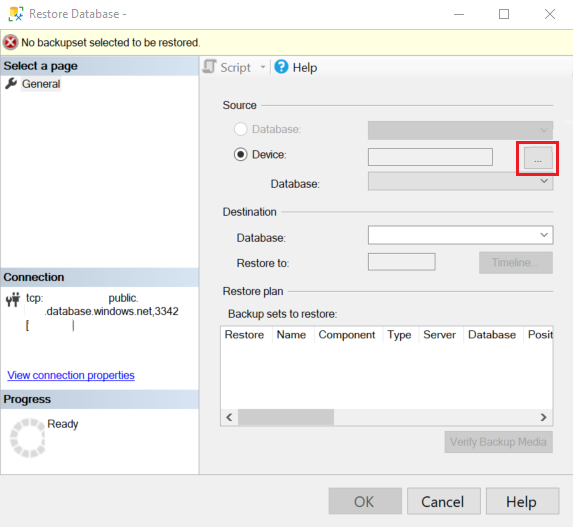
在“选择备份设备”中,选择“添加”。 在“备份媒体类型”中,“URL”是唯一可用的选项,因为它是唯一受支持的源类型。 选择“确定”。
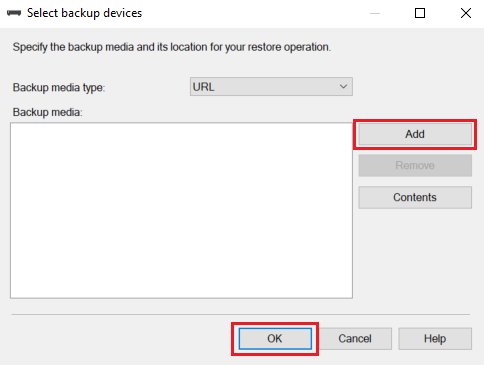
在“选择备份文件位置”中,从三个选项中选择一个,以提供有关备份文件位置的信息:
- 从“Azure 存储容器”列表中选择预注册的存储容器。
- 输入新的存储容器和共享访问签名。 将为你注册一个新的 SQL 凭据。
- 选择“添加”以浏览 Azure 订阅中的更多存储容器。
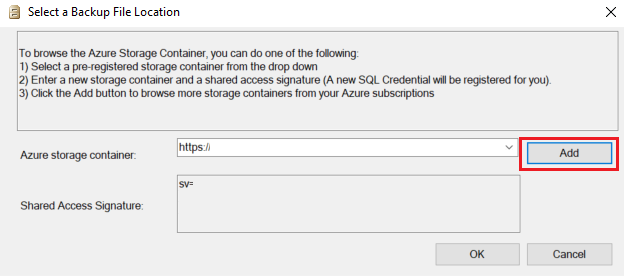
如果选择“添加”,请转到下一部分 - 浏览 Azure 订阅存储容器。 如果使用其他方法提供备份文件的位置,请跳至还原数据库。
若要还原可公开访问的只读存储中的 Wide World Importers 示例数据库,请提供值
https://mitutorials.blob.core.windows.net/examples/并在“共享访问签名”字段提供任意值(如SAS)。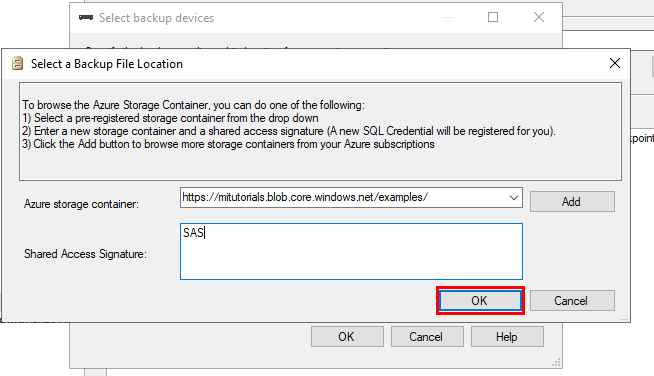
浏览 Azure 订阅存储容器
注意
从可公开访问的只读 Azure Blob 存储还原 WideWorldImporters 示例数据库不需要执行这些步骤,但要从您自己的 Azure Blob 存储还原数据库则需要执行这些步骤。
在连接到订阅之前,需要配置云环境。 请导航至“工具”并选择“选项”,然后在“Azure 服务”下的“Azure 云”选项中选择“AzureChinaCloud”。

在“连接到 Microsoft 订阅”中,选择“登录”以登录到 Azure 订阅:
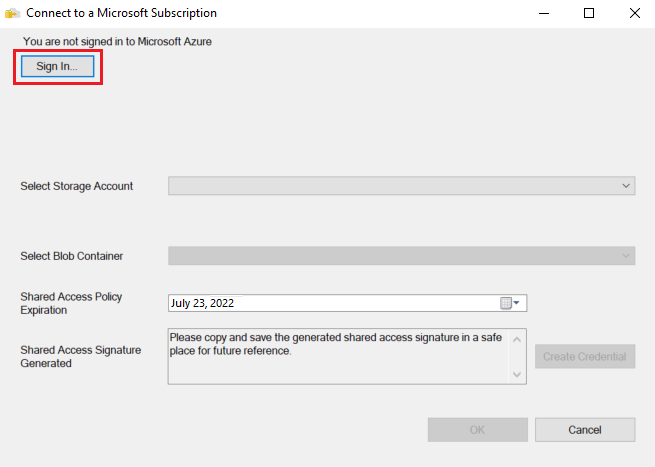
登录到 Azure 帐户,以在 Azure 中启动会话。
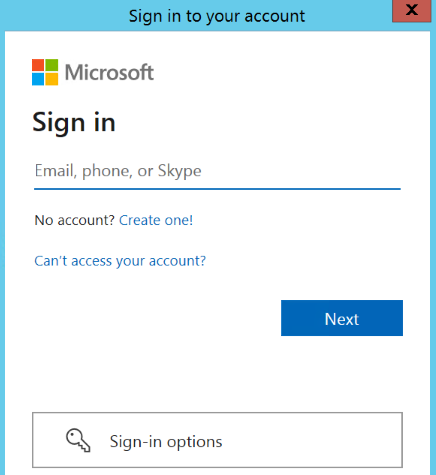
选择包含备份文件的存储帐户的订阅。

选择包含备份文件的存储帐户。
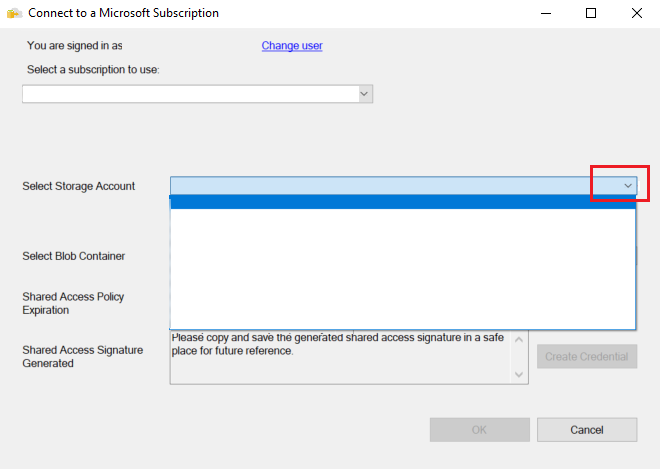
选择包含备份文件的 blob 容器。
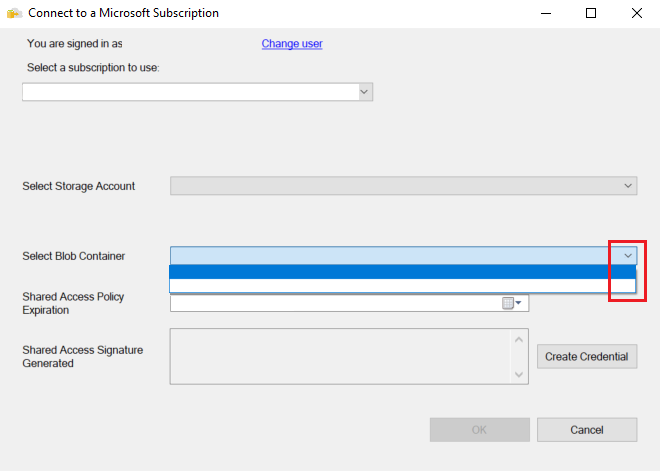
输入共享访问策略的到期日期并选择“创建凭据”。 系统将创建一个具有正确权限的共享访问签名。 选择“确定”。
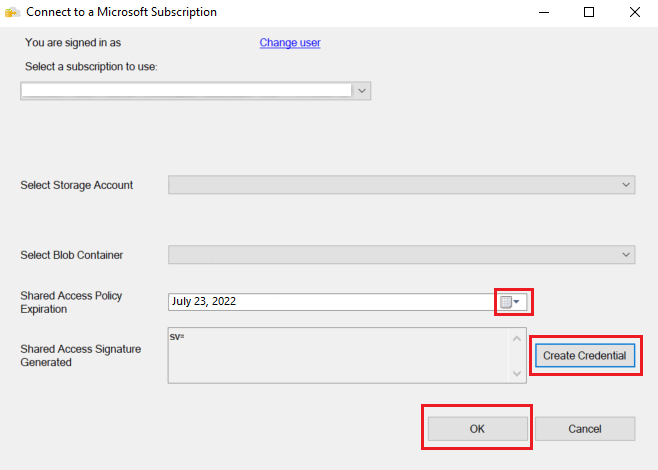
还原数据库
选择存储容器后,应会看到“在 Microsoft Azure 上定位备份文件”对话框。
在左侧窗格中,展开文件夹结构以显示包含备份文件的文件夹。 在右窗格中,选择与要还原的备份集相关的所有备份文件,然后选择“确定”。 例如,以下屏幕截图显示了包含
WideWorldImporters示例数据库的可公开访问只读 Blob 存储:SSMS 将验证备份集。 完成此过程最多需要几秒钟。 持续时间取决于备份集的大小。
如果已验证备份,则需要为要还原的数据库指定名称。 默认情况下,在“目标”下,“数据库”框包含备份集数据库的名称。 若要更改名称,对“数据库”输入新名称。 选择“确定”。
还原过程启动。 持续时间取决于备份集的大小。
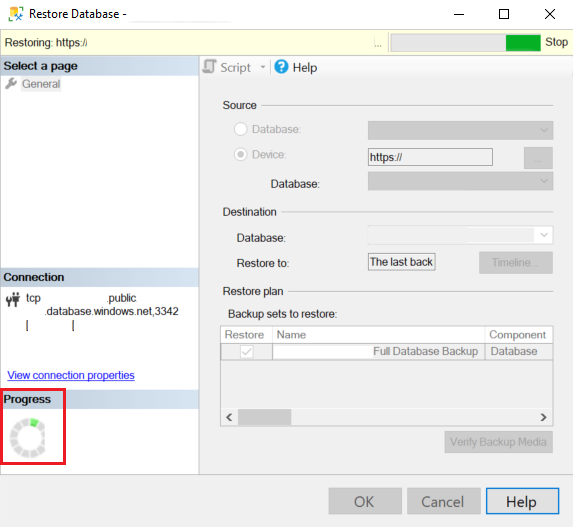
还原过程完成后,一个对话框会显示还原成功。 选择“确定”。
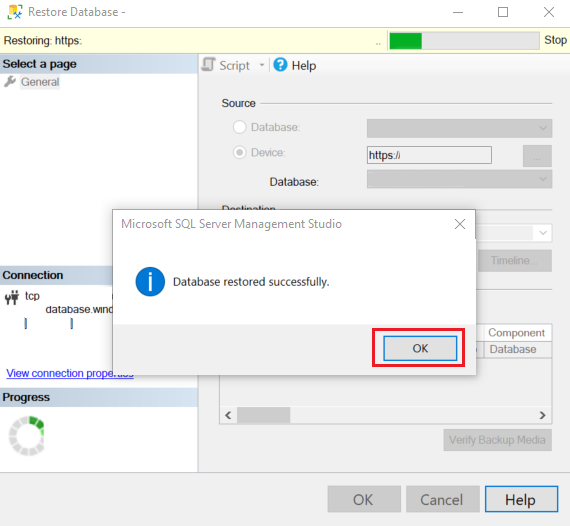
在“对象资源管理器”中,选择“刷新”以检查还原的数据库。
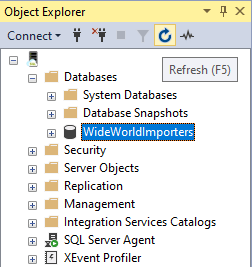
使用 T-SQL 从备份文件还原
作为 还原 向导的替代方法,可以使用 T-SQL 语句还原数据库。 在 SSMS 中,按照以下步骤使用 T-SQL 将 Wide World Importers 数据库还原到 SQL 托管实例。 数据库备份文件存储在预配置的 Blob 存储帐户中。
打开 SSMS 并连接到 SQL 托管实例。
在 对象资源管理器中,右键单击 SQL 托管实例,然后选择“ 新建查询 ”以打开新的查询窗口。
运行下面的 T-SQL 语句,它使用公共可用的预配置存储容器和共享访问签名密钥在 SQL 托管实例中创建凭据。
重要
-
CREDENTIAL必须与容器路径匹配,以https开头,结尾不能包含正斜杠。 -
IDENTITY必须为SHARED ACCESS SIGNATURE。 -
SECRET必须是共享访问签名令牌,且不能包含前导?。 - 此示例中省略了
SECRET,因为存储帐户为公共可用。 如果使用未公开提供的存储帐户,则必须提供共享访问签名令牌。
CREATE CREDENTIAL [https://mitutorials.blob.core.windows.net/examples/WideWorldImporters-Standard.bak] WITH IDENTITY = 'SHARED ACCESS SIGNATURE';上一示例中的凭据路径提供对单个文件的访问权限。 还可以创建文件夹路径的共享访问签名令牌,例如:
CREATE CREDENTIAL [https://<your storage>.blob.core.chinacloudapi.cn/databases/backups/] WITH IDENTITY = 'SHARED ACCESS SIGNATURE' , SECRET = '<your shared access signature>'; -- omit the leading ?-
若要检查凭据是否正常工作,请运行以下语句,该语句使用 URL 来获取备份文件列表。
RESTORE FILELISTONLY FROM URL = 'https://mitutorials.blob.core.windows.net/examples/WideWorldImporters-Standard.bak';运行以下语句,还原示例 Wide World Importers 数据库。
RESTORE DATABASE [WideWorldImportersExample] FROM URL = 'https://mitutorials.blob.core.windows.net/examples/WideWorldImporters-Standard.bak';提示
如果收到
Error: 3201或Operating system error 86(The specified network password is not correct.),这可能是因为 SAS 凭据(在前面的步骤中创建)创建时不正确。DROP CREDENTIAL然后重新创建,审核凭据名称、标识和机密。运行以下语句跟踪还原过程的状态。
SELECT session_id as SPID, command, a.text AS Query, start_time, percent_complete , dateadd(second,estimated_completion_time/1000, getdate()) as estimated_completion_time FROM sys.dm_exec_requests r CROSS APPLY sys.dm_exec_sql_text(r.sql_handle) a WHERE r.command in ('BACKUP DATABASE','RESTORE DATABASE');还原过程完成后,在“对象资源管理器”中查看数据库。 可以使用 sys.dm_operation_status 视图验证是否已还原数据库。
注意
数据库还原操作是异步且可重试的。 如果连接失败或超时过期,可能会在 SSMS 中得到一个错误。 SQL 托管实例在后台继续尝试还原数据库,你可以使用 sys.dm_exec_requests 和 sys.dm_operation_status 视图来跟踪还原过程的进度。
在还原过程的某些阶段,系统视图中会显示唯一标识符,而不是实际的数据库名称。 要了解 RESTORE 语句行为差异,请参阅 SQL Server 和 Azure SQL 托管实例之间的 T-SQL 差异。