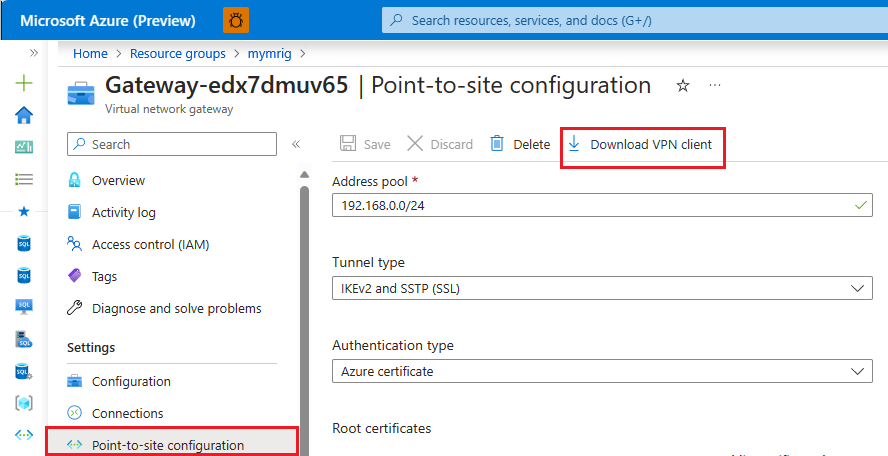Nota
El acceso a esta página requiere autorización. Puede intentar iniciar sesión o cambiar directorios.
El acceso a esta página requiere autorización. Puede intentar cambiar los directorios.
本快速入门演示如何使用 SQL Server Management Studio (SSMS),通过点到站点连接从本地客户端计算机连接到 Azure SQL 托管实例。 有关点到站点连接的信息,请参阅关于点到站点 VPN
注意事项
本快速入门演示了连接到 Azure SQL 托管实例的快速简单方法。 请考虑以下事项:
- 本文中的步骤仅用于演示目的,不适用于企业解决方案。 对于生产工作负荷,请使用 站点到站点或 ExpressRoute 连接,而不是点到站点连接。
- 本快速入门中附加 VPN 网关的过程适用于单个用户快速开始使用 Azure SQL 托管实例。 此 VPN 使用绑定到建立 VPN 连接的用户的基于证书的身份验证方法。 另一用户无法使用同一 VPN 网关连接到 SQL 托管实例,除非先安装第一个用户生成的客户端证书。此操作超出了本快速入门的范围,但在 Azure 点到站点 VPN 中有记录。 遵循本快速入门中针对相同 SQL 托管实例的步骤的其他用户使以前的用户的 VPN 连接失效,从而阻止他们连接到该实例。
先决条件
本快速入门:
- 从创建托管实例中创建的资源着手。
- 本地客户端计算机需要 PowerShell 5.1 和 Azure PowerShell 1.4.0 或更高版本。 如有必要,请参阅安装 Azure PowerShell 模块的说明。
- 本地客户端计算机上需要最新版本的 SQL Server Management Studio。
将 VPN 网关连接到虚拟网络
在本地客户端计算机上打开 PowerShell。
复制下面的 PowerShell 脚本,将 VPN 网关附加到在创建托管实例快速入门中创建的 SQL 托管实例虚拟网络。 此脚本使用 Azure PowerShell Az 模块,并对基于 Windows 或 Linux 的主机执行以下操作:
在客户端计算机上创建并安装证书
计算未来的 VPN 网关子网 IP 范围
创建网关子网
部署可将 VPN 网关附加到 VPN 子网的 Azure 资源管理器模板
$scriptUrlBase = 'https://raw.githubusercontent.com/Microsoft/sql-server-samples/master/samples/manage/azure-sql-db-managed-instance/attach-vpn-gateway' $parameters = @{ subscriptionId = '<subscriptionId>' resourceGroupName = '<resourceGroupName>' virtualNetworkName = '<virtualNetworkName>' certificateNamePrefix = '<certificateNamePrefix>' } Invoke-Command -ScriptBlock ([Scriptblock]::Create((iwr ($scriptUrlBase+'/attachVPNGateway.ps1?t='+ [DateTime]::Now.Ticks)).Content)) -ArgumentList $parameters, $scriptUrlBase
在 PowerShell 窗口中粘贴脚本,并提供所需参数。
<subscriptionId>、<resourceGroup>、<virtualNetworkName>的值应匹配用于创建托管实例快速入门的值。<certificateNamePrefix>的值可以是所选字符串。注意
如果收到有关分析 Internet Explorer 引擎的错误,请启动 Internet Explorer 以完成初始设置或升级到较新版本的 PowerShell。
执行 PowerShell 脚本。
重要
在 PowerShell 脚本完成前,请勿继续操作。
创建 VPN 连接
登录 Azure 门户。
打开在其中创建了虚拟网络网关的资源组,然后打开虚拟网络网关资源。
选择“点到站点配置”,然后选择“下载 VPN 客户端”。
在本地客户端计算机上,从 zip 文件中提取文件,然后打开包含已提取文件的文件夹。
打开“WindowsAmd64”文件夹,然后打开“VpnClientSetupAmd64.exe”文件 。
如果收到“Windows 已保护你的电脑”消息,请选择“更多信息”,然后选择“仍然运行”。
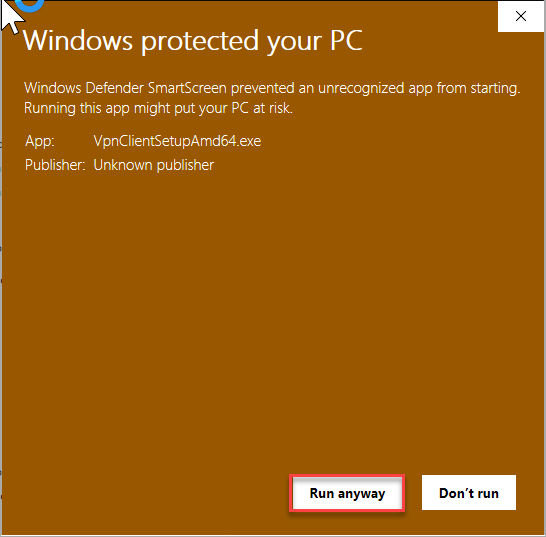
在“用户帐户控制”对话框中选择“是”以继续。
在引用虚拟网络的对话框中选择“是”,为虚拟网络安装 VPN 客户端。
连接到 VPN 连接
在本地客户端计算机上的“网络和 Internet”转到“VPN”,选择“SQL 托管实例”虚拟网络,以便建立到此 VNet 的连接。 在下图中,VNet 名为 MyNewVNet。
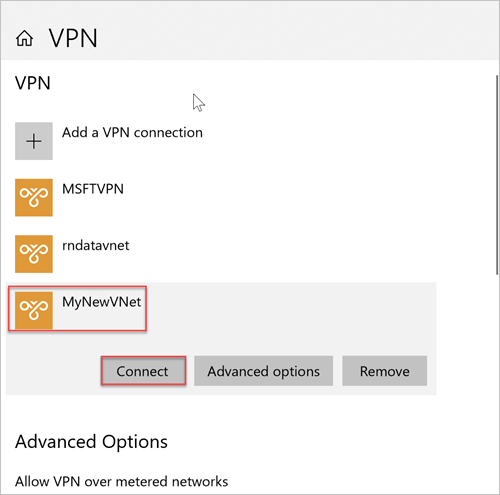
选择“连接”。
在对话框中,选择“连接”。
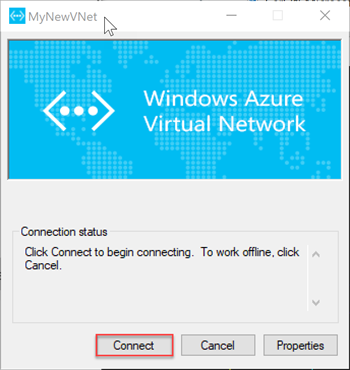
当系统提示你连接管理器需要提升的特权才能更新路由表时,请选择“继续”。
在“用户帐户控制”对话框中选择“是”,继续下一步。
已建立与 SQL 托管实例 VNet 的 VPN 连接。
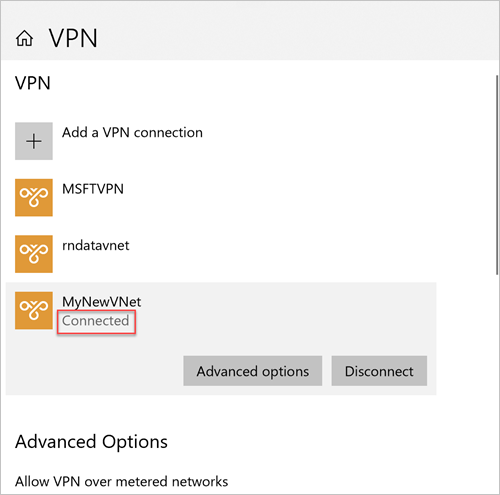
与 SSMS 连接
在本地客户端计算机上,打开 SQL Server Management Studio (SSMS)。
在“连接到服务器”对话框的“服务器名称”框中输入 SQL 托管实例的完全限定主机名。
选择“SQL Server 身份验证”,提供用户名和密码,然后选择“连接”。
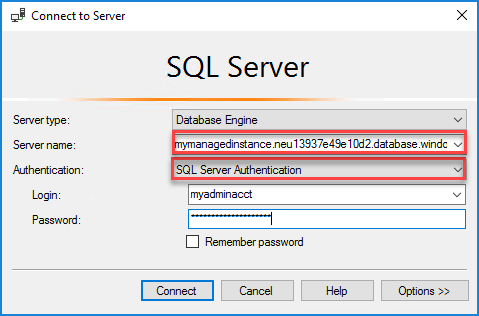
连接后,可以在“数据库”节点中查看系统和用户数据库。 还可以在“安全性”、“服务器对象”、“复制”、“管理”、“SQL Server 代理”和“XEvent 探查器”节点中查看各种对象。
无法建立连接
如果连接最初有效,但经过一段时间后,尝试连接到 VPN 时会看到错误 The connection could not be established ,请执行以下步骤:
后续步骤
- 如需介绍如何从 Azure 虚拟机进行连接的快速入门,请参阅配置点到站点连接。
- 有关应用程序的连接选项概述,请参阅将应用程序连接到 SQL 托管实例。
- 若要将现有 SQL Server 数据库从本地还原到托管实例,可以使用用于迁移的 Azure 数据库迁移服务,或使用 T-SQL RESTORE 命令从数据库备份文件还原。