Nota
El acceso a esta página requiere autorización. Puede intentar iniciar sesión o cambiar directorios.
El acceso a esta página requiere autorización. Puede intentar cambiar los directorios.
本文介绍如何使用 Microsoft Entra ID(以前称为 Azure Active Directory)主体的 Windows 身份验证来连接和运行针对 Azure SQL 托管实例的跟踪。 Windows 身份验证为客户提供了一种连接托管实例的便捷方式,特别是对于习惯于使用其 Windows 凭据启动 SQL Server Management Studio (SSMS) 的数据库管理员和开发人员而言。
本文分享了对托管实例运行跟踪的两个选项:你可以使用扩展事件或 SQL Server Profiler 进行跟踪。 虽然仍可能使用 SQL Server Profiler,但 SQL Server Profiler 使用的跟踪功能已被弃用,并将在 Microsoft SQL Server 的未来版本中删除。
注意
Microsoft Entra ID 以前称为 Azure Active Directory (Azure AD)。
先决条件
要使用 Windows 身份验证连接到托管实例并对其运行跟踪,你必须首先满足以下先决条件:
- 使用 Microsoft Entra ID 和 Kerberos 为 Azure SQL 托管实例设置 Windows 身份验证。
- 在连接到托管实例的客户端上安装 SQL Server Management Studio (SSMS)。 SSMS 安装包括 SQL Server Profiler 和用于创建和运行扩展事件跟踪的内置组件。
- 在你的客户端计算机上启用工具以连接到托管实例。 这可以通过以下任一操作完成:
- 要创建或修改扩展事件会话,请确保你的帐户在托管实例上具有 ALTER ANY EVENT SESSION 的服务器权限。
- 若要在 SQL Server Profiler 中创建或修改跟踪,请确保你的帐户对托管实例具有 ALTER TRACE 的服务器权限。
如果尚未针对托管实例启用 Microsoft Entra 主体的 Windows 身份验证,则可以使用 Microsoft Entra 身份验证选项对托管实例运行跟踪,包括:
- 密码通过 Microsoft Entra 凭据提供身份验证
- “通用且具有 MFA”添加多重身份验证
- “集成”将使用 Active Directory 联合身份验证服务 (ADFS) 等联合提供程序来启用单一登录 (SSO) 体验
- “服务主体”实现了从 Azure 应用程序进行身份验证的功能
- 托管标识从应用程序分配的 Microsoft Entra 标识启用身份验证
使用扩展事件运行跟踪
要使用 Windows 身份验证针对托管实例运行包含扩展事件的跟踪,你将首先使用 Windows 身份验证将对象资源管理器连接到托管实例。
从你使用 Windows 身份验证登录的客户端计算机启动 SQL Server Management Studio。
“连接到服务器”对话框应该会自动出现。 如果没有自动出现,请确保“对象资源管理器”处于打开状态,然后选择“连接”。
输入托管实例的名称作为“服务器名称”。 你的托管实例的名称应采用类似于
managedinstancename.12a34b5c67ce.database.chinacloudapi.cn的格式。在“身份验证”后,选择“Windows 身份验证”。
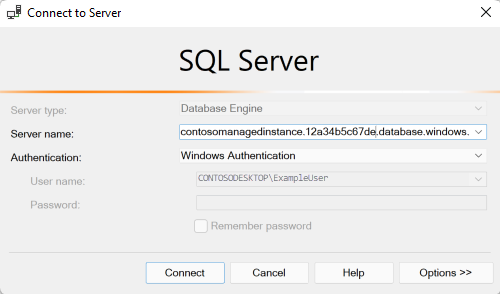
选择“连接”。
现在连接了对象资源管理器,就可以创建和运行扩展事件跟踪了。 按照快速入门:SQL Server 中的扩展事件中的步骤了解如何创建、测试和显示扩展事件会话的结果。
使用 Profiler 运行跟踪
要使用 SQL Server Profiler 对使用 Windows 身份验证的托管实例运行跟踪,请启动 Profiler 应用程序。 可以从 Windows 开始菜单或 SQL Server Management Studio 运行 Profiler。
在“文件”菜单上,选择“新建跟踪”。
输入托管实例的名称作为“服务器名称”。 你的托管实例的名称应采用类似于
managedinstancename.12a34b5c67ce.database.chinacloudapi.cn的格式。在“身份验证”后,选择“Windows 身份验证”。
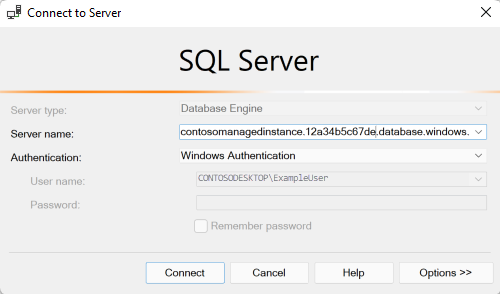
选择“连接”。
按照创建跟踪 (SQL Server Profiler) 中的步骤配置跟踪。
配置跟踪后选择“运行”。
后续步骤
详细了解使用 Azure SQL 托管实例对 Microsoft Entra 主体进行 Windows 身份验证: