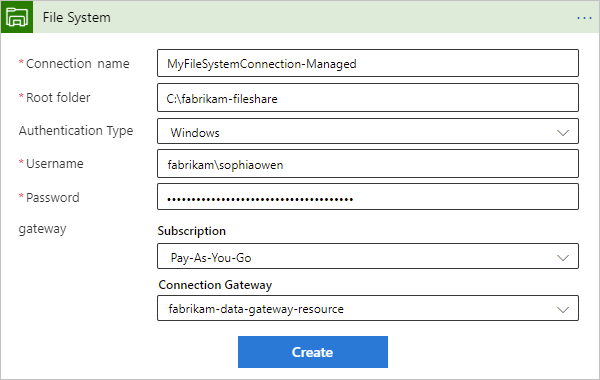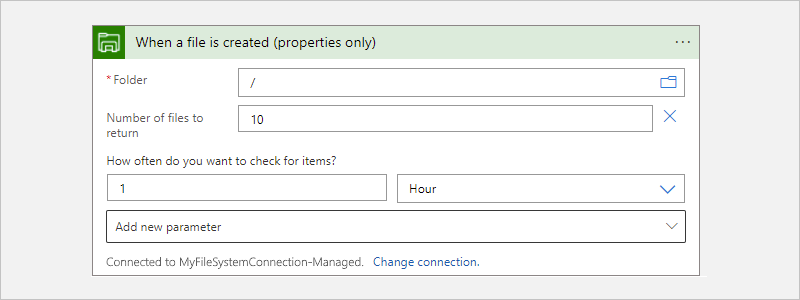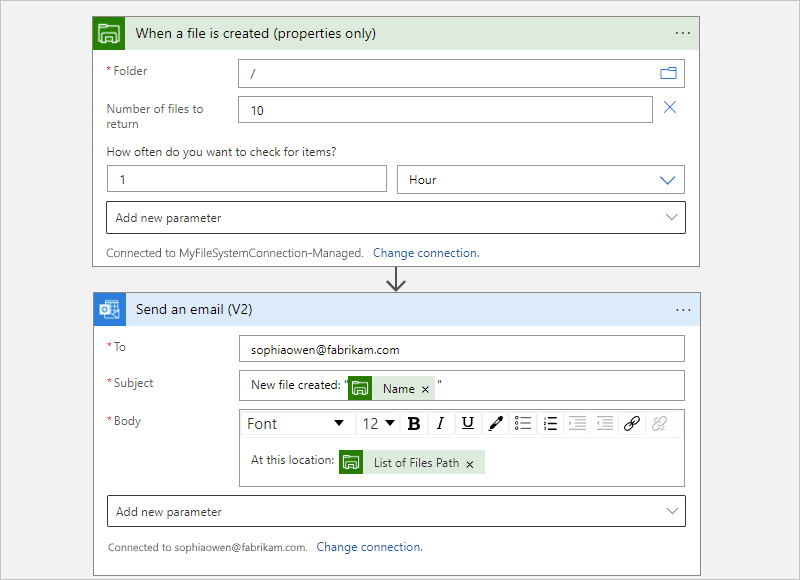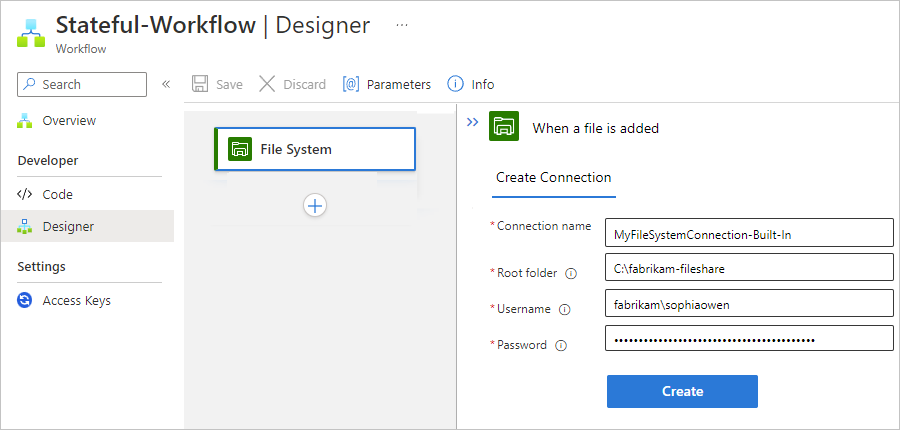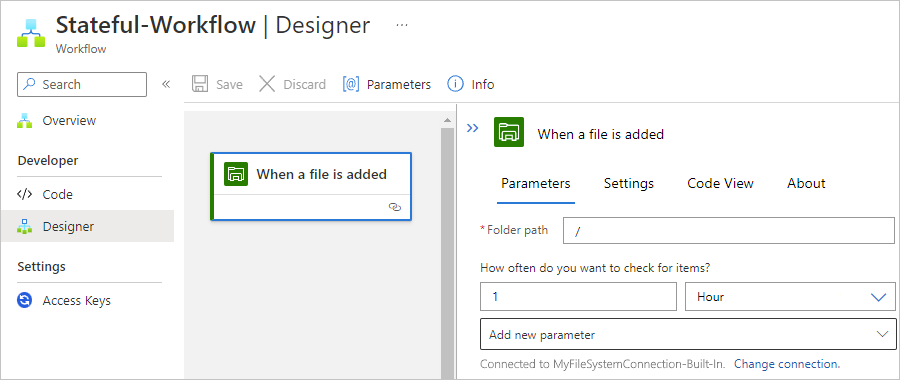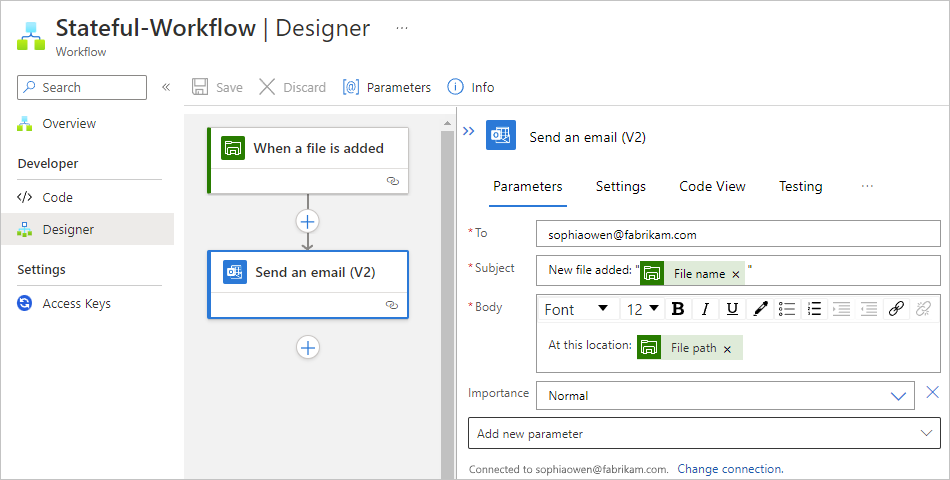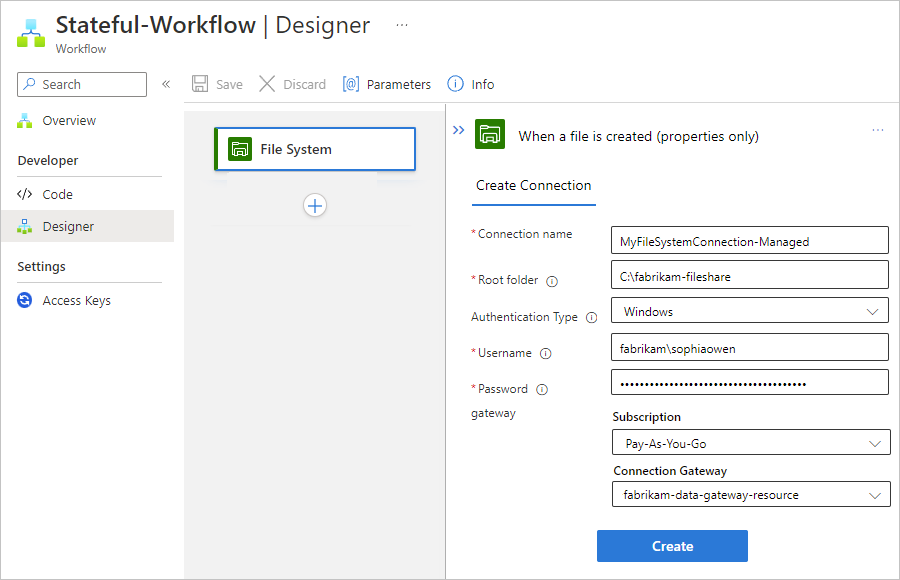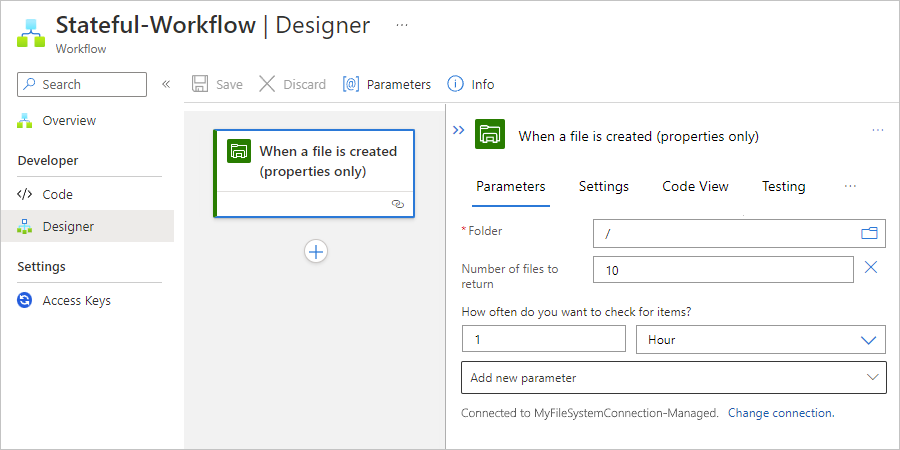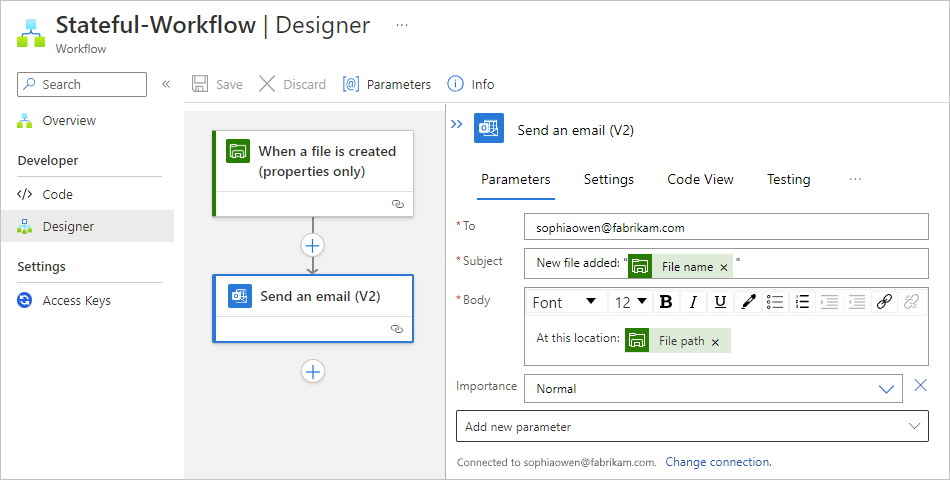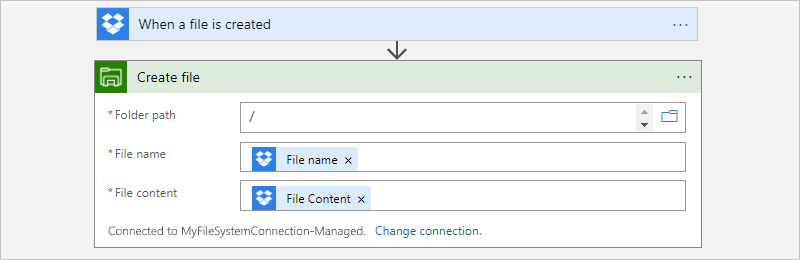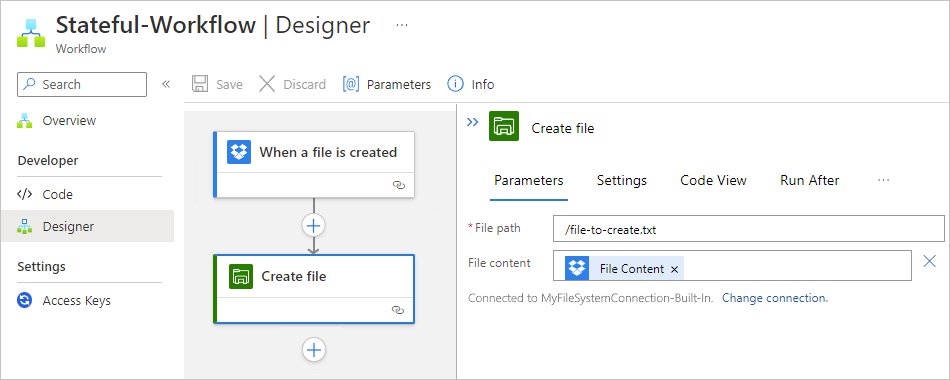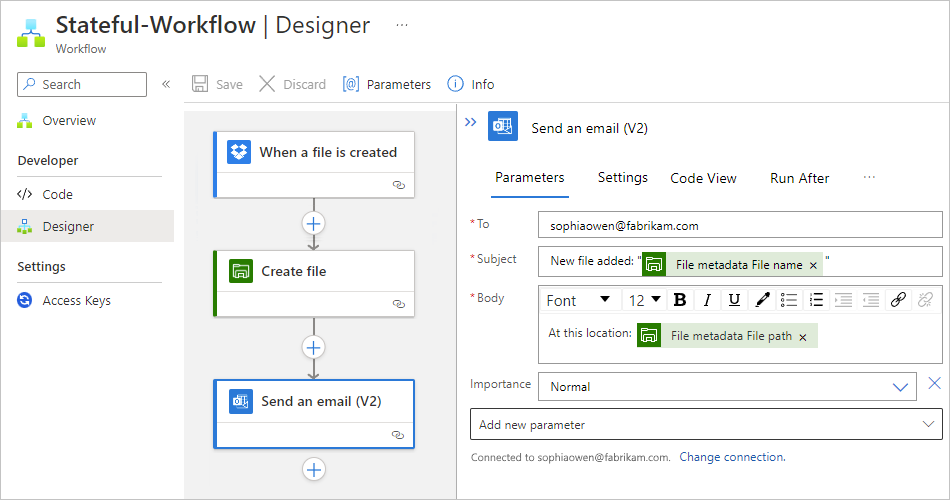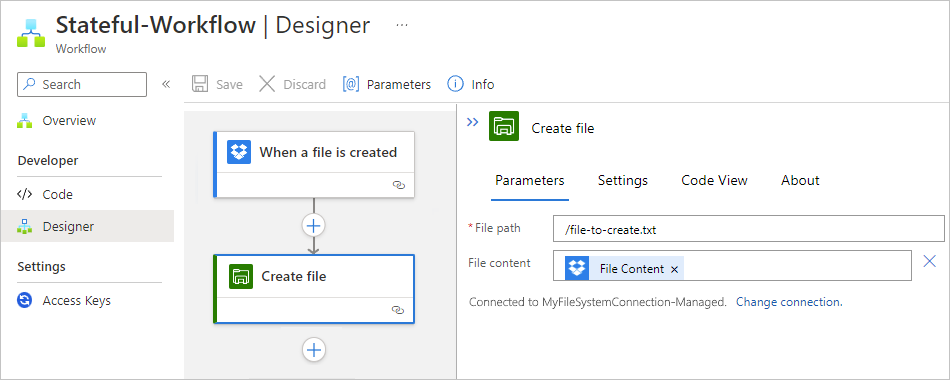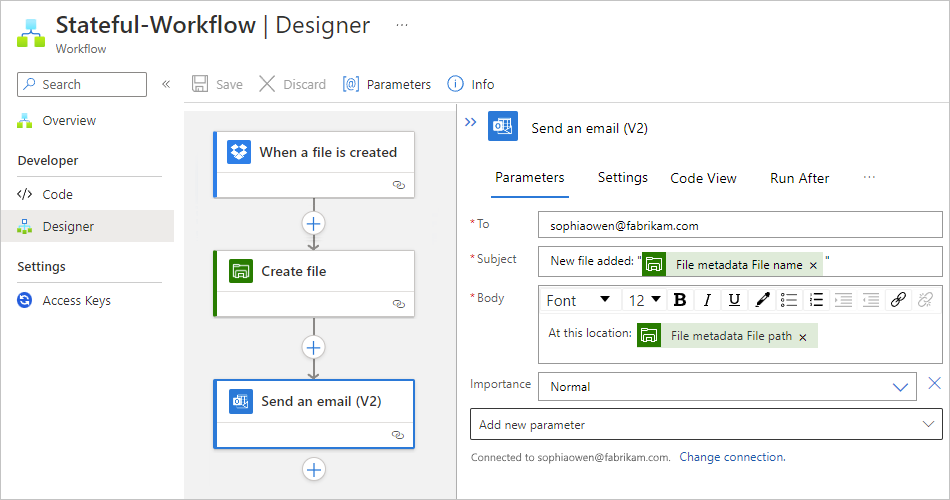适用范围:Azure 逻辑应用(消耗型 + 标准型)
本指南演示如何使用文件系统连接器从 Azure 逻辑应用中的工作流访问本地文件共享。 然后,您可以创建自动化工作流,这些工作流在文件共享或其他系统中的事件触发时运行,并执行操作以管理您的文件。 该连接器提供以下功能:
- 创建、获取、追加、更新和删除文件。
- 列出文件夹或根文件夹中的文件。
- 获取文件内容和元数据。
在此操作指南中,示例方案演示了以下任务:
- 在创建文件或将文件添加到文件共享时触发工作流,然后发送一封电子邮件。
- 在将文件从 Dropbox 帐户复制到文件共享时触发工作流,然后发送一封电子邮件。
限制和已知问题
- 文件系统连接器目前只支持 Windows 操作系统上的 Windows 文件系统。
- 不支持映射网络驱动器。
连接器技术参考
文件系统连接器具有不同的版本,具体取决于逻辑应用类型和主机环境。
先决条件
Azure 帐户和订阅。 如果没有 Azure 订阅,请注册试用版 Azure 订阅。
若要连接到文件共享,不同的逻辑应用和宿主环境有不同的要求:
消费逻辑应用工作流:
标准逻辑应用工作流:
可以使用 文件系统 内置连接器或托管连接器。
访问特定的计算机,其中的文件系统是你需要使用的。 例如,如果在与文件系统相同的计算机上安装数据网关,则需要该计算机的帐户凭据。
若要遵循本指南中的示例方案,需要来自 Azure 逻辑应用(如 Office 365 Outlook 或 Outlook.com)支持的提供商的电子邮件帐户。 对于其他提供商,请查看其他受支持的电子邮件连接器。 此示例将 Office 365 Outlook 连接器与工作或学校帐户配合使用。 如果使用其他电子邮件帐户,整个步骤仍然是相同的,但 UI 可能稍有不同。
对于文件系统操作场景,您需要一个Dropbox 帐户。 可以免费注册。
包含用于访问文件共享的工作流的逻辑应用资源。
若要使用 文件系统 触发器启动工作流,需要有一个空白工作流。
若要使用 文件系统操作,工作流可以从最适合您场景的任何触发器开始。
如果没有逻辑应用资源和工作流,请参阅以下文章:
添加文件系统触发器
在 Azure 门户中,打开你的消耗逻辑应用资源。
在资源边栏菜单中的 “开发工具”下,选择设计器以打开空白工作流。
按照添加触发器的常规步骤,添加适合你的场景的文件系统触发器。
有关详细信息,请参阅文件系统触发器。 此示例使用名为“当创建文件时”的触发器继续操作。
在连接信息框中按需提供以下信息:
| 属性 |
需要 |
值 |
说明 |
|
连接名称 |
是 |
<
连接名称> |
要为你的连接使用的名称 |
|
根文件夹 |
是 |
<
root-folder-name> |
文件系统的根文件夹,通常是主要的父文件夹,是用于处理文件的所有触发器的相对路径的文件夹。
例如,如果安装了本地数据网关,请使用计算机上的本地文件夹进行数据网关安装。 或者使用计算机可以访问的网络共享文件夹,例如 \PublicShare\MyFileSystem。 |
|
身份验证类型 |
否 |
<
身份验证类型> |
文件系统服务器使用的身份验证类型,即“Windows” |
|
用户名 |
是 |
<
domain-and-username> |
拥有文件系统的计算机的域和用户名
对于托管文件系统连接器,结合使用以下值之一和反斜杠 (\):
-
<
域名>\<username>
-
<
local-computer>\<username>
例如,如果文件系统文件夹与本地数据网关安装在同一台计算机上,则可使用 <local-computer>\<username>。 |
|
密码 |
是 |
<
密码> |
拥有文件系统的计算机密码 |
|
网关 |
否 |
- <Azure 订阅>
- <网关资源名称> |
本部分仅适用于托管文件系统连接器:
- 订阅:与数据网关资源关联的 Azure 订阅
-
连接网关:数据网关资源 |
以下示例显示了 文件系统 托管连接器触发器的连接信息:
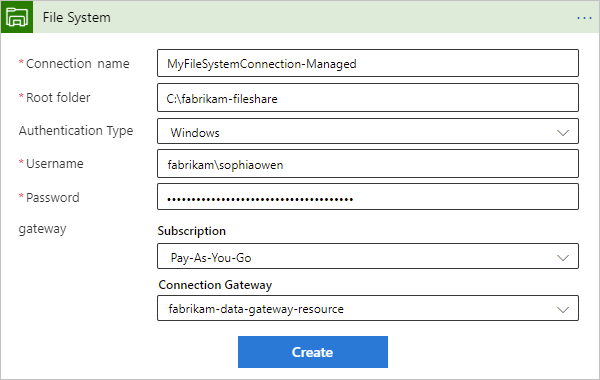
完成后,选择“ 新建”。
Azure 逻辑应用会创建和测试连接,以确保连接正常运行。 如果连接设置正确,则会显示所选触发器的设置选项。
继续构建工作流。
提供触发器的所需信息。
对于此示例,请选择文件系统服务器上的文件夹路径以检查新创建的文件。 指定要返回的文件数以及自己需要的检查频率。
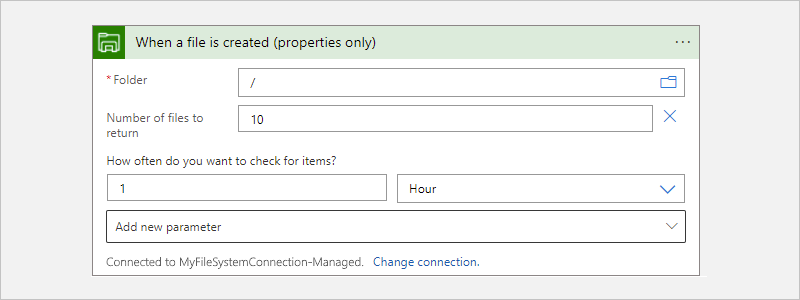
若要测试工作流,请添加一个 Outlook 连接器操作,该操作会在指定文件夹的文件系统中新建文件时向您发送电子邮件。 输入电子邮件收件人、主题和正文。 若要测试,可以使用自己的电子邮件地址。
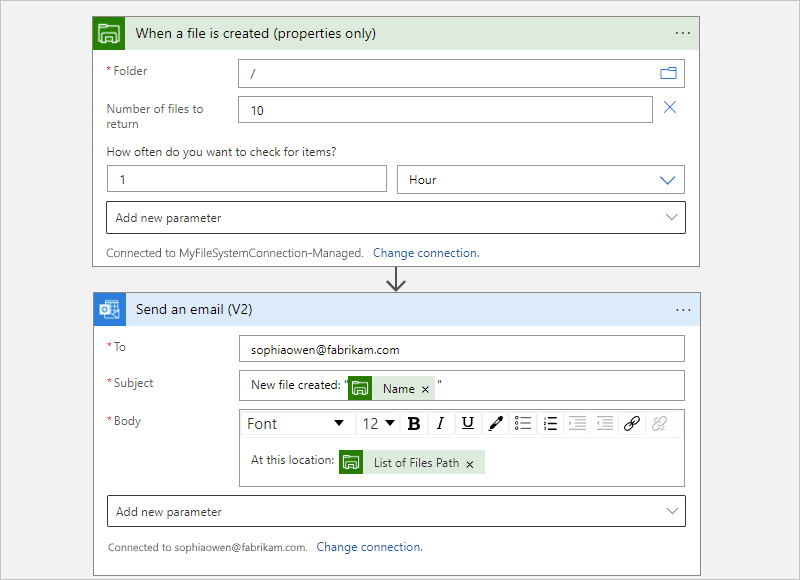
提示
要添加工作流中前几步的输出,请在触发器的编辑框内进行选择。
显示动态内容列表时,请从可用输出中进行选择。
完成后,保存工作流。
要测试工作流,请上传文件以触发工作流。
如果成功,工作流会发送有关新文件的电子邮件。
内置连接器触发器
以下步骤仅适用于应用服务环境 v3(仅限 Windows 计划)中的标准逻辑应用工作流。
在 Azure 门户中,打开你的标准逻辑应用资源。
在资源边栏菜单中的 “工作流”下,选择“ 工作流”,然后选择空白工作流。
在“工作流边栏”菜单的 “工具”下,选择设计器以打开空白工作流。
按照添加触发器的常规步骤,添加适合你的场景的文件系统内置触发器。
有关详细信息,请参阅文件系统触发器。 此示例使用名为“添加文件时”的触发器继续操作。
在连接信息框中按需提供以下信息:
| 属性 |
需要 |
值 |
说明 |
|
连接名称 |
是 |
<
连接名称> |
要为你的连接使用的名称 |
|
根文件夹 |
是 |
<
root-folder-name> |
文件系统的根文件夹,通常是主要的父文件夹,是用于处理文件的所有触发器的相对路径的文件夹。
例如,如果安装了本地数据网关,请使用计算机上的本地文件夹进行数据网关安装。 或者使用计算机可以访问的网络共享文件夹,例如 \PublicShare\MyFileSystem。 |
|
用户名 |
是 |
<
domain-and-username> |
拥有文件系统的计算机的域和用户名
对于托管文件系统连接器,结合使用以下值之一和反斜杠 (\):
-
<
域名>\<username>
-
<
local-computer>\<username> |
|
密码 |
是 |
<
密码> |
拥有文件系统的计算机密码 |
以下示例显示文件系统内置连接器触发器的连接信息:
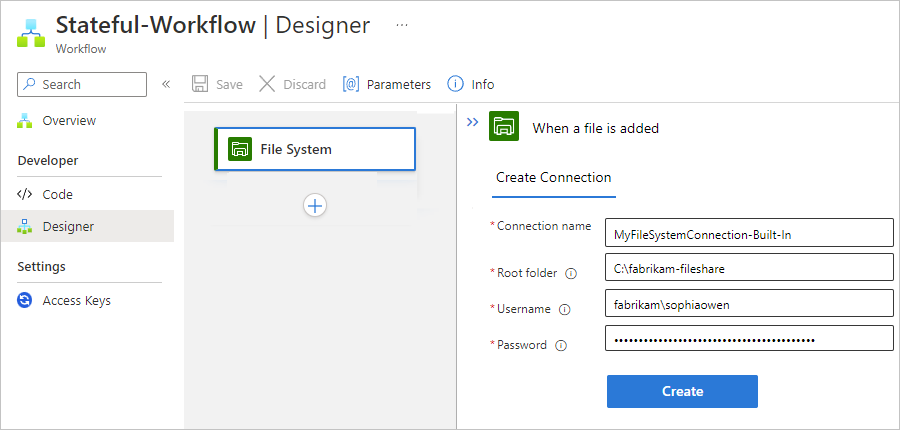
完成后,选择“ 新建”。
Azure 逻辑应用会创建和测试连接,以确保连接正常运行。 如果连接设置正确,则会显示所选触发器的设置选项。
继续构建工作流。
提供触发器的所需信息。
对于此示例,请选择文件系统服务器上的文件夹路径来检查新添加的文件。 请指定要检查的频率。
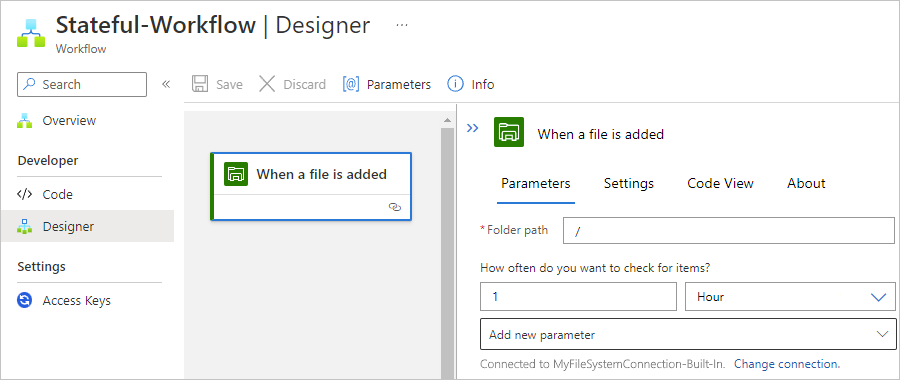
若要测试工作流,请添加一个 Outlook 操作:将文件添加到指定文件夹中的文件系统时发送电子邮件。 输入电子邮件收件人、主题和正文。 若要测试,可以使用自己的电子邮件地址。
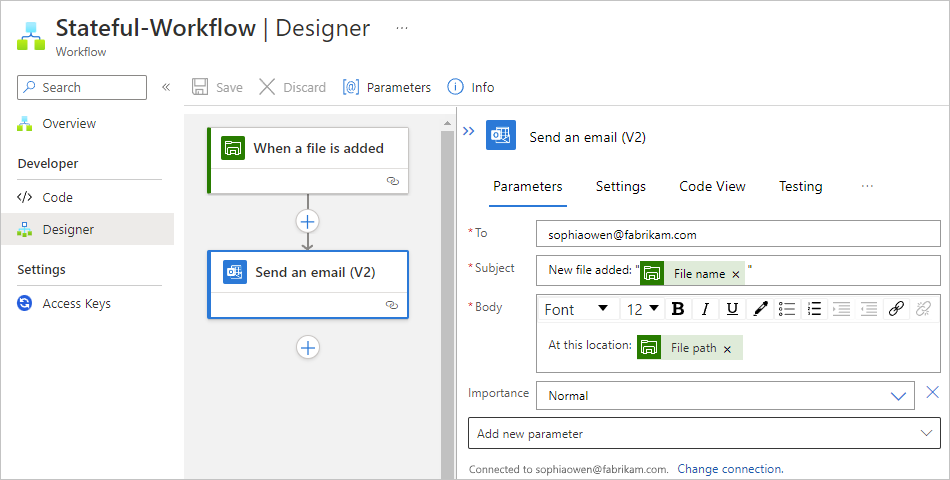
提示
要添加工作流中前几步的输出,请在触发器的编辑框内进行选择。
显示动态内容列表和表达式编辑器选项后,选择动态内容列表(闪电图标)。 显示动态内容列表时,请从可用输出中进行选择。
完成后,保存工作流。
要测试工作流,请上传文件以触发工作流。
如果成功,工作流会发送有关新文件的电子邮件。
托管连接器触发器
在 Azure 门户中,打开你的标准逻辑应用资源。
在资源边栏菜单中的 “工作流”下,选择“ 工作流”,然后选择空白工作流。
在“工作流边栏”菜单的 “工具”下,选择设计器以打开空白工作流。
按照添加触发器的常规步骤,添加文件系统托管连接器的触发器。
有关详细信息,请参阅文件系统触发器。 此示例使用名为“当创建文件时”的触发器继续操作。
在连接信息框中按需提供以下信息:
| 属性 |
需要 |
值 |
说明 |
|
连接名称 |
是 |
<
连接名称> |
要为你的连接使用的名称 |
|
根文件夹 |
是 |
<
root-folder-name> |
文件系统的根文件夹,通常是主要的父文件夹,是用于处理文件的所有触发器的相对路径的文件夹。
例如,如果安装了本地数据网关,请使用计算机上的本地文件夹进行数据网关安装。 或者使用计算机可以访问的网络共享文件夹,例如 \PublicShare\MyFileSystem。 |
|
身份验证类型 |
否 |
<
身份验证类型> |
文件系统服务器使用的身份验证类型,即“Windows” |
|
用户名 |
是 |
<
domain-and-username> |
拥有文件系统的计算机的域和用户名
对于托管文件系统连接器,结合使用以下值之一和反斜杠 (\):
-
<
域名>\<username>
-
<
local-computer>\<username>
例如,如果文件系统文件夹与本地数据网关安装在同一台计算机上,则可使用 <local-computer>\<username>。 |
|
密码 |
是 |
<
密码> |
拥有文件系统的计算机密码 |
|
网关 |
否 |
- <Azure 订阅>
- <网关资源名称> |
本部分仅适用于托管文件系统连接器:
- 订阅:与数据网关资源关联的 Azure 订阅
-
连接网关:数据网关资源 |
以下示例显示文件系统托管连接器触发器的连接信息:
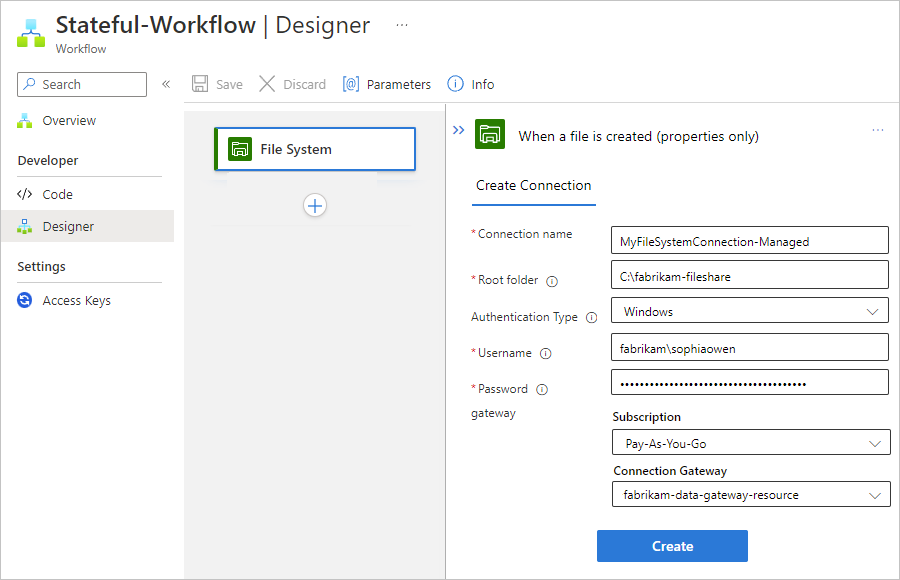
完成操作后,选择“创建”。
Azure 逻辑应用会创建和测试连接,以确保连接正常运行。 如果连接设置正确,则会显示所选触发器的设置选项。
继续构建工作流。
提供触发器的所需信息。
对于此示例,请选择文件系统服务器上的文件夹路径以检查新创建的文件。 指定要返回的文件数以及自己需要的检查频率。
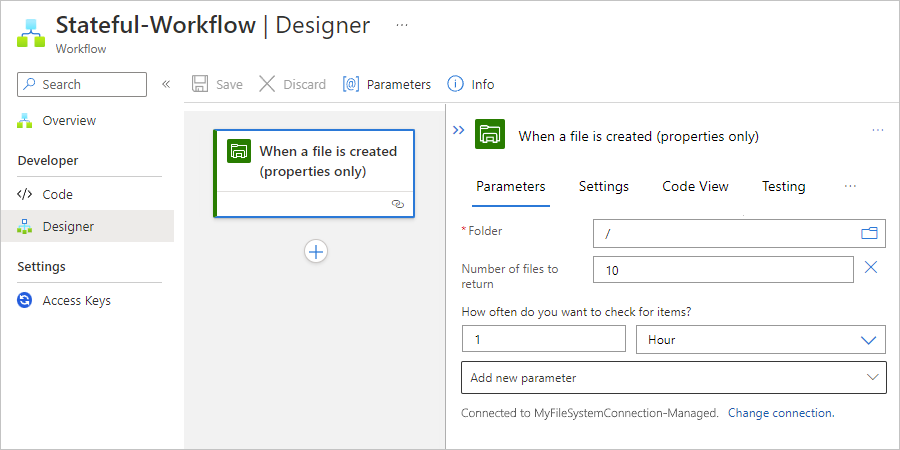
若要测试工作流,请添加一个 Outlook 操作:当在指定文件夹中的文件系统上创建文件时发送电子邮件。 输入电子邮件收件人、主题和正文。 若要测试,可以使用自己的电子邮件地址。
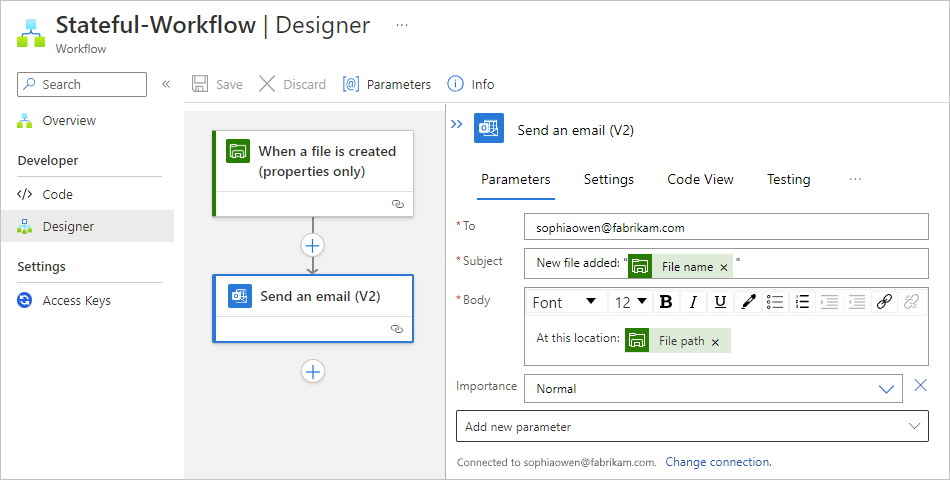
提示
要添加工作流中前几步的输出,请在触发器的编辑框内进行选择。
显示动态内容列表和表达式编辑器选项后,选择动态内容列表(闪电图标)。 显示动态内容列表时,请从可用输出中进行选择。
完成后,保存工作流。
要测试工作流,请上传文件以触发工作流。
如果成功,工作流会发送有关新文件的电子邮件。
添加文件系统操作
示例逻辑应用工作流一开始使用 Dropbox 触发器,但你也可以使用所需的任何触发器。
在 Azure 门户中,打开你的消耗逻辑应用资源。
在“资源边栏”菜单的 “开发工具”下,选择设计器以打开工作流。
按照添加操作的常规步骤,添加适合你的场景的文件系统操作。
有关详细信息,请参阅文件系统触发器。 此示例继续执行名为“创建文件”的操作。
如果系统提示,请提供连接信息。 有关详细信息,请参阅上一部分中的表。
继续构建工作流。
提供操作的所需信息。
对于此示例,请选择要使用的文件系统服务器上的文件夹路径,此处为根文件夹。 根据上传到 Dropbox 的文件输入文件名和内容。
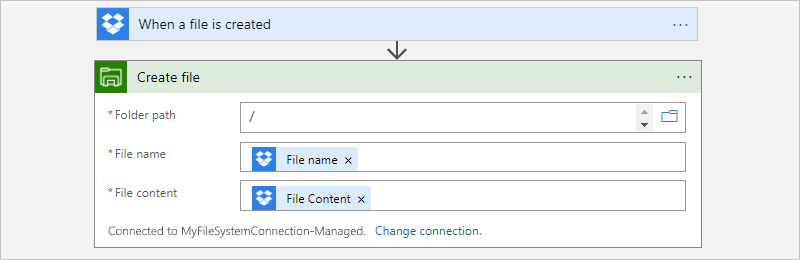
提示
要添加工作流中前几步的输出,请在操作的编辑框内进行选择。
显示动态内容列表时,请从可用输出中进行选择。
若要测试工作流,请添加一个Outlook 操作:在文件系统操作创建文件时向你发送电子邮件。 输入电子邮件收件人、主题和正文。 若要测试,可以使用自己的电子邮件地址。
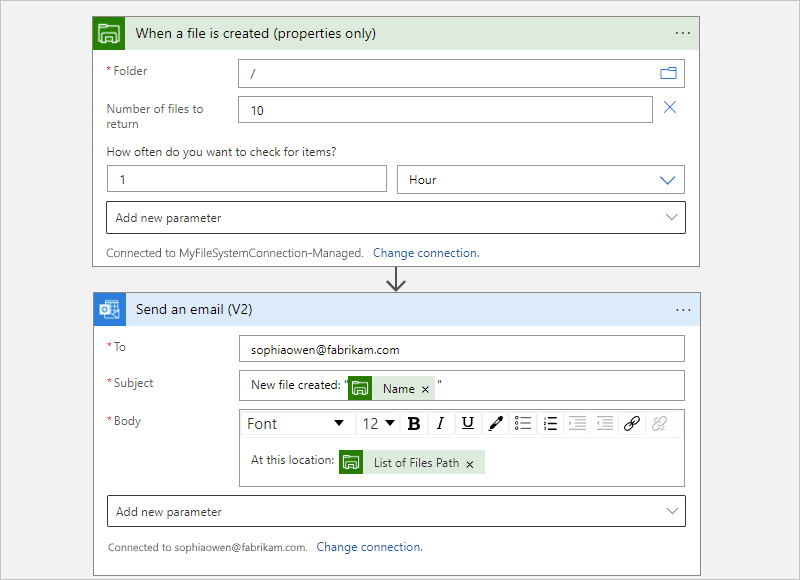
完成后,保存工作流。
要测试工作流,请上传文件以触发工作流。
如果成功,工作流会基于 DropBox 中上传的文件在文件系统服务器上创建文件,并发送有关所创建文件的电子邮件。
内置连接器操作
这些步骤仅适用于应用服务环境 v3(仅限 Windows 计划)中的标准逻辑应用。
在 Azure 门户中,打开你的标准逻辑应用资源。
在资源边栏菜单中的 “工作流”下,选择“ 工作流”,然后选择工作流。
在“ 工具”菜单的“工作流边栏”下,选择设计器以打开工作流。
按照添加操作的常规步骤,添加适合你的场景的文件系统内置操作。
有关详细信息,请参阅文件系统操作。 此示例继续执行名为“创建文件”的操作。
如果系统提示,请提供连接信息。 有关详细信息,请参阅 内置连接器触发器 部分中的表。
继续构建工作流。
提供操作的所需信息。 对于本示例,请遵循以下步骤:
输入要创建的文件的路径和名称,包括文件扩展名。 确保路径相对于根文件夹。
若要指定在 Dropbox 上创建的文件的内容,请在“添加参数”列表中选择“文件内容”。
在操作信息窗格上显示文件内容参数后,在参数的编辑框中进行选择。
显示动态内容列表和表达式编辑器选项后,选择动态内容列表(闪电图标)。 在显示的列表中,在创建文件时触发器部分,选择“文件内容”。
完成后,文件内容触发器输出会显示在文件内容参数中:
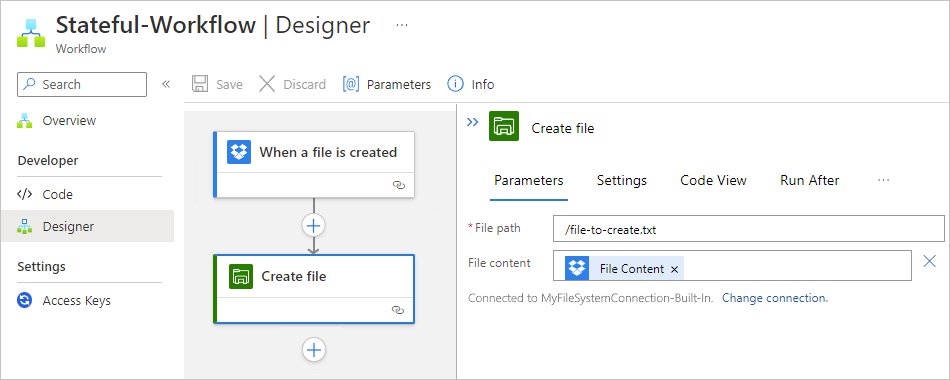
若要测试工作流,请添加一个Outlook 操作:在文件系统操作创建文件时向你发送电子邮件。 输入电子邮件收件人、主题和正文。 若要测试,可以使用自己的电子邮件地址。
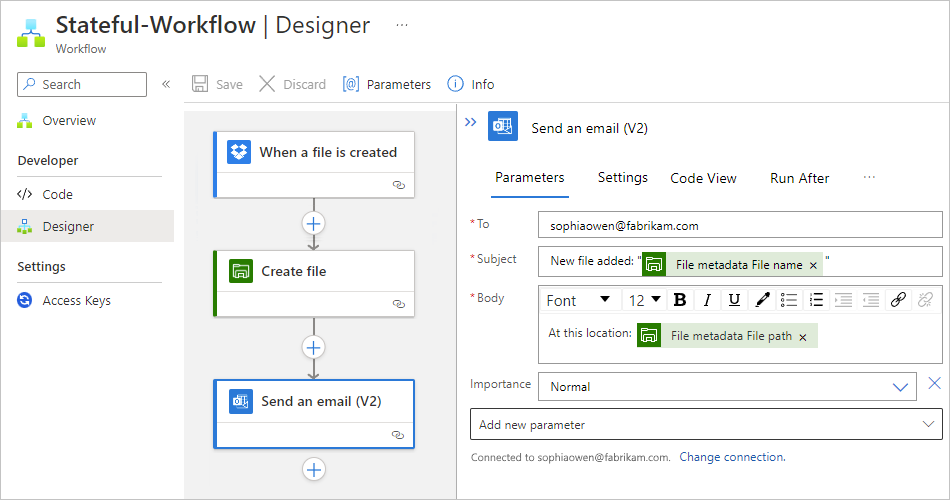
完成后,保存工作流。
要测试工作流,请上传文件以触发工作流。
如果成功,工作流会基于 DropBox 中上传的文件在文件系统服务器上创建文件,并发送有关所创建文件的电子邮件。
托管连接器操作
在 Azure 门户中,打开你的标准逻辑应用资源。
在“资源边栏”菜单的 “开发工具”下,选择设计器以打开工作流。
按照添加操作的常规步骤,添加适合你的场景的文件系统托管连接器操作。
有关详细信息,请参阅文件系统操作。 此示例继续执行名为“创建文件”的操作。
如果系统提示,请提供连接信息。 有关详细信息,请参阅托管连接器触发器部分中的表。
继续构建工作流。
提供操作的所需信息。 对于本示例,请遵循以下步骤:
输入要创建的文件的路径和名称,包括文件扩展名。 确保路径相对于根文件夹。
若要指定在 Dropbox 上创建的文件的内容,请在“添加参数”列表中选择“文件内容”。
在操作信息窗格上显示文件内容参数后,在参数的编辑框中进行选择。
显示动态内容列表和表达式编辑器选项后,选择动态内容列表(闪电图标)。 在显示的列表中,在创建文件时触发器部分,选择“文件内容”。
完成后,文件内容触发器输出会显示在文件内容参数中:
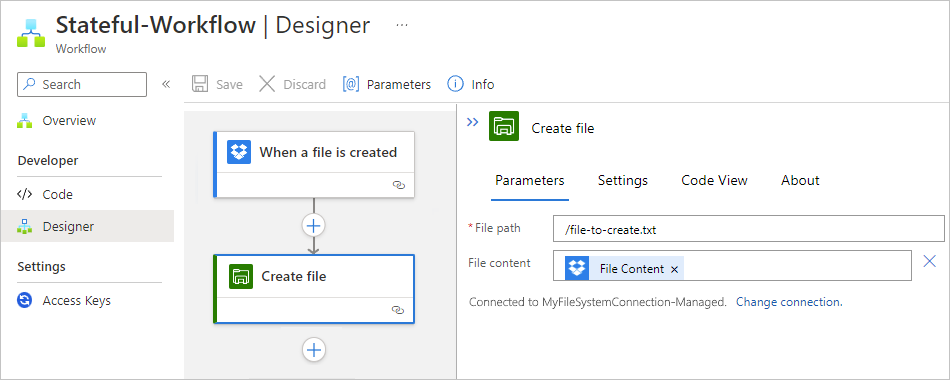
若要测试工作流,请添加一个Outlook 操作:在文件系统操作创建文件时向你发送电子邮件。 输入电子邮件收件人、主题和正文。 若要测试,可以使用自己的电子邮件地址。
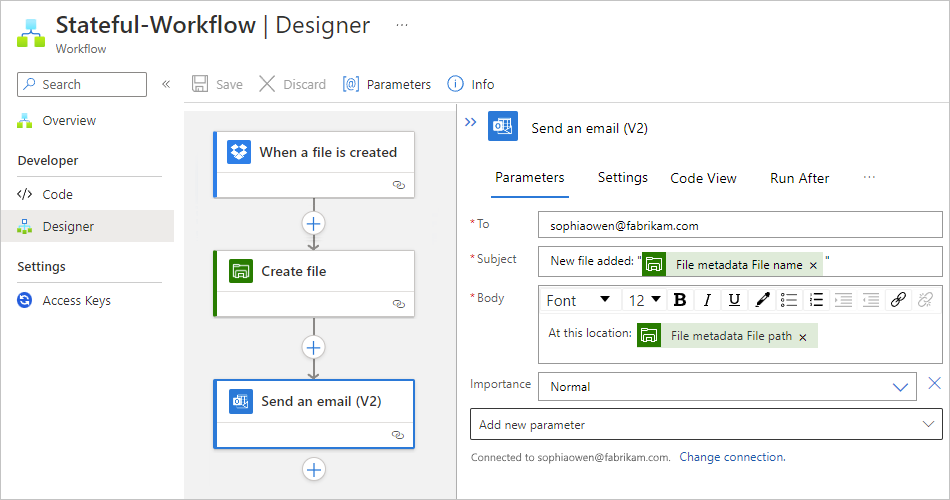
完成后,保存工作流。
要测试工作流,请上传文件以触发工作流。
如果成功,工作流会基于 DropBox 中上传的文件在文件系统服务器上创建文件,并发送有关所创建文件的电子邮件。
相关内容