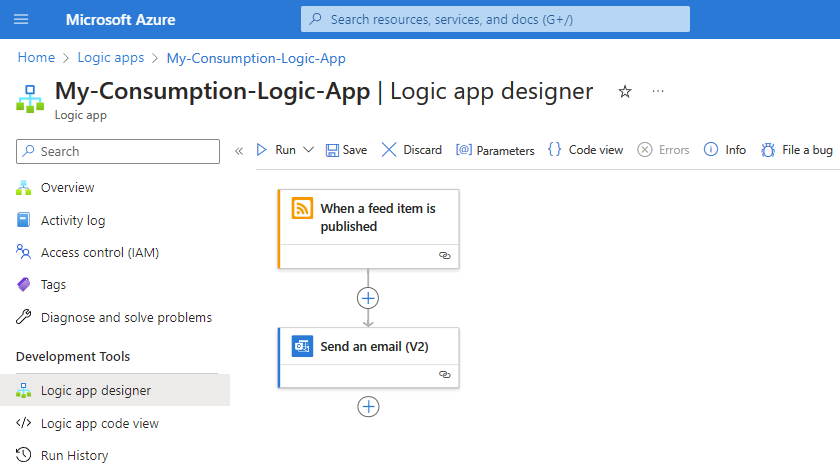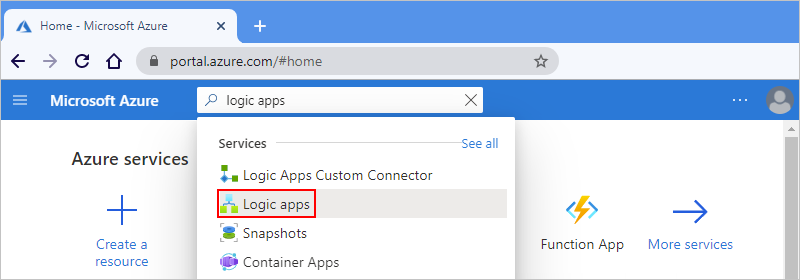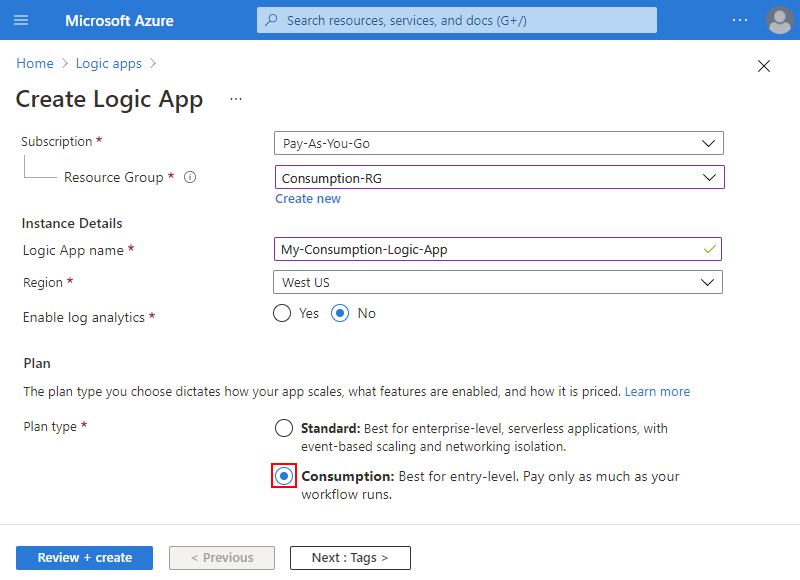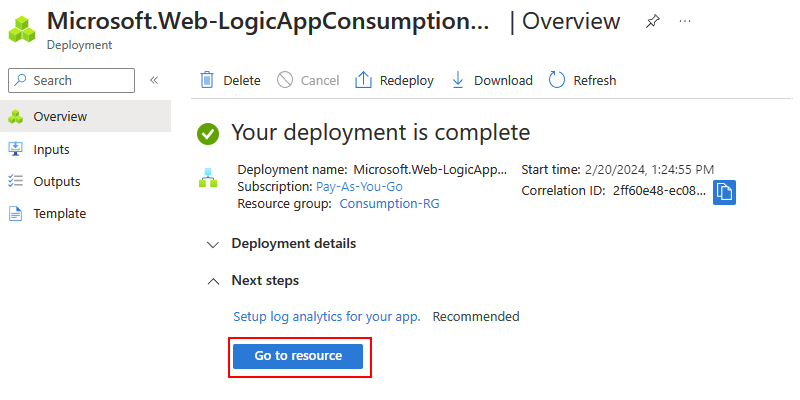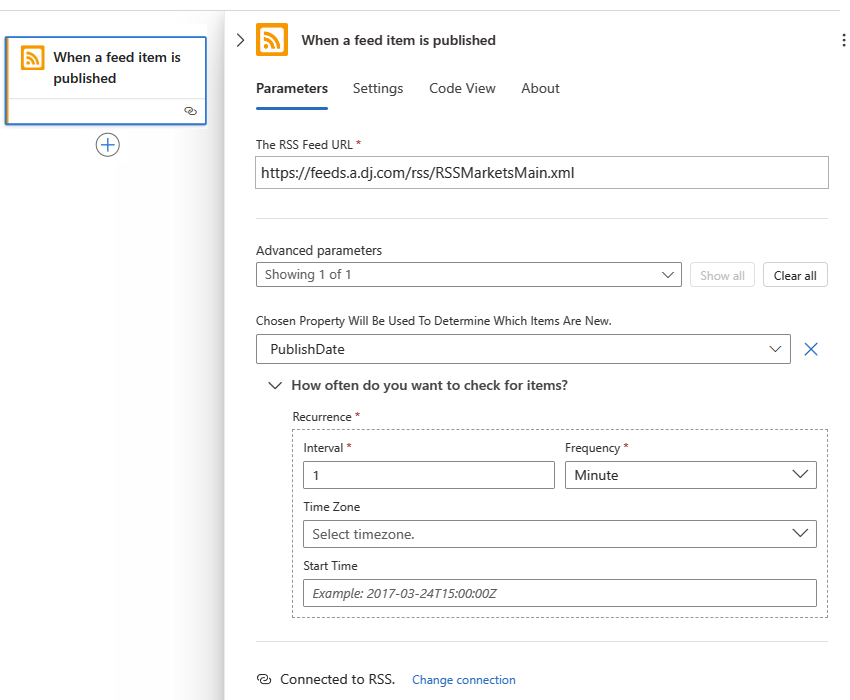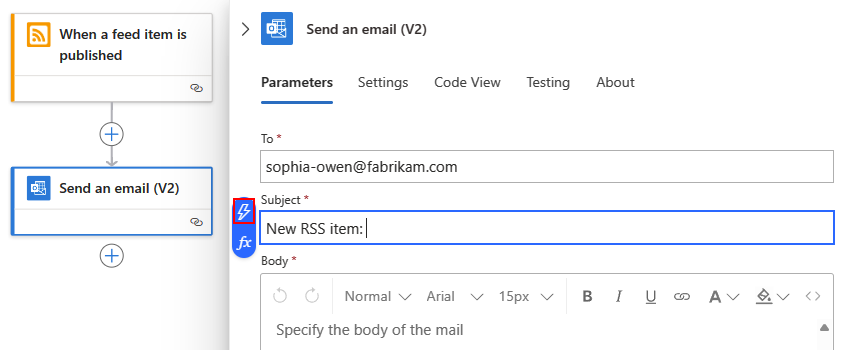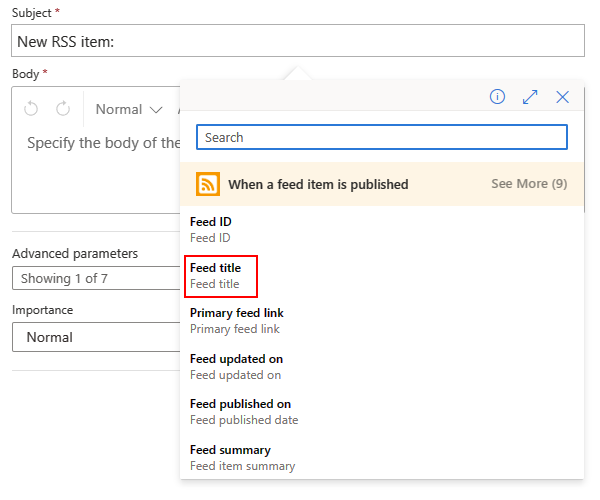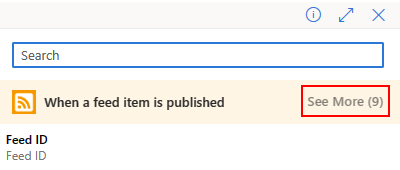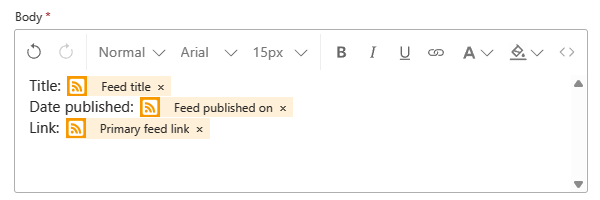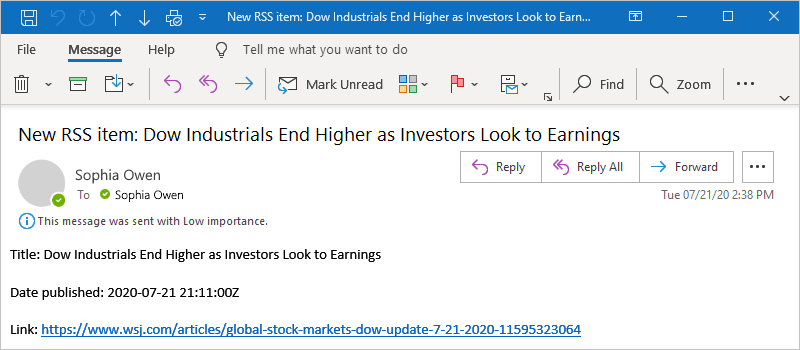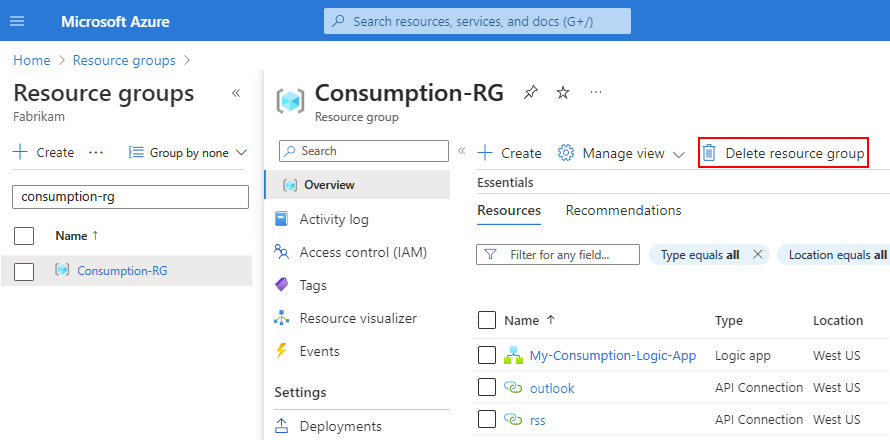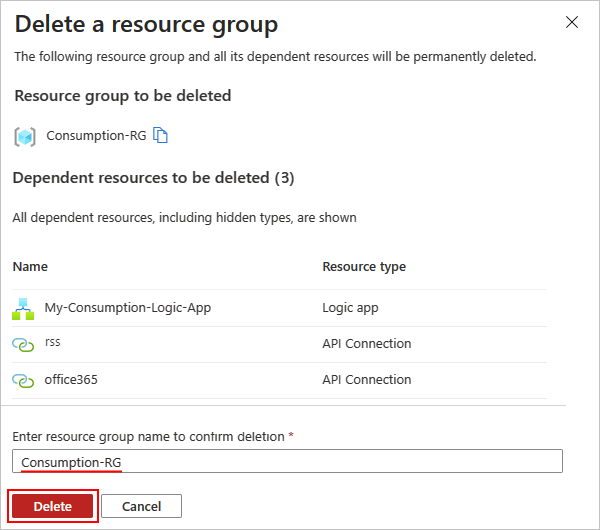Nota
El acceso a esta página requiere autorización. Puede intentar iniciar sesión o cambiar directorios.
El acceso a esta página requiere autorización. Puede intentar cambiar los directorios.
适用于:Azure 逻辑应用(消耗)
本快速入门演示如何创建在多租户 Azure 逻辑应用中运行并使用多个云服务执行任务的示例工作流。 工作流根据特定计划检查 RSS 源中是否有新文章,并为每个新的 RSS 项发送电子邮件。 具体而言,请创建使用以下项的消耗逻辑应用资源和工作流:
- RSS 连接器,提供用于检查 RSS 源的触发器。
- Office 365 Outlook 连接器,提供发送电子邮件的操作。
完成后,你的工作流类似于以下概括示例:
本示例中的操作来自 1000 多个连接器中可以在工作流中使用的两个连接器。 尽管此示例是基于云的,但 Azure 逻辑应用支持跨云、本地和混合环境连接应用、数据、服务和系统的工作流。
若要使用其他工具创建和管理消耗逻辑应用工作流,请参阅以下快速入门:
若要创建在单租户 Azure 逻辑应用中运行的标准逻辑应用工作流,请参阅使用 Azure 门户创建标准逻辑应用工作流示例。
先决条件
Azure 帐户和订阅。 如果没有订阅,可以注册 Azure 帐户。
逻辑应用支持的服务(例如 Office 365 Outlook 或 Outlook.com)提供的电子邮件帐户。 对于其他受支持的电子邮件提供程序,请参阅 Azure 逻辑应用的连接器。
如果具有限制流量流经特定 IP 地址的防火墙,请确保将防火墙设置为允许访问你从中创建逻辑应用工作流所在 Azure 区域内的 Azure 逻辑应用使用的入站和出站 IP 地址。
此示例使用 RSS 和 Office 365 Outlook 连接器,这些连接器在全球多租户 Azure 中托管和运行,并由 Microsoft 管理。 这些连接器要求将防火墙设置为允许访问 Azure 区域中逻辑应用资源的所有托管连接器出站 IP 地址。
创建消耗逻辑应用资源
在 Azure 门户中,使用 Azure 帐户登录。
在 Azure 门户搜索框中输入“逻辑应用”,然后选择“逻辑应用”。
在“逻辑应用”页工具栏上,选择“添加”。
在“创建逻辑应用”页上,首先选择逻辑应用资源的“计划”类型。 选择后,仅显示该计划类型的选项。
在“基本信息”选项卡上,提供有关逻辑应用资源的以下信息:
properties 需要 值 说明 订阅 是 < Azure-subscription-name> Azure 订阅名称。 资源组 是 < Azure-resource-group-name> 你在其中创建逻辑应用和相关资源的 Azure 资源组。 此名称在各个区域中必须是唯一的,并且只能包含字母、数字、连字符 (-)、下划线 (_)、括号 (()) 和句点 (.)。
本示例创建名为 Consumption-RG 的资源组。逻辑应用名称 是 < logic-app-name> 逻辑应用资源名称在各个区域中必须唯一,且只能包含字母、数字、连字符(-)、下划线(_)、括号(())和句点(.)。
本示例创建名为 My-Consumption-Logic-App 的逻辑应用资源。区域 是 < Azure 区域> 逻辑应用的 Azure 数据中心区域。
此示例使用“中国北部”。启用日志分析 是 否 只在要启用诊断日志记录时,才更改此选项。 对于本快速入门,请保留默认选择。
注意:此选项仅适用于消耗逻辑应用。注意
对于支持可用性区域的 Azure 区域中的新建和现有“消耗”逻辑应用工作流,将自动启用可用性区域。 有关详细信息,请参阅 Azure Functions 的可靠性和通过区域冗余和可用性区域保护逻辑应用免受区域故障的影响。
完成后,设置应如以下示例所示:
准备就绪后,选择“查看 + 创建”。 在出现的验证页面上,确认提供的所有信息,并选择“创建”。
Azure 成功部署逻辑应用资源后,请选择“转到资源”。 或者,使用 Azure 搜索框查找并选择你的逻辑应用资源。
添加触发器
工作流始终以单个触发器开始,该触发器指定在工作流中运行任何后续操作之前要满足的条件。 每当触发器触发时,Azure 逻辑应用都会创建并运行工作流实例。 如果触发器没有触发,则不会创建或运行任何工作流实例。
此示例使用 RSS 触发器根据指定的计划检查 RSS 源。 如果源中存在新项,触发器会触发,并会创新新工作流实例,然后运行。 如果在检查之间存在多个新项,则触发器会针对每个项触发,并为每个项运行一个单独的新工作流实例。 默认情况下,同时创建的工作流实例也同时运行或并发运行。
在触发器框中,请提供以下信息:
properties 需要 值 说明 RSS 源 URL 是 < RSS-feed-URL> 要监视的 RSS 源 URL。
本示例使用《华尔街日报》的 RSS 源 https://feeds.content.dowjones.io/public/rss/RSSMarketsMain。 但可以使用不需要 HTTP 授权的任何 RSS 源。 选择经常发布的 RSS 源,以便可以轻松地测试工作流。所选属性将用于确定哪些项为新项 否 PublishDate 确定哪些项是新项的属性。 时间间隔 是 30 在源检查之间需等待的时间间隔数。
此示例使用 30 作为间隔,因为此值是 RSS 触发器的最小间隔。频率 是 分钟 用于每个间隔的频率单位。
此示例使用“分钟”作为频率。时区 否 <time-zone 用于检查 RSS 源的时区 开始时间 否 <start-time> 用于检查 RSS 源的开始时间 保存工作流。 在设计器工具栏上选择“保存”。
此步骤会自动在 Azure 门户中实时发布逻辑应用资源和工作流。 但是,除了启动触发器以外,工作流尚未执行其他任何任务,只是根据指定的计划检查 RSS 源。 在后面的部分中,您需要添加一个动作,以指定触发器触发时要发生的事情。
由于此 RSS 触发器的默认双编码行为,必须编辑触发器定义并手动删除此行为:
在 设计器 工具栏上,选择 “代码”视图。
重要
不要在触发器信息窗格中选择“ 代码视图 ”选项卡。 此选项卡以只读模式打开代码视图。
在代码编辑器中,找到行
"feedUrl": "@{encodeURIComponent(encodeURIComponent('https://feeds.content.dowjones.io/public/rss/RSSMarketsMain'))}"。删除命名
encodeURIComponent()的额外函数,以便只有一个实例,例如:"feedUrl": "@{encodeURIComponent('https://feeds.content.dowjones.io/public/rss/RSSMarketsMain')}"
保存所做的更改。 在代码编辑器工具栏上,选择“ 保存”。
每次在设计器或代码编辑器中保存对工作流的更改时,Azure 都会立即在 Azure 门户中发布这些更改。
返回到设计器。 在代码编辑器工具栏上,选择 “设计器”。
在下一部分中,您需要指定在满足触发条件时要执行的操作,这将导致触发器被激活。
添加操作
继触发器之后,操作是在工作流中运行某个操作的后续步骤。 任何操作都可以使用上一操作的输出,其中包括触发器和其他任何操作。 可以在多个不同的操作中进行选择,包含多个操作,直至达到每个工作流的上限,甚至创建不同的操作路径。
此示例使用 Office 365 Outlook 操作,该操作在每次为新的 RSS 源项触发触发器时发送一封电子邮件。 如果在检查之间存在多个新项,则会收到多封电子邮件。
在工作流设计器中,遵循以下常规步骤添加可用于发送电子邮件的连接器操作,例如:
- 如果你有 Microsoft 工作或学校帐户,请添加名为“发送电子邮件”的 Office 365 Outlook 连接器操作。
- 如果已有个人 Microsoft 帐户,请添加名为“发送电子邮件”的 Outlook.com 连接器操作。
此示例继续使用名为“发送电子邮件”的 Office 365 Outlook 连接器操作。
如果在工作流中使用其他受支持的电子邮件服务,用户界面可能会略有不同。 但是,用于连接到其他电子邮件服务的基本概念仍保持不变。
如果选择的电子邮件服务提示你登录标识并对其进行身份验证,请立即完成该步骤。
许多连接器要求在继续执行操作之前首先创建连接并对标识进行身份验证。 此示例使用连接到 Office 365 Outlook 的手动身份验证。 但其他服务可能支持或使用不同的身份验证类型。 可以根据场景以各种方式处理连接身份验证。
有关详细信息,请参阅以下文档:
在“发送电子邮件”操作中,提供要包含在电子邮件中的以下信息。
在“收件人”框中,输入收件人的电子邮件地址。 对于本示例,请使用你的电子邮件地址。
在“收件人”框或其他编辑框中进行选择后,将显示用于打开动态内容列表(闪电图标)或表达式编辑器(公式图标)的选项。 动态内容列表会显示前面操作的任何输出,可以选择和使用这些输出作为当前操作的输入。 表达式编辑器提供了一种使用函数和输出来操作数据的方法。 现在可以忽略这些选项。 后续步骤会使用动态内容列表。
在“主题”框中,输入电子邮件主题。
对于此示例,请包括触发器的输出,以便按照以下步骤显示 RSS 项的标题:
在“正文”框中,输入电子邮件内容。
对于此示例,请包括每行描述性文本,后跟 RSS 触发器的相应输出。 若要在编辑框中添加空行,请按 Shift + Enter。
说明性文本 properties 说明 Title:源标题 项的标题 Date published:源发布日期 项的发布日期和时间 Link:源主链接 项的 URL
保存工作流。 在设计器工具栏上选择“保存”。
测试工作流
若要检查工作流是否正常运行,可以根据指定的计划等待触发器触发,也可以手动运行工作流。
- 在设计器工具栏上,从“运行”菜单中选择“运行”。
如果 RSS 源有新项,工作流会为每个新项发送一封电子邮件。 否则,工作流会等到下一个间隔再次检查 RSS 源。
以下屏幕截图显示了由示例工作流发送的示例电子邮件。 电子邮件包括所选的每个触发器输出的详细信息,以及每个项目所包含的说明性文本。
排查问题
如果未按预期接收到来自工作流的电子邮件:
请检查电子邮件帐户的垃圾邮件文件夹,以防错误筛选了邮件。
请确保正在使用的 RSS 源自上次计划或手动检查后已发布项目。
清理资源
完成此快速入门后,请通过删除为此示例创建的资源组来删除示例逻辑应用资源和所有相关资源。