Nota
El acceso a esta página requiere autorización. Puede intentar iniciar sesión o cambiar directorios.
El acceso a esta página requiere autorización. Puede intentar cambiar los directorios.
适用于: Azure 数据工厂
Azure 数据工厂  Azure Synapse Analytics
Azure Synapse Analytics
本教程演示如何将 Azure SQL 数据库中的多个表复制到 Azure Synapse Analytics。 在其他复制方案中,也可以应用相同的模式。 例如,将 SQL Server/Oracle 中的表复制到 Azure SQL 数据库/Azure Synapse Analytics/Azure Blob,将 Blob 中的不同路径复制到 Azure SQL 数据库表。
注意
如果你对 Azure 数据工厂不熟悉,请参阅 Azure 数据工厂简介。
从较高层面讲,本教程涉及以下步骤:
- 创建数据工厂。
- 创建 Azure SQL 数据库、Azure Synapse Analytics 和 Azure 存储链接服务。
- 创建 Azure SQL 数据库和 Azure Synapse Analytics 数据集。
- 创建一个管道用于查找要复制的表,创建另一个管道用于执行实际复制操作。
- 启动管道运行。
- 监视管道和活动运行。
本教程使用 Azure 门户。 若要了解如何使用其他工具/SDK 创建数据工厂,请参阅快速入门。
端到端工作流
在本方案中,Azure SQL 数据库中包含一些需要复制到 Azure Synapse Analytics 的表。 下面是管道中发生的工作流中的逻辑步骤顺序:

- 第一个管道查找需要复制到接收器数据存储的表列表。 也可以维护一个元数据表用于列出要复制到接收器数据存储的所有表。 然后,该管道触发另一个管道,后者循环访问数据库中的每个表并执行数据复制操作。
- 第二个管道执行实际复制。 它使用表列表作为参数。 对于列表中的每个表,为获得最佳性能,会使用通过 Blob 存储和 PolyBase 进行的分阶段复制,将 Azure SQL 数据库中的特定表复制到 Azure Synapse Analytics 中的相应表。 在本示例中,第一个管道传递表列表作为参数值。
如果没有 Azure 订阅,可在开始前创建一个试用帐户。
先决条件
- Azure 存储帐户。 Azure 存储帐户用作批量复制操作中的过渡 Blob 存储。
- Azure SQL 数据库。 此数据库包含源数据。 按照在 Azure SQL 数据库中创建数据库一文,使用 Adventure Works LT 示例数据在 SQL 数据库中创建一个数据库。 本教程将此示例数据库中的所有表复制到 Azure Synapse Analytics。
- Azure Synapse Analytics。 此数据仓库包含从 SQL 数据库复制的数据。 如果没有 Azure Synapse Analytics 工作区,请参阅 Azure Synapse Analytics 入门一文了解创建步骤。
Azure 服务访问 SQL 服务器
对于 SQL 数据库和 Azure Synapse Analytics,请允许 Azure 服务访问 SQL Server。 确保服务器的“允许 Azure 服务和资源访问此服务器”设置为“打开”状态 。 此设置允许数据工厂服务从 Azure SQL 数据库中读取数据,并将数据写入 Azure Synapse Analytics。
若要验证并启用此设置,请转到服务器 >“安全性”>“防火墙和虚拟网络”> 将“允许 Azure 服务和资源访问此服务器”设置为“打开”。
创建数据工厂
启动 Microsoft Edge 或 Google Chrome Web 浏览器。 目前,仅 Microsoft Edge 和 Google Chrome Web 浏览器支持数据工厂 UI。
转到 Azure 门户。
在顶部菜单中,选择“ 创建资源>数据 + 分析>数据工厂 ” :
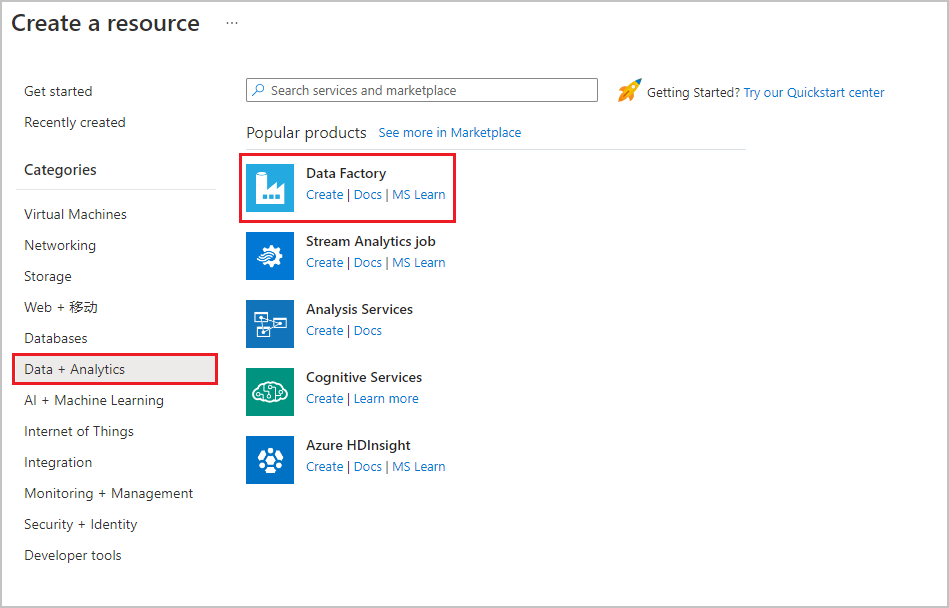
在“新建数据工厂”页上,输入 ADFTutorialBulkCopyDF 作为名称。
Azure 数据工厂的名称必须 全局唯一。 如果看到名称字段的以下错误,请更改数据工厂的名称(例如,改为 yournameADFTutorialBulkCopyDF)。 有关数据工厂项目命名规则,请参阅数据工厂 - 命名规则一文。
Data factory name "ADFTutorialBulkCopyDF" is not available选择要在其中创建数据工厂的 Azure 订阅。
对于资源组,请执行以下步骤之一:
选择“使用现有资源组”,并从下拉列表选择现有的资源组。
选择“新建”,并输入资源组的名称。
若要了解有关资源组的详细信息,请参阅 使用资源组管理 Azure 资源。
选择数据工厂的位置。 若要查看目前提供数据工厂的 Azure 区域的列表,请在以下页面上选择感兴趣的区域,然后展开“分析”以找到“数据工厂”:可用产品(按区域)。 数据工厂使用的数据存储(Azure 存储、Azure SQL 数据库,等等)和计算资源(HDInsight 等)可以位于其他区域中。
单击创建。
创建完成后,选择“转到资源”导航到“数据工厂”页。
在“打开 Azure 数据工厂工作室”磁贴上选择“打开”,以便在单独的标签页中启动数据工厂 UI 应用程序。
创建链接服务
创建链接服务,将数据存储和计算链接到数据工厂。 链接服务包含的连接信息可供数据工厂服务用来在运行时连接到数据存储。
在本教程中,请将 Azure SQL 数据库、Azure Synapse Analytics 和 Azure Blob 存储数据存储链接到数据工厂。 Azure SQL 数据库是源数据存储。 Azure Synapse Analytics 是接收器/目标数据存储。 在使用 PolyBase 将数据载入 Azure Synapse Analytics 之前,Azure Blob 存储用于暂存数据。
创建源 Azure SQL 数据库链接服务
在此步骤中,请创建一个链接服务,将 Azure SQL 数据库中的数据库链接到数据工厂。
从左窗格打开“管理”选项卡。
在“链接服务”页上,选择“+ 新建”以创建新的链接服务。
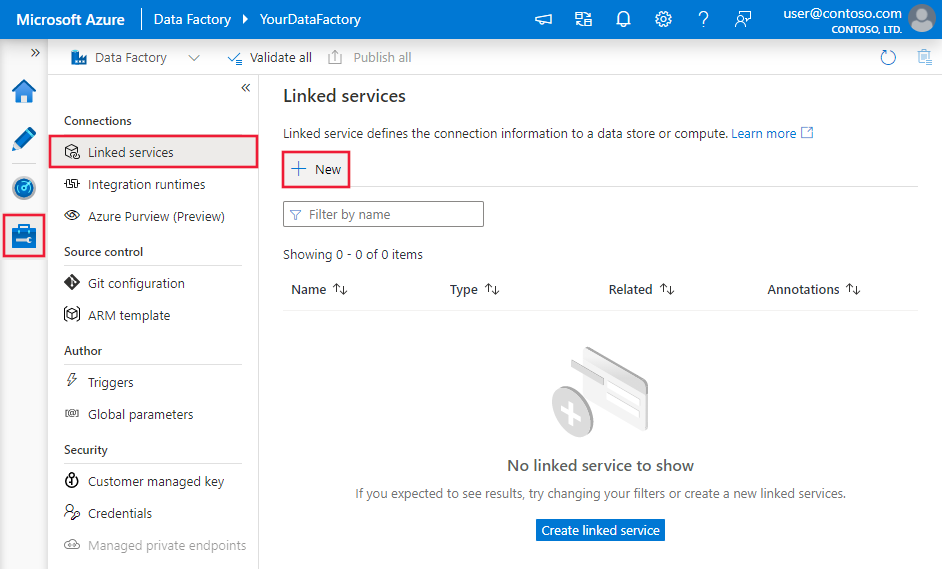
在“新建链接服务”窗口中,选择“Azure SQL 数据库”,然后单击“继续”。
在“新建链接服务(Azure SQL 数据库)”窗口中执行以下步骤:
a。 对于“名称”,请输入 AzureSqlDatabaseLinkedService。
b. 对于“服务器名称”,请选择你的服务器
选项c. 对于“数据库名称”,请选择你的数据库。
d。 输入要连接到数据库的用户的姓名。
e。 输入对应于该用户的密码。
f。 若要使用指定的信息测试到数据库的连接,请单击“测试连接”。
g。 单击“创建”以保存链接服务。
创建接收器 Azure Synapse Analytics 链接服务
在“连接”选项卡中,再次单击工具栏中的“+ 新建”。
在“新建链接服务”窗口中,选择“Azure Synapse Analytics”,然后单击“继续” 。
在“新建链接服务(Azure Synapse Analytics)”窗口中执行以下步骤:
a。 对于“名称”,请输入 AzureSqlDWLinkedService。
b. 对于“服务器名称”,请选择你的服务器
选项c. 对于“数据库名称”,请选择你的数据库。
d。 输入用于连接到你的数据库的用户名。
e。 输入该用户的密码。
f。 若要使用指定的信息测试到数据库的连接,请单击“测试连接”。
g。 单击创建。
创建过渡 Azure 存储链接服务
本教程使用 Azure Blob 存储作为临时过渡区域,以利用 PolyBase 来实现更好的复制性能。
在“连接”选项卡中,再次单击工具栏中的“+ 新建”。
在“新建链接服务”窗口中,选择“Azure Blob 存储”,然后单击“继续”。
在“新建链接服务(Azure Blob 存储)”窗口中执行以下步骤:
a。 输入 AzureStorageLinkedService 作为名称。
b. 对于“存储帐户名称”,请选择 Azure 存储帐户。选项c. 单击创建。
创建数据集
在本教程中创建源和接收器数据集,用于指定数据的存储位置。
输入数据集 AzureSqlDatabaseDataset 是指 AzureSqlDatabaseLinkedService。 链接服务指定用于连接到数据库的连接字符串。 数据集指定数据库的名称以及包含源数据的表。
输出数据集 AzureSqlDWDataset 是指 AzureSqlDWLinkedService。 链接服务指定用于连接 Azure Synapse Analytics 的连接字符串。 数据集指定数据库以及要向其复制数据的表。
在本教程中,源和目标 SQL 表未在数据集定义中硬编码, 而是通过 ForEach 活动在运行时将表的名称传递到“复制”活动。
为源 SQL 数据库创建数据集
从左侧窗格中选择“创作”选项卡。
在左窗格中选择“+”(加号),然后选择“数据集”。
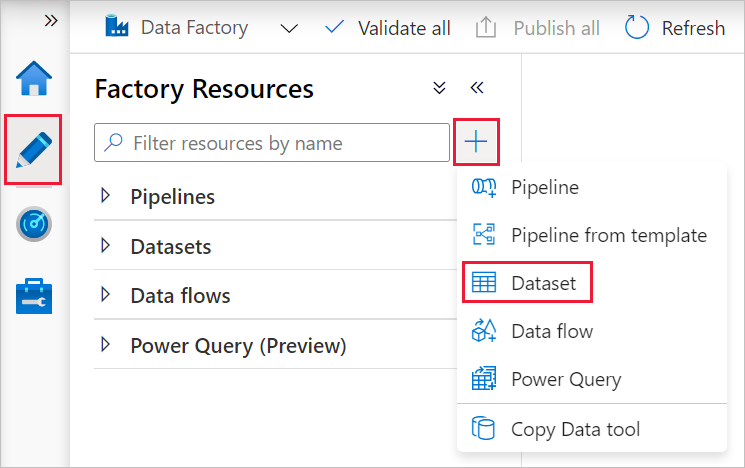
在“新建数据集”窗口中,选择“Azure SQL 数据库”,然后单击“继续”。
在“设置属性”窗口的“名称”下,输入 AzureSqlDatabaseDataset。 在“链接服务”下选择“AzureSqlDatabaseLinkedService”。 。
切换到“连接”选项卡,然后选择任何表作为“表”。 此表是一个虚拟表。 在创建管道时指定一个针对源数据集的查询。 该查询用于从数据库提取数据。 也可以单击“编辑”复选框,然后输入 dbo.dummyName 作为表名称。
为接收器 Azure Synapse Analytics 创建数据集
单击左窗格中的“+ (加)”,然后单击“数据集”。
在“新建数据集”窗口中,选择“Azure Synapse Analytics”,然后单击“继续” 。
在“设置属性”窗口的“名称”下,输入 AzureSqlDWDataset。 在“链接服务”下选择“AzureSqlDWLinkedService”。 。
切换到“参数”选项卡,单击“+ 新建”,并输入 DWTableName 作为参数名称。 再次单击“+新建”,然后输入 DWSchema 作为参数名称 。 如果从页面中复制/粘贴此名称,请确保 DWTableName 和 DWSchema 末尾没有尾随空格字符 。
切换到“连接”选项卡。
对于“表”,请选中“编辑”选项。 选择进入第一个输入框,单击下面的“添加动态内容”链接。 在“添加动态内容”页面中,单击“参数”下面的 DWSchema,这将自动填充顶部的表达式文本框 ,然后单击“完成” 。
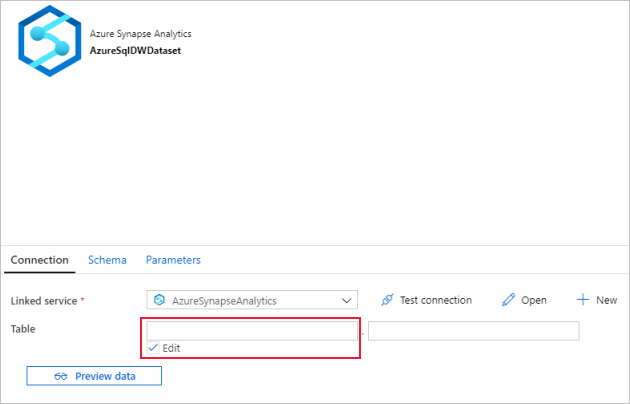
选择进入第二个输入框,单击下面的“添加动态内容”链接。 在“添加动态内容”页面中,单击“参数”下面的 DWTAbleName,这将自动填充顶部的表达式文本框 ,然后单击“完成” 。
数据集的 tableName 属性设置为一个特定值,该值作为 DWSchema 和 DWTableName 参数的自变量传递 。 ForEach 活动循环访问一系列表,然后将这些表逐个传递到“复制”活动。
创建管道
在本教程中创建两个管道:IterateAndCopySQLTables 和 GetTableListAndTriggerCopyData。
GetTableListAndTriggerCopyData 管道执行两项操作:
- 查找 Azure SQL 数据库系统表,以获取要复制的表列表。
- 触发管道 IterateAndCopySQLTables 来执行实际数据复制。
IterateAndCopySQLTables 管道接受表列表作为参数。 对于列表中的每个表,此管道会使用分阶段复制和 PolyBase,将 Azure SQL 数据库中的表的数据复制到 Azure Synapse Analytics。
创建管道 IterateAndCopySQLTables
在左窗格中单击“+ (加)”,然后单击“管道”。
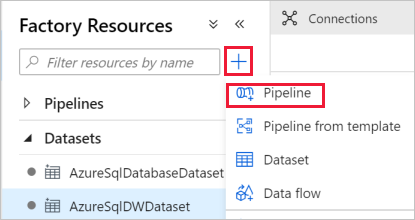
在“常规”面板中的“属性”下,指定 IterateAndCopySQLTables 作为名称 。 然后通过单击右上角的“属性”图标来折叠面板。
切换到“参数”选项卡,然后执行以下操作:
a。 单击“+ 新建”。
b. 输入 tableList 作为参数名称。
选项c. 选择“数组”作为类型。
在“活动”工具栏中展开“迭代和条件”,然后将 ForEach 活动拖放到管道设计图面。 也可在“活动”工具箱中搜索活动。
a。 在底部的“常规”选项卡中,输入 IterateSQLTables 作为名称。
b. 切换到“设置”选项卡,单击“项”的输入框,然后单击下面的“添加动态内容”链接。
选项c. 在“添加动态内容”页面中,折叠“系统变量”和“函数”部分,单击“参数”下的 tableList,这会将顶部的表达式文本框自动填充为 。 然后单击“完成”。
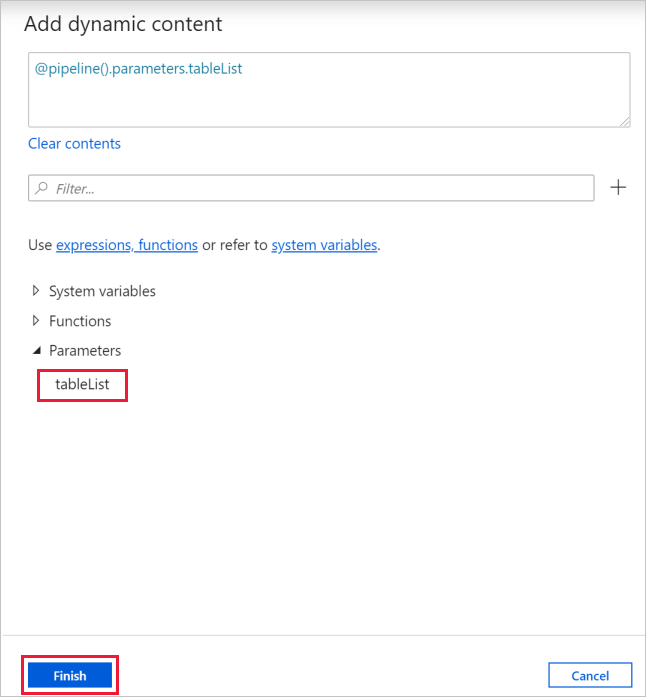
d。 切换到“活动”选项卡,单击铅笔图标向 ForEach 活动添加子活动。
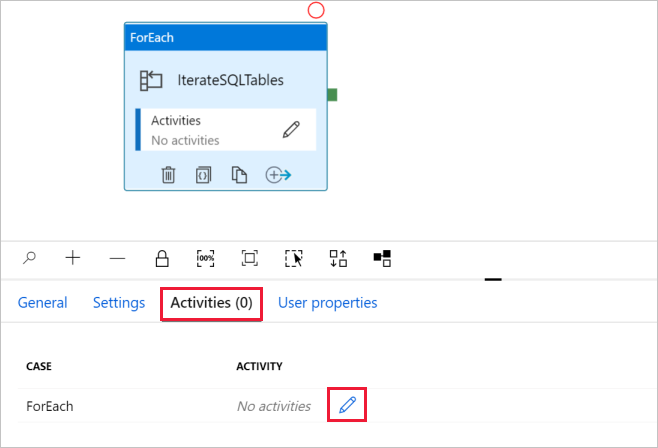
在“活动”工具箱中,展开“移动并传输”,将“复制数据”活动拖放到管道设计器图面中。 请注意顶部的痕迹导航菜单。 IterateAndCopySQLTable 是管道名称,IterateSQLTables 是 ForEach 活动名称。 设计器处于活动范围内。 若要从 ForEach 编辑器切换回管道编辑器,可单击痕迹导航菜单中的链接。
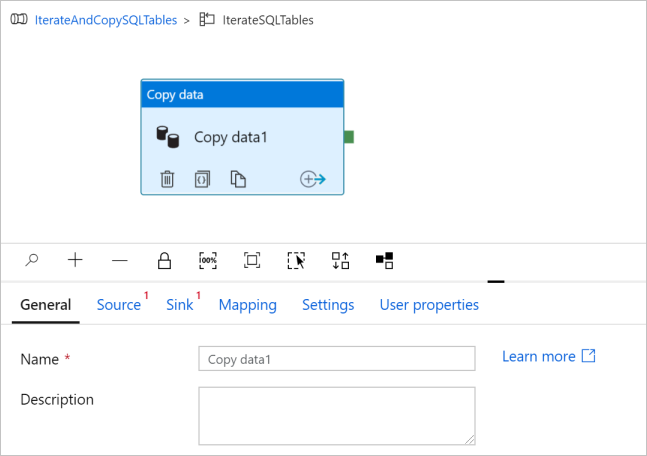
切换到“源”选项卡,然后执行以下步骤:
选择 AzureSqlDatabaseDataset 作为源数据集。
为“使用查询”选择“查询”选项。
单击“查询”输入框 - 选择下方的“添加动态内容”-> 为查询输入以下表达式 - 选择“完成”。
SELECT * FROM [@{item().TABLE_SCHEMA}].[@{item().TABLE_NAME}]
切换到“接收器”选项卡,然后执行以下步骤:
选择 AzureSqlDWDataset 作为接收器数据集。
单击 DWTableName 参数的“值”输入框 -> 选择下方的“添加动态内容”,输入 表达式作为脚本 -
@item().TABLE_NAME选择“完成”。单击 DWSchema 参数的“值”输入框 -> 选择下方的“添加动态内容”,输入 表达式作为脚本
@item().TABLE_SCHEMA选择“完成”。对于“复制方法”,请选择“PolyBase”。
清除“使用类型默认值”选项。
对于“表”选项,默认设置为“无”。 如果没有在接收器 Azure Synapse Analytics 中预先创建表,请启用“自动创建表”选项,然后复制活动将基于源数据自动创建表。 有关详细信息,请参阅自动创建接收器表。
单击“复制前脚本”输入框 - 选择下方的“添加动态内容”-> 输入以下表达式作为脚本 - 选择“完成”。
IF EXISTS (SELECT * FROM [@{item().TABLE_SCHEMA}].[@{item().TABLE_NAME}]) TRUNCATE TABLE [@{item().TABLE_SCHEMA}].[@{item().TABLE_NAME}]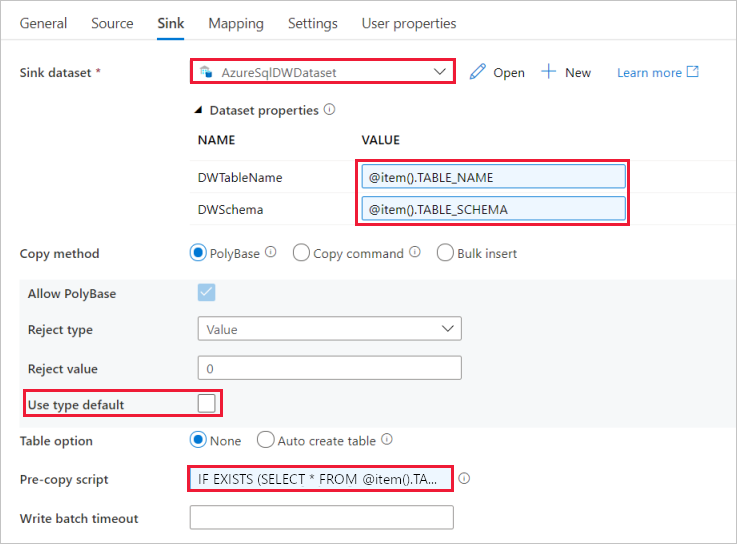
切换到“设置”选项卡,然后执行以下步骤:
- 选中“启用暂存”对应的复选框。
- 选择 AzureStorageLinkedService 作为存储帐户链接服务。
若要验证管道设置,请单击管道工具栏上的“验证”。 确保没有任何验证错误。 若要关闭“管道验证报告”,请单击双尖括号 。
创建管道 GetTableListAndTriggerCopyData
此管道执行两项操作:
- 查找 Azure SQL 数据库系统表,以获取要复制的表列表。
- 触发管道“IterateAndCopySQLTables”来执行实际数据复制。
以下是创建管道的步骤:
在左窗格中单击“+ (加)”,然后单击“管道”。
在“常规”面板的“属性”下,将管道的名称更改为 GetTableListAndTriggerCopyData 。
在“活动”工具箱中展开“常规”, 将“查找”活动拖放到管道设计器图面,然后执行以下步骤:
- 输入 LookupTableList 作为名称。
- 输入“从数据库检索表格列表”作为说明 。
切换到“设置”选项卡,然后执行以下步骤:
选择 AzureSqlDatabaseDataset 作为源数据集。
为“使用查询”选择“查询”。
为“查询”输入以下 SQL 查询。
SELECT TABLE_SCHEMA, TABLE_NAME FROM information_schema.TABLES WHERE TABLE_TYPE = 'BASE TABLE' and TABLE_SCHEMA = 'SalesLT' and TABLE_NAME <> 'ProductModel'清除“仅第一行”字段对应的复选框。
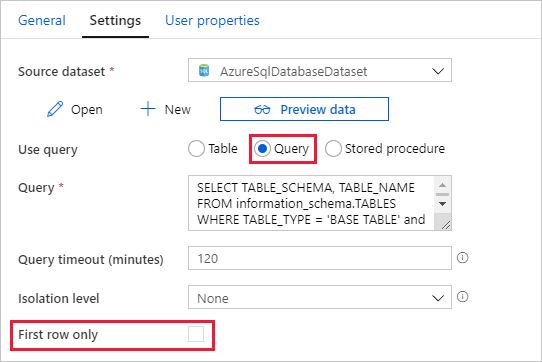
将“执行管道”活动从“活动”工具箱拖放到管道设计器图面,然后将名称设置为 TriggerCopy。
若要将“查找”活动连接到“执行管道”活动,请将附加到“查找”活动的绿框拖至“执行管道”活动左侧。
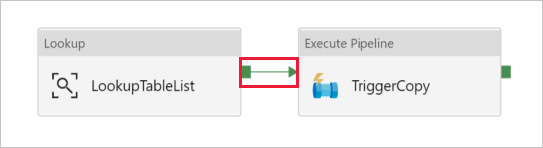
切换到“执行管道”活动的“设置”选项卡,并执行以下步骤:
选择 IterateAndCopySQLTables 作为调用的管道。
清除“等待完成”复选框。
在“参数”部分,单击“值”下的输入框 - 选择下面的“添加动态内容”-> 输入 作为表名值 > 然后选择“完成”。 你是在将“查找”活动的结果列表设置为第二个管道的输入。 结果列表包含一系列表,这些表的数据需要复制到目标。
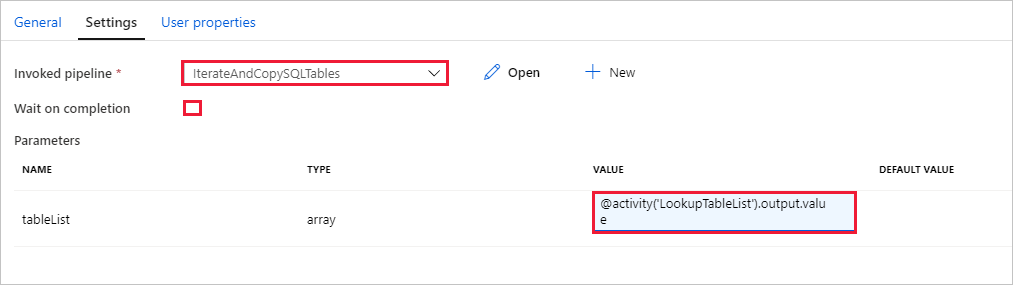
若要验证管道,请单击工具栏中的“验证”。 确认没有任何验证错误。 若要关闭“管道验证报告”,请单击 。
若要将实体(数据集、管道等)发布到数据工厂服务,请单击窗口顶部的“全部发布”。 等待发布成功。
触发管道运行
转到管道 GetTableListAndTriggerCopyData,单击顶部管道工具栏上的“添加触发器”,然后单击“立即触发”。
确认“管道运行”页上的运行,然后选择“完成”。
监视管道运行
切换到“监视”选项卡。单击“刷新”,直至看到解决方案中两个管道的运行。 持续刷新列表,直至看到“成功”状态。
若要查看与 GetTableListAndTriggerCopyData 管道关联的活动运行,请单击该管道的管道名称链接。 此时会看到该管道运行的两个活动运行。
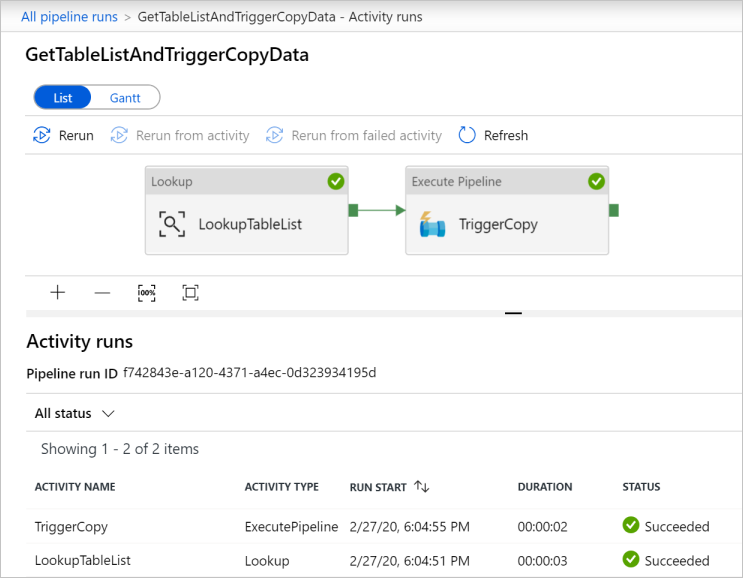
若要查看“查找”活动的输出,请单击“活动名称”列下该活动旁边的“输出”链接。 可以最大化和还原“输出”窗口。 查看后,单击“X”关闭“输出”窗口。
{ "count": 9, "value": [ { "TABLE_SCHEMA": "SalesLT", "TABLE_NAME": "Customer" }, { "TABLE_SCHEMA": "SalesLT", "TABLE_NAME": "ProductDescription" }, { "TABLE_SCHEMA": "SalesLT", "TABLE_NAME": "Product" }, { "TABLE_SCHEMA": "SalesLT", "TABLE_NAME": "ProductModelProductDescription" }, { "TABLE_SCHEMA": "SalesLT", "TABLE_NAME": "ProductCategory" }, { "TABLE_SCHEMA": "SalesLT", "TABLE_NAME": "Address" }, { "TABLE_SCHEMA": "SalesLT", "TABLE_NAME": "CustomerAddress" }, { "TABLE_SCHEMA": "SalesLT", "TABLE_NAME": "SalesOrderDetail" }, { "TABLE_SCHEMA": "SalesLT", "TABLE_NAME": "SalesOrderHeader" } ], "effectiveIntegrationRuntime": "DefaultIntegrationRuntime (China East 2)", "effectiveIntegrationRuntimes": [ { "name": "DefaultIntegrationRuntime", "type": "Managed", "location": "China East 2", "billedDuration": 0, "nodes": null } ] }若要切换回到“管道运行”视图,请单击痕迹导航菜单顶部的“所有管道运行”链接。 单击“IterateAndCopySQLTables”链接(在“管道名称”列下)查看该管道的活动运行。 请注意,每个表在“查找”活动输出中都有一个“复制”活动运行。
确认数据已复制到在本教程中使用的目标 Azure Synapse Analytics。
相关内容
已在本教程中执行了以下步骤:
- 创建数据工厂。
- 创建 Azure SQL 数据库、Azure Synapse Analytics 和 Azure 存储链接服务。
- 创建 Azure SQL 数据库和 Azure Synapse Analytics 数据集。
- 创建一个管道用于查找要复制的表,创建另一个管道用于执行实际复制操作。
- 启动管道运行。
- 监视管道和活动运行。
转到以下教程,了解如何以增量方式将数据从源复制到目标: