Nota
El acceso a esta página requiere autorización. Puede intentar iniciar sesión o cambiar directorios.
El acceso a esta página requiere autorización. Puede intentar cambiar los directorios.
适用于: Azure 数据工厂
Azure 数据工厂  Azure Synapse Analytics
Azure Synapse Analytics
在本教程中,我们将使用 Azure 门户创建数据工厂。 然后,使用复制数据工具创建一个管道,该管道根据时间分区文件名以增量方式将新文件从 Azure Blob 存储复制到 Azure Blob 存储。
注意
如果对 Azure 数据工厂不熟悉,请参阅 Azure 数据工厂简介。
将在本教程中执行以下步骤:
- 创建数据工厂。
- 使用“复制数据”工具创建管道。
- 监视管道和活动运行。
先决条件
- Azure 订阅:如果没有 Azure 订阅,可在开始前创建一个试用帐户。
- Azure 存储帐户:使用 Blob 存储作为源和接收器数据存储。 如果没有 Azure 存储帐户,请参阅创建存储帐户中的说明。
在 Blob 存储中创建两个容器
执行以下步骤,准备本教程所需的 Blob 存储。
创建名为 source 的容器。 在容器中将文件夹路径创建为“2021/07/15/06”。 创建空的文本文件,并将其命名为 file1.txt。 将 file1.txt 上传到存储帐户中的文件夹路径“source/2021/07/15/06”。 可以使用各种工具(例如 Azure 存储资源管理器)来执行这些任务。
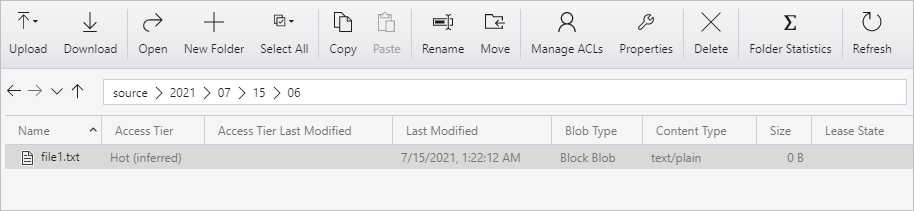
注意
请根据 UTC 时间调整文件夹名称。 例如,如果当前的 UTC 时间为 2021 年 7 月 15 日清晨 6:10,则可按规则“source/{年}/{月}/{日}/{小时}/”创建文件夹路径“source/2021/07/15/06/” 。
创建名为 destination 的容器。 可以使用各种工具(例如 Azure 存储资源管理器)来执行这些任务。
创建数据工厂
在顶部菜单中,选择“ 创建资源>数据 + 分析>数据工厂 ” :
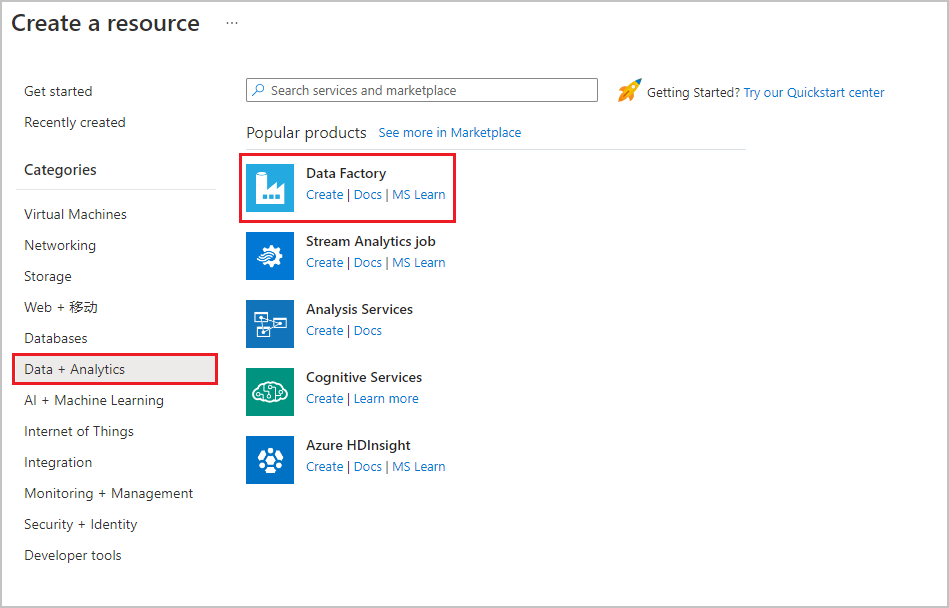
在“新建数据工厂”页的“名称”下输入 ADFTutorialDataFactory 。
数据工厂的名称必须全局唯一。 可能会收到以下错误消息:
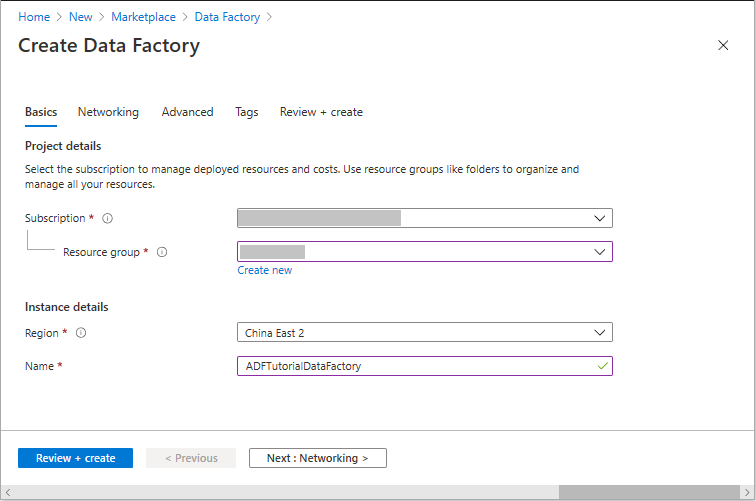
如果收到有关名称值的错误消息,请为数据工厂输入另一名称。 例如,使用名称 yournameADFTutorialDataFactory。 有关数据工厂项目的命名规则,请参阅数据工厂命名规则。
选择要在其中创建新数据工厂的 Azure 订阅。
对于“资源组”,请执行以下步骤之一:
a。 选择“使用现有资源组”,并从下拉列表选择现有的资源组。
b. 选择“新建”,并输入资源组的名称。
若要了解资源组,请参阅使用资源组管理 Azure 资源。
在“位置”下选择数据工厂的位置。 下拉列表中仅显示支持的位置。 数据工厂使用的数据存储(例如,Azure 存储和 SQL 数据库)和计算资源(例如,Azure HDInsight)可以位于其他位置和区域。
选择“创建”。
创建完以后,会显示“数据工厂” 主页。
若要在单独的标签页中启动 Azure 数据工厂用户界面 (UI),请在“打开 Azure 数据工厂工作室”磁贴上选择“打开” 。
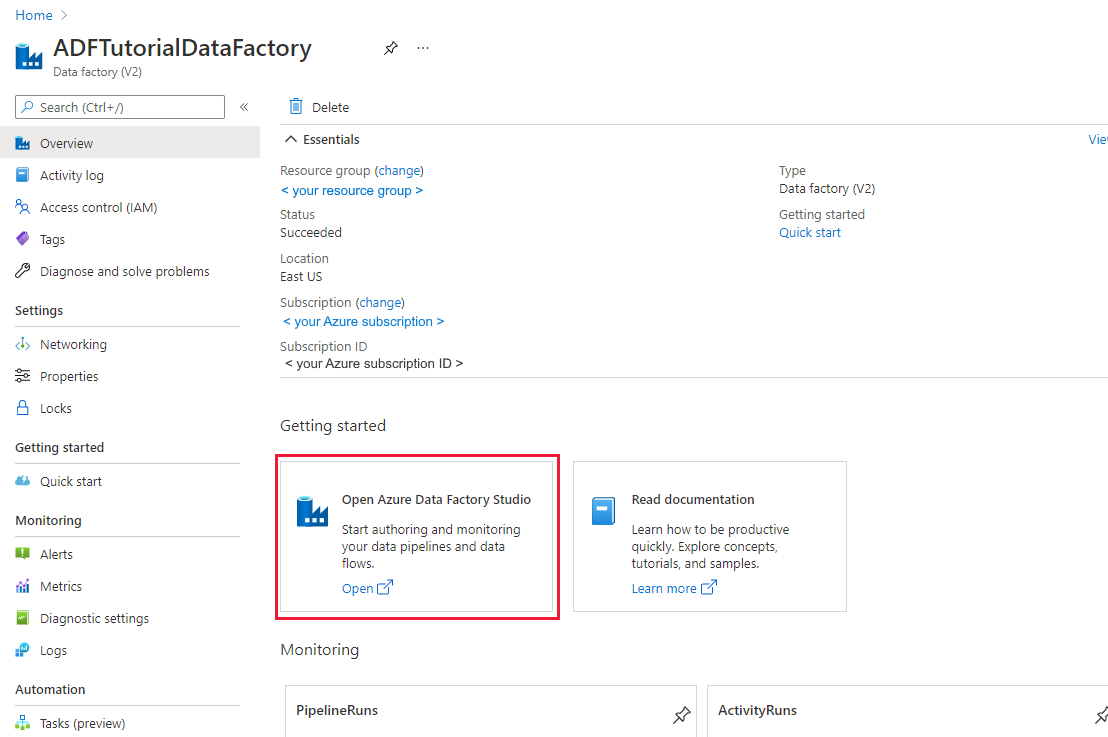
使用“复制数据”工具创建管道
在 Azure 数据工厂主页上,选择“引入”磁贴来启动“复制数据”工具。
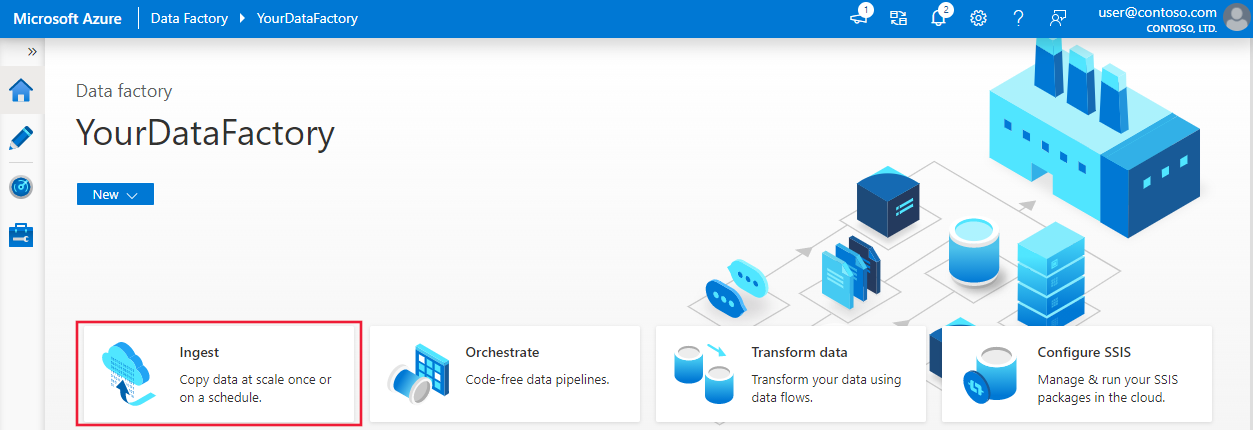
在“属性”页上执行以下步骤:
在“任务类型”下,选择“内置复制任务” 。
在“任务节奏或任务计划”下,选择“翻滚窗口”。
在“重复周期”下输入“1 小时”。
选择“下一页”。
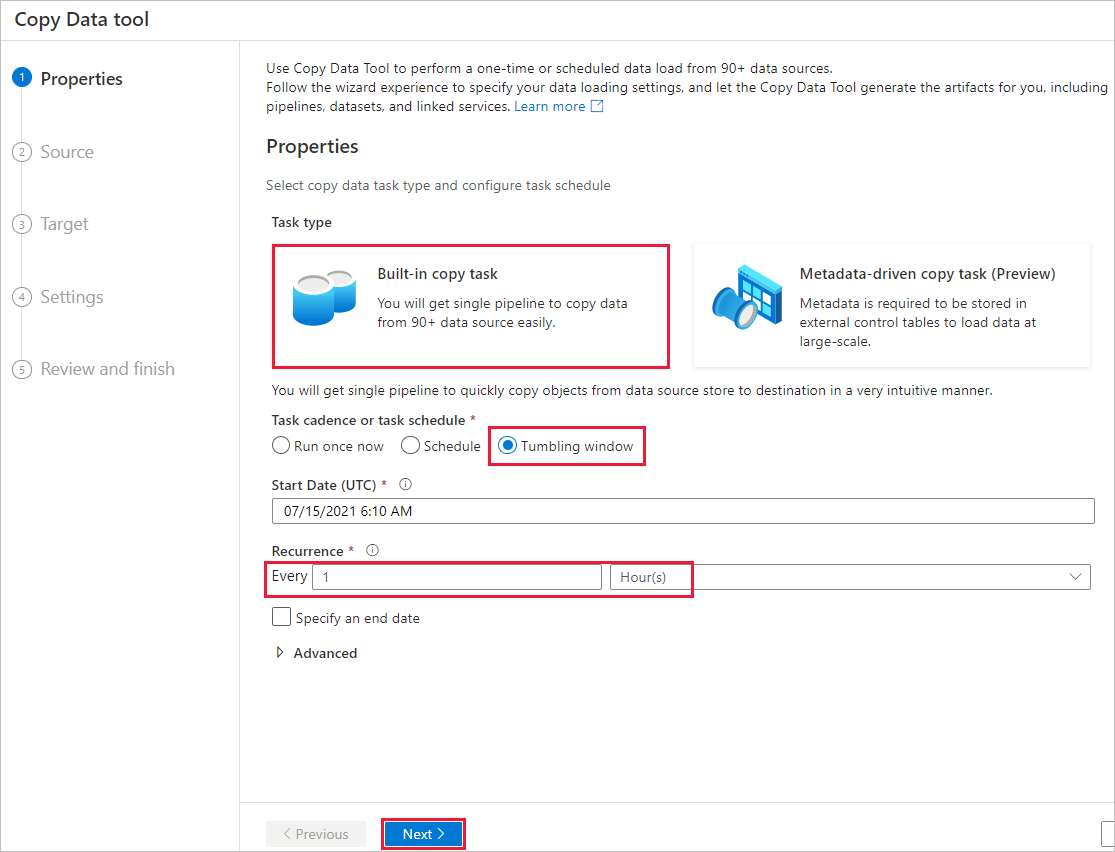
在“源数据存储” 页上,完成以下步骤:
a。 选择“+ 新建连接”添加一个连接。
b. 从库中选择“Azure Blob 存储” ,然后选择“继续”。
选项c. 在“新建连接(Azure Blob 存储)”页上,输入连接的名称。 选择你的 Azure 订阅,从“存储帐户名称”列表中选择你的存储帐户。 测试连接,然后选择“创建”。
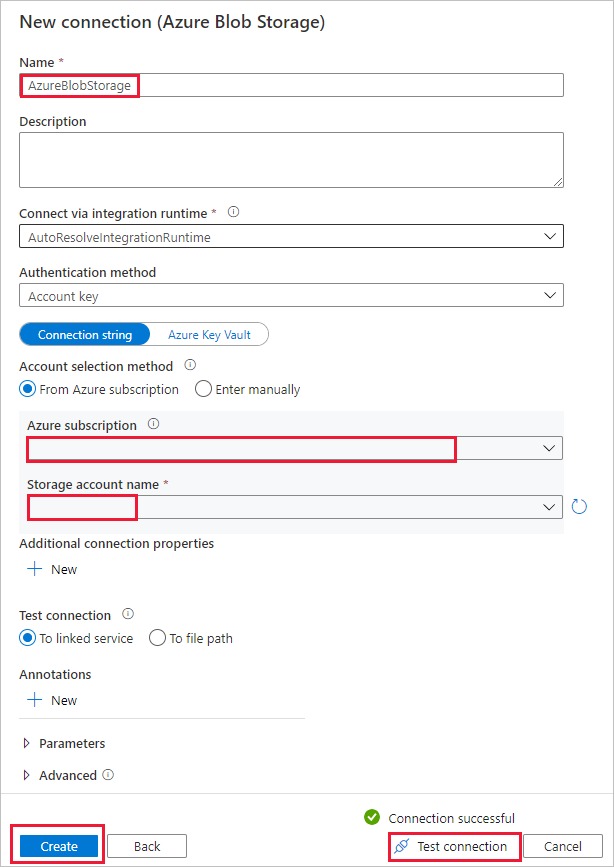
d。 在“源数据存储”上的“连接”部分中选择新创建的连接 。
e。 在“文件或文件夹”部分中,浏览并选择源容器,然后选择“确定”。
f。 在“文件加载行为”下选择“增量加载: 时间分区文件夹/文件名”。
g。 将动态文件夹路径编写为“source/{年}/{月}/{日}/{小时}/”,并按下面的屏幕截图所示更改格式。
h. 勾选“二进制副本”,然后选择“下一步”。
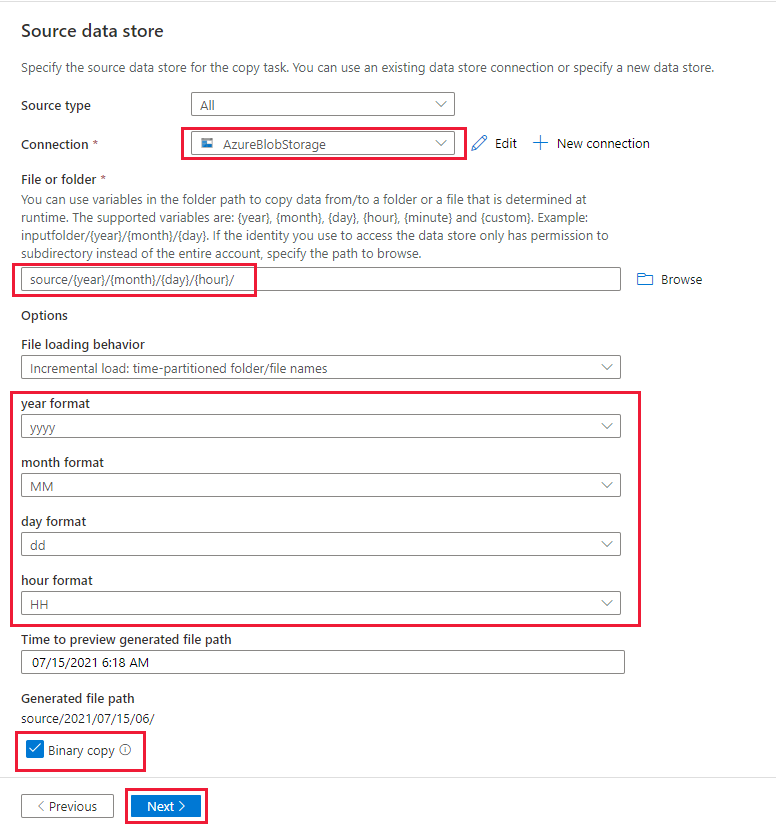
在“目标数据存储”页上,完成以下步骤:
选择 AzureBlobStorage,这是与数据源存储相同的存储帐户。
浏览并选择目标文件夹,然后选择“确定”。
将动态文件夹路径编写为“destination/{年}/{月}/{日}/{小时}/”,并按下面的屏幕截图所示更改格式。
选择“下一页”。
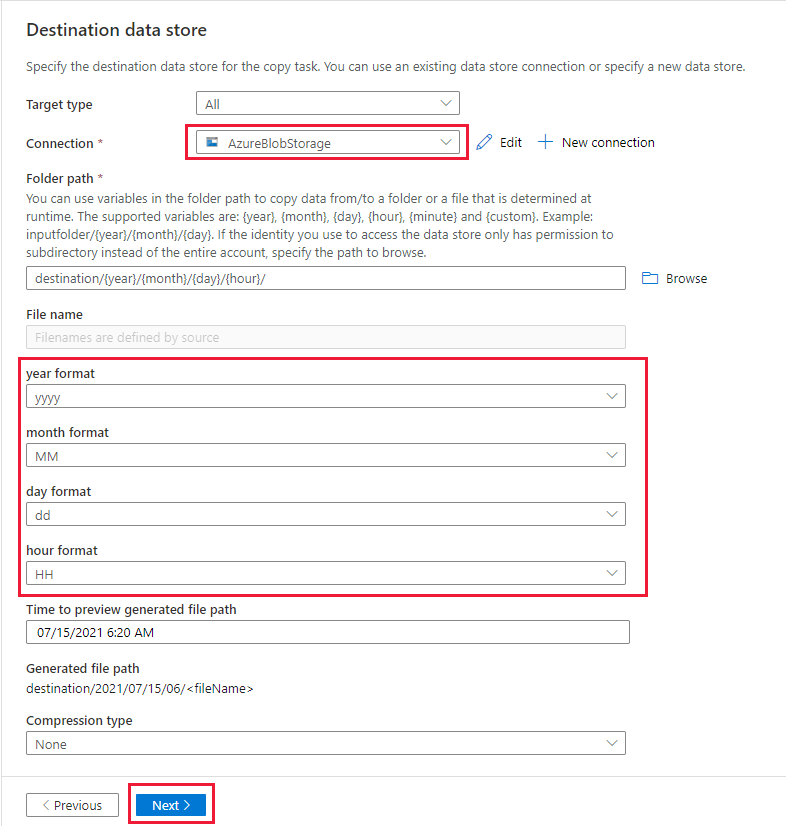
在“设置”页上的“任务名称”下,输入 DeltaCopyFromBlobPipeline,然后选择“下一步”。 数据工厂 UI 将使用指定的任务名称创建一个管道。

在“摘要” 页中检查设置,然后选择“下一步” 。
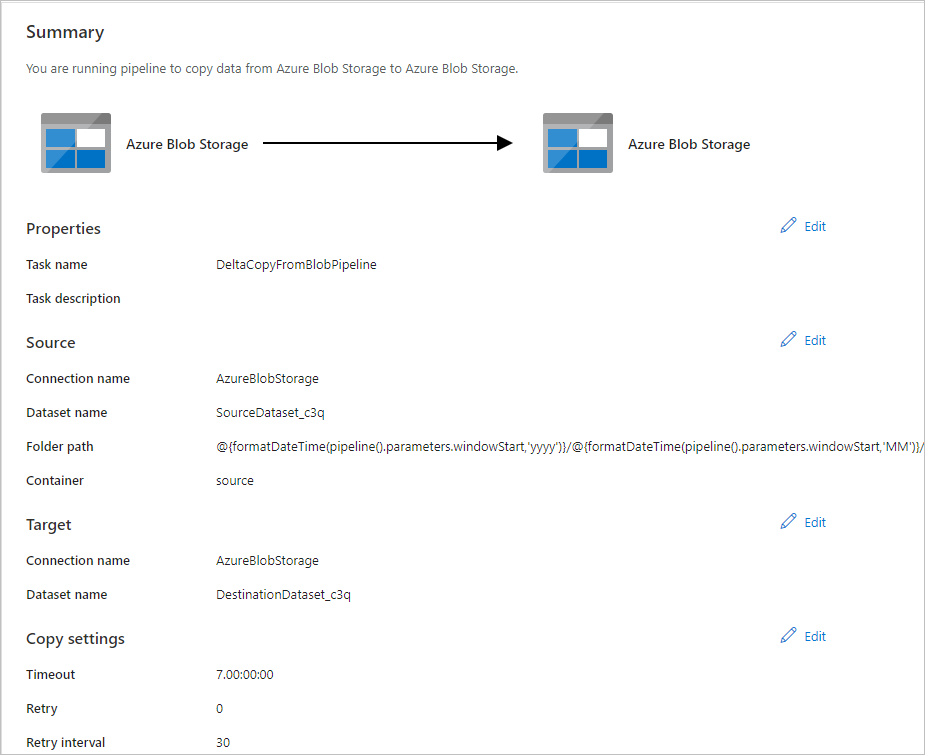
在“部署”页中,选择“监视”以监视管道(任务) 。
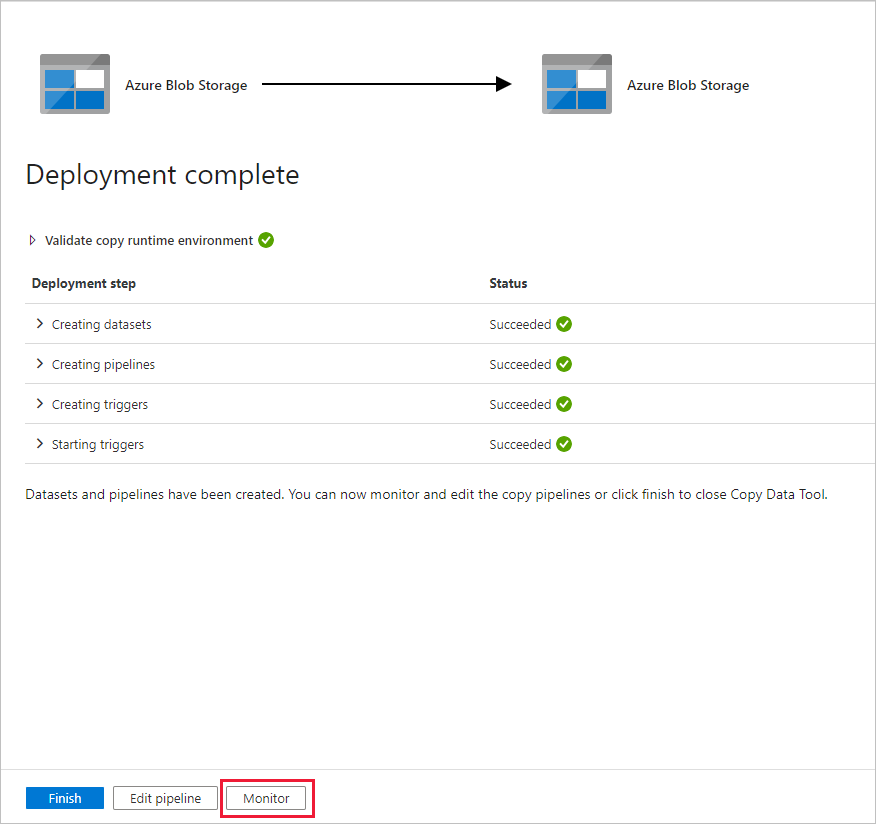
请注意,界面中已自动选择左侧的“监视”选项卡。 在自动触发管道后,需等待管道运行(约等待一小时)。 在它运行时,选择管道名称链接“DeltaCopyFromBlobPipeline”,以查看活动运行详细信息或重新运行管道。 选择“刷新”可刷新列表。
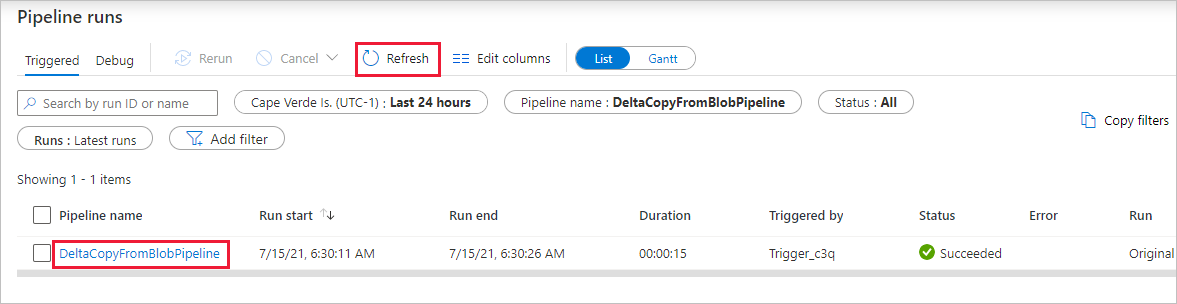
该管道只包含一个活动(复制活动),因此只显示了一个条目。 调整“源”和“目标”列的列宽(如果需要)以显示更多详细信息,可以看到源文件 (file1.txt) 已从 source/2021/07/15/06/ 复制到 destination/2021/07/15/06/,文件名相同。
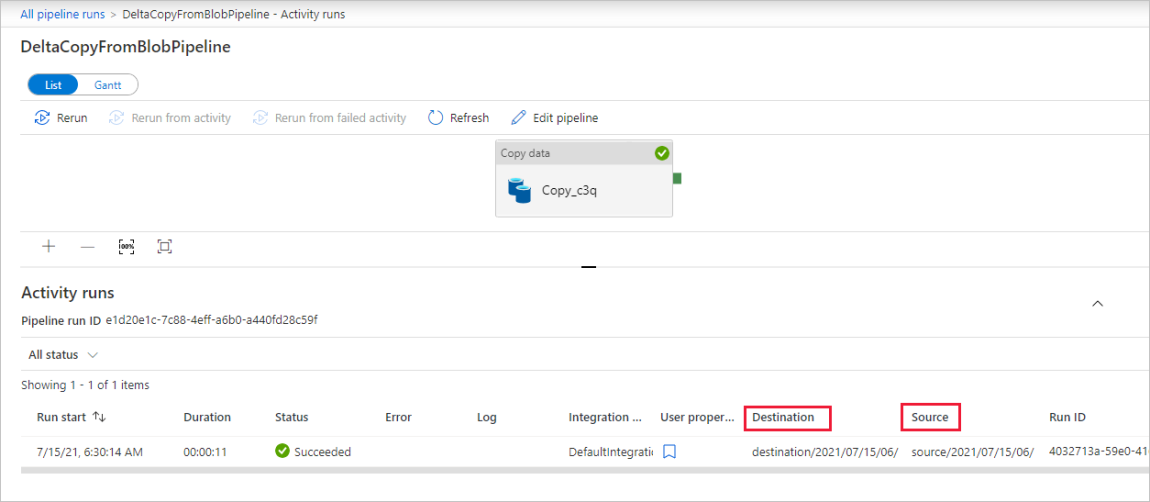
也可使用 Azure 存储资源管理器 (https://storageexplorer.com/) 进行相同的验证以扫描这些文件。
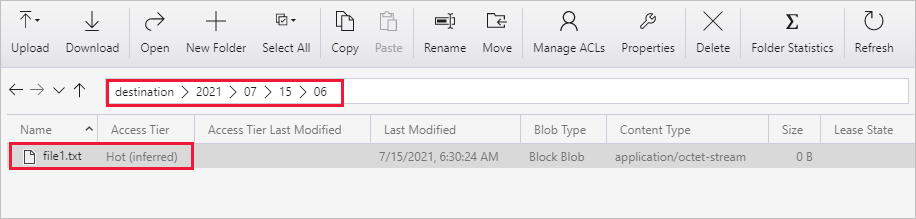
将另一个使用新名称的空文本文件创建为 file2.txt。 将 file2.txt 上传到存储帐户中的文件夹路径“source/2021/07/15/07”。 可以使用各种工具(例如 Azure 存储资源管理器)来执行这些任务。
注意
你可能知道,必须创建新的文件夹路径。 请根据 UTC 时间调整文件夹名称。 例如,如果当前 UTC 时间是 2021 年 7 月 15 日清晨 7:30, 可以按照 {年}/{月}/{日}/{小时}/ 规则,将文件夹路径创建为“source/2021/07/15/07/”。
若要回到“管道运行”视图,请选择“所有管道运行”,然后等待同一管道在一小时后再次自动触发 。
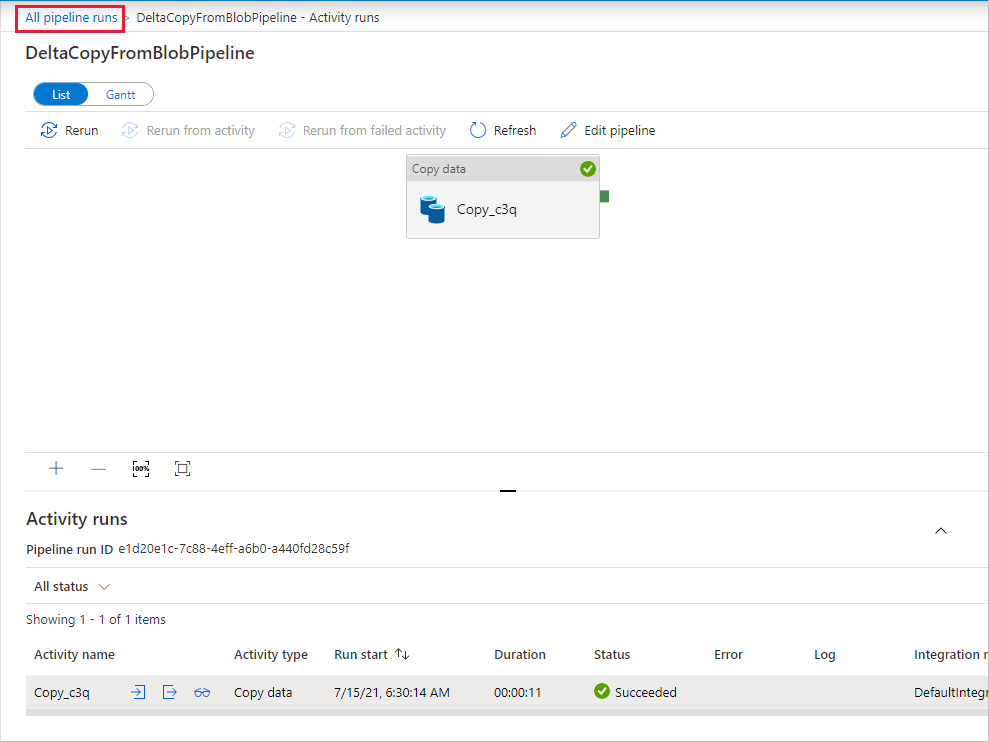
当第二个管道运行到来时,选择新的“DeltaCopyFromBlobPipeline”链接,然后执行相同的操作以查看详细信息。 你将看到,源文件 (file2.txt) 从 source/2021/07/15/07/ 复制到了 destination/2021/07/15/07/,且文件名相同。 也可在 destination 容器中使用 Azure 存储资源管理器 (https://storageexplorer.com/) 进行相同的验证以扫描这些文件。
相关内容
请转到下一篇教程,了解如何在 Azure 上使用 Spark 群集转换数据: