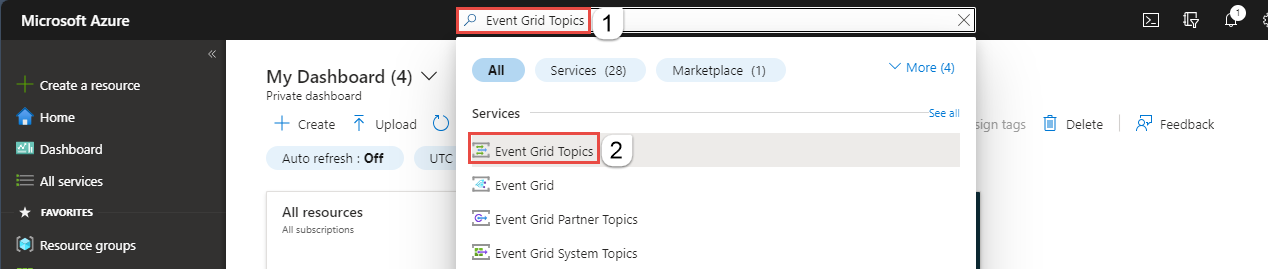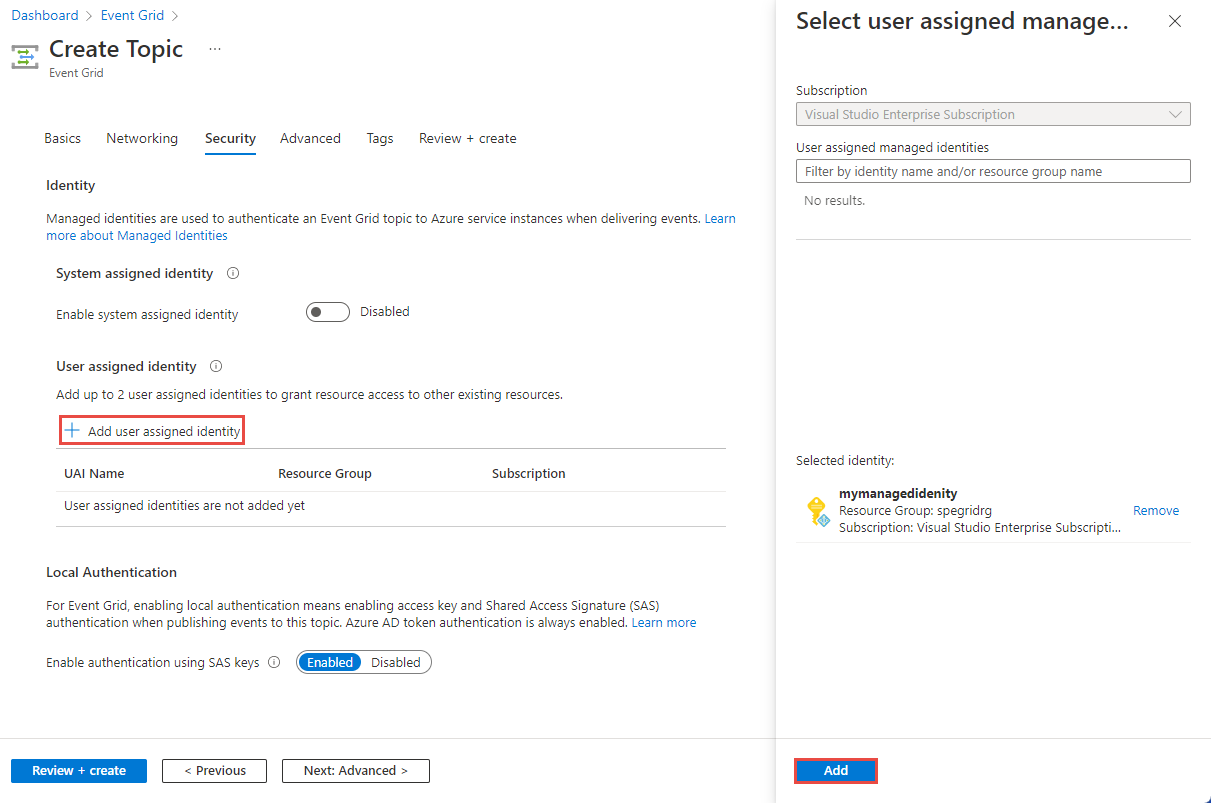Nota
El acceso a esta página requiere autorización. Puede intentar iniciar sesión o cambiar directorios.
El acceso a esta página requiere autorización. Puede intentar cambiar los directorios.
本文介绍如何在 Azure 事件网格中创建自定义主题或域。
先决条件
如果不熟悉 Azure 事件网格,请在开始本教程之前通读事件网格概述。
注册事件网格资源提供程序
除非你以前用过事件网格,否则你需要注册事件网格资源提供程序。 如果你以前用过事件网格,请转到下一部分。
在 Azure 门户中,执行以下步骤:
在左侧菜单中选择“订阅”。
从订阅列表中选择要用于事件网格的订阅。
在“订阅”页左侧菜单的“设置”下,选择“资源提供程序”。
搜索 Microsoft.EventGrid,并确认“状态”为“未注册”。
在提供程序列表中选择“Microsoft.EventGrid”。
在命令栏上选择“注册”。
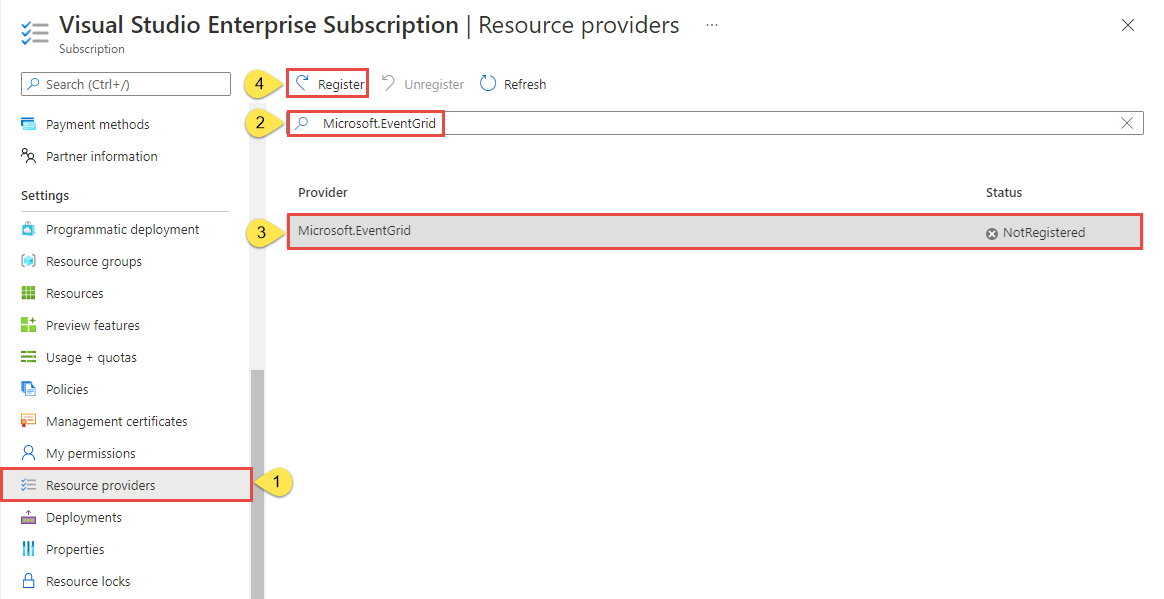
刷新以确保 Microsoft.EventGrid 的状态更改为“已注册”。
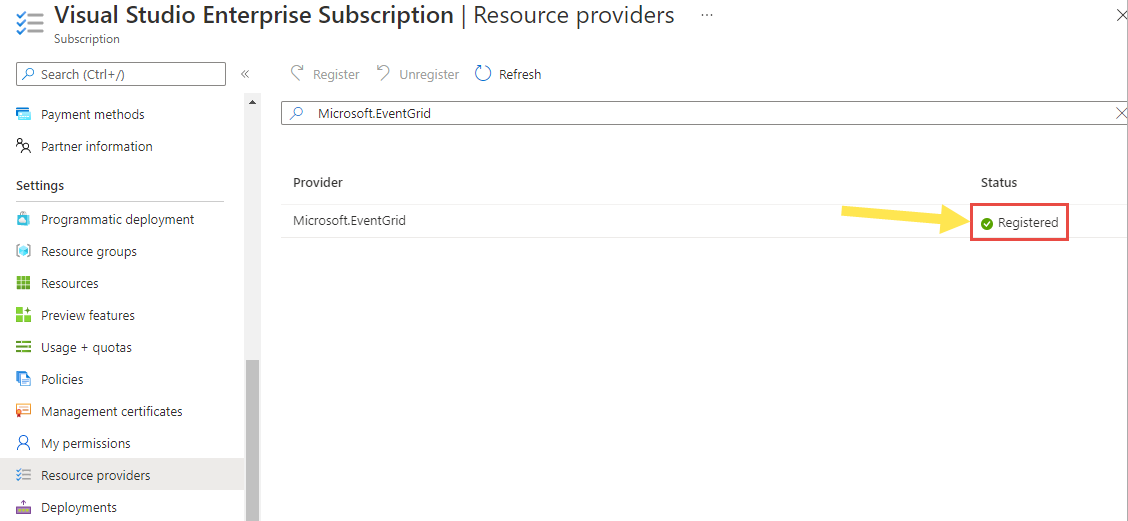
创建自定义主题或域
事件网格主题提供用户定义的终结点,可向其发布事件。
登录到 Azure 门户。
在主题的搜索栏中,键入“事件网格主题”,然后从下拉列表中选择“事件网格主题”。 如果要创建域,请搜索“事件网格域”。
在“事件网格主题”或“事件网格域”页上的工具栏中选择“+ 创建”。
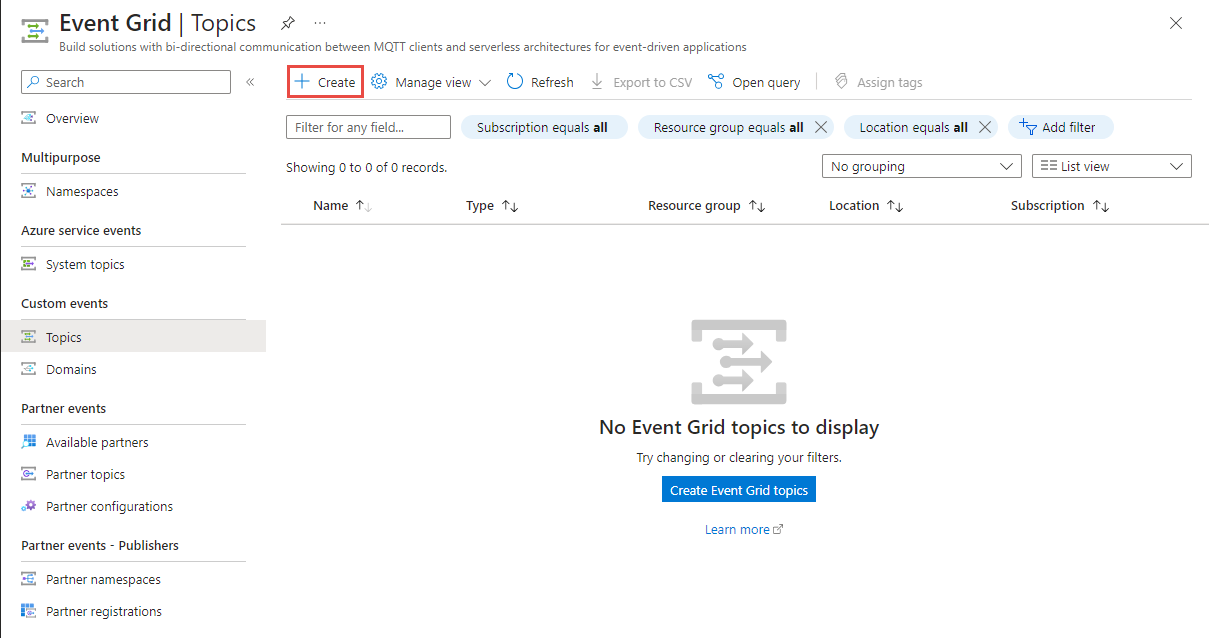
“基本信息”页
在“创建主题”或“创建事件网格域”向导的“基本信息”页上,执行以下步骤:
选择 Azure 订阅。
选择现有的资源组,或者选择“新建”并输入资源组的名称。
为自定义主题或域提供唯一的“名称”。 名称必须唯一,因为它由域名系统 (DNS) 条目表示。 请不要使用图中所示的名称。 而是创建自己的名称 - 它必须介于 3 到 50 个字符之间,并且只包含值 a-z、A-Z、0-9 和“-”。
选择事件网格主题或域的“位置”。
选择页面底部的“下一步: 网络”切换到“网络”页。
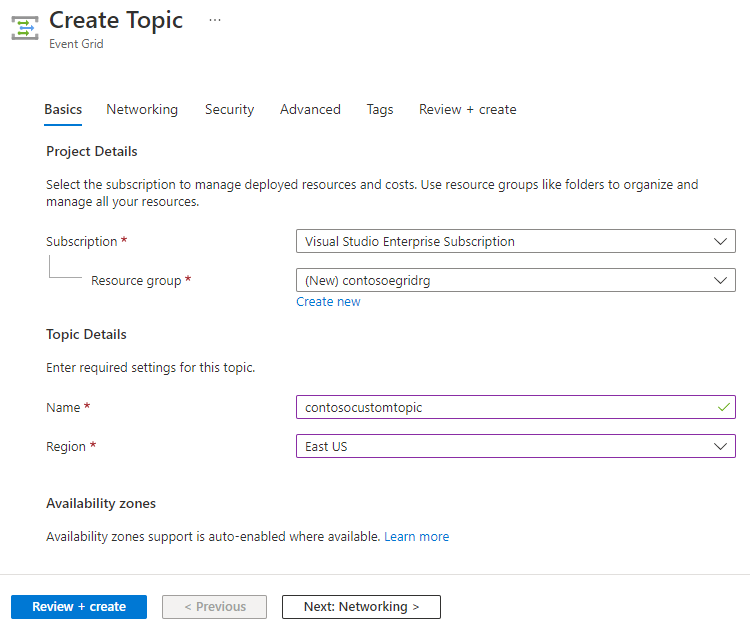
网络页面
在“创建主题”或“创建事件网格域”向导的“网络”页上,执行以下步骤:
如果要允许客户端通过公共 IP 地址连接到主题或域终结点,请保持选中“公共访问”选项。 可以限制对特定 IP 地址或 IP 地址范围的访问。
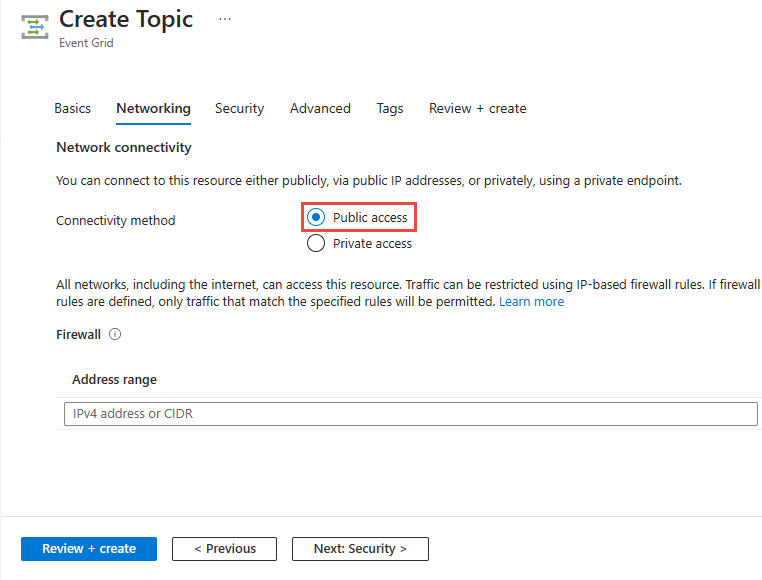
若要允许通过专用终结点访问主题或域,请选择“专用访问”选项。
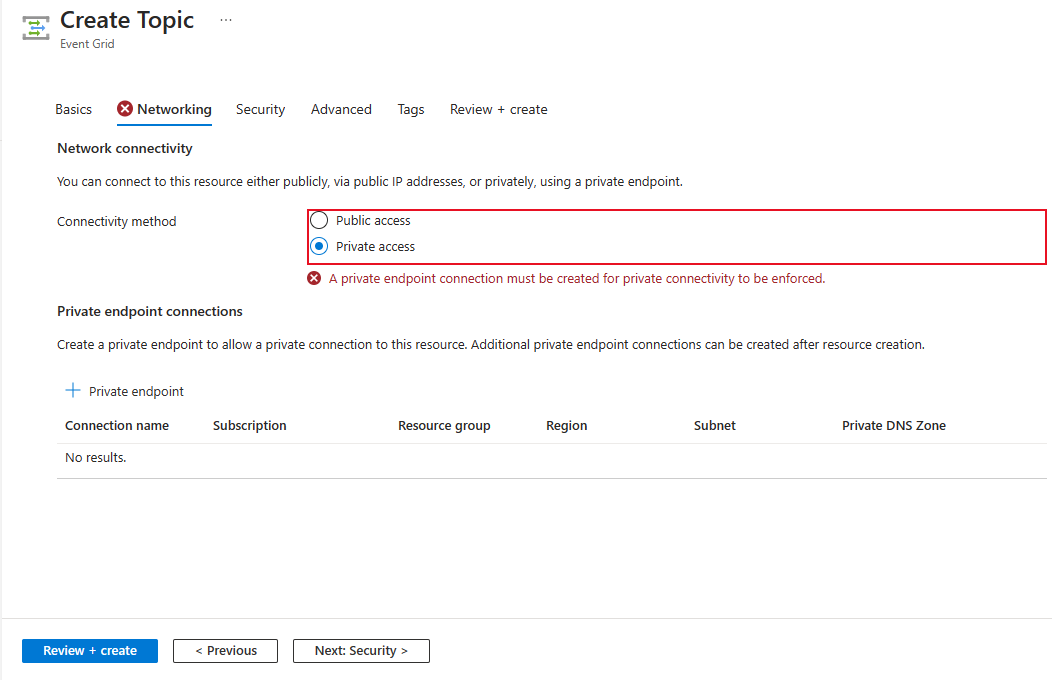
按照使用 Azure 门户添加专用终结点部分中的说明,创建专用终结点。
选择页面底部的“下一步: 安全性”切换到“安全性”页。
“安全”页面
在“创建主题”或“创建事件网格域”向导的“安全性”页上,执行以下步骤:
若要将系统分配的托管标识分配给主题或域,请选择“启用系统分配的标识”。
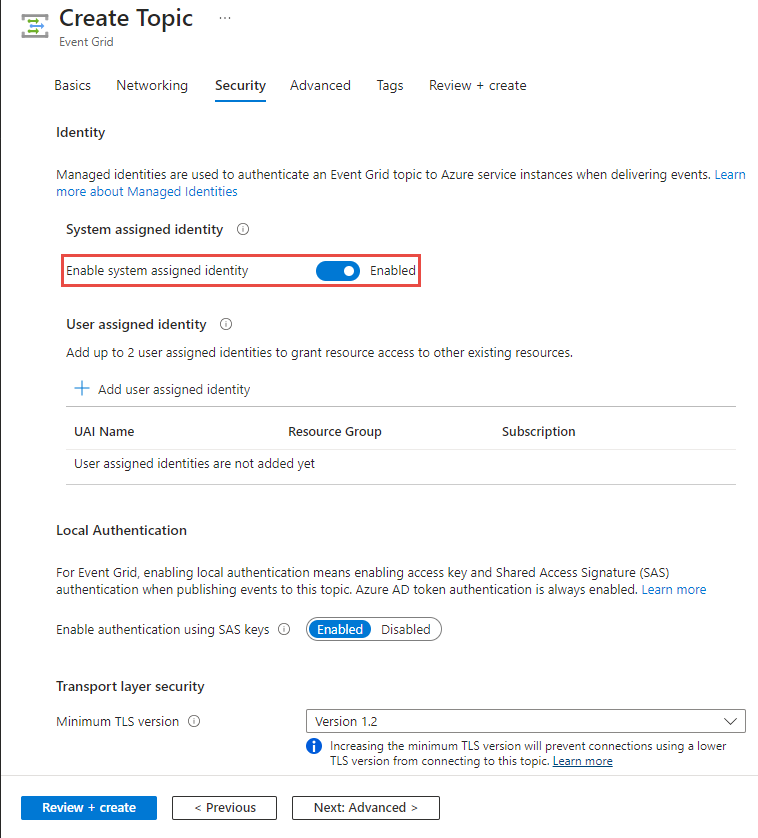
若要分配用户分配的标识,请在页面的“用户分配的标识”部分选择“添加用户分配的标识”。
在“选择用户分配的标识”窗口中,选择具有用户分配标识的订阅,选择“用户分配的标识”,然后单击“选择”。
若要禁用本地身份验证,请选择“禁用”。 执行此操作时,无法使用 accesskey 和 SAS 身份验证访问主题或域,而只能通过 Microsoft Entra 身份验证访问。
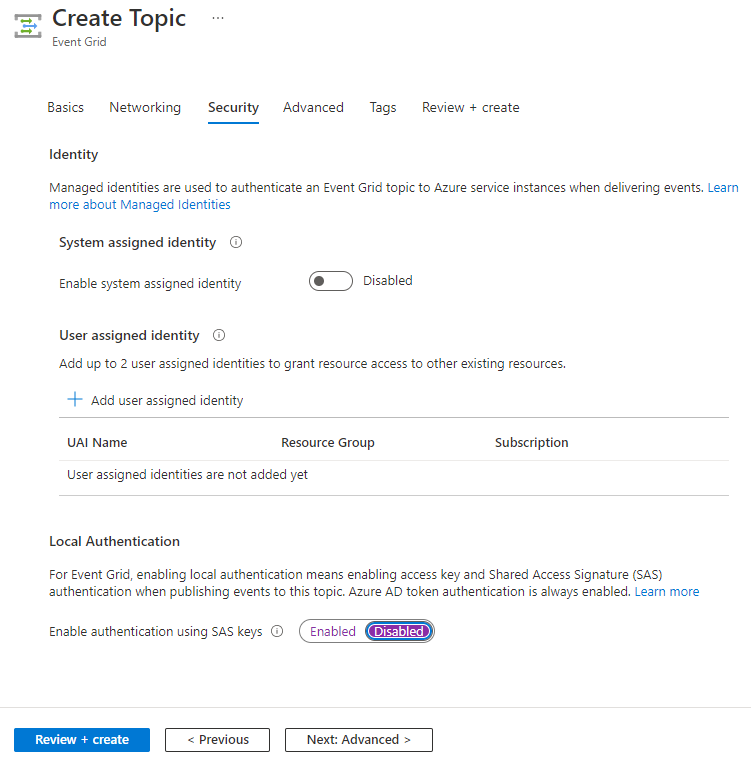
配置所需的传输层安全性 (TLS) 最低版本。 有关详细信息,请参阅配置最低 TLS 版本。

选择页面底部的“高级”切换到“高级”页。
“高级”页
在“创建主题”或“创建事件网格域”向导的“高级”页上,选择将发布到该主题的事件架构。
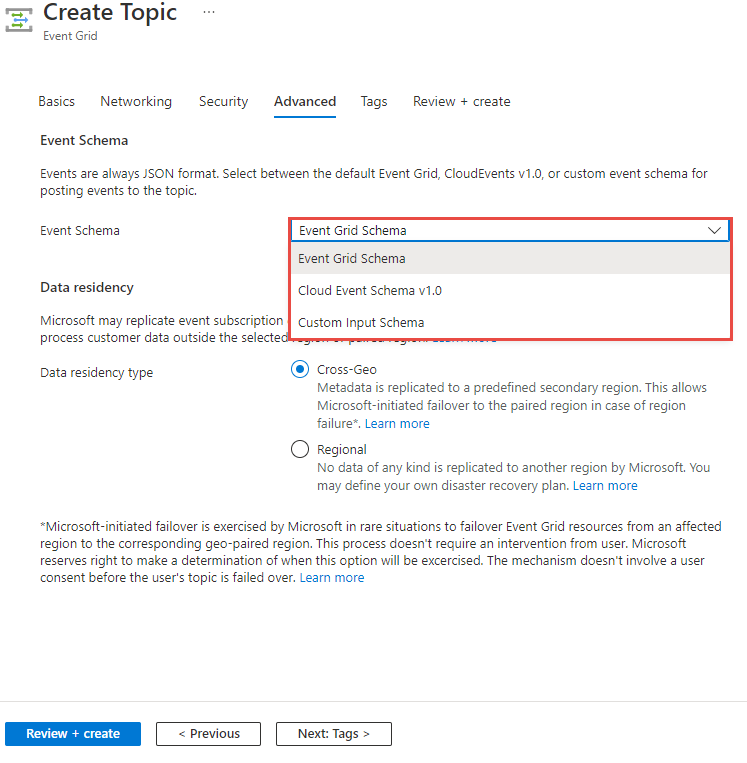
对于“数据驻留”,选择是不想将任何数据复制到另一个区域(“区域性”)还是要将元数据复制到预定义的次要区域(“跨地域”)。
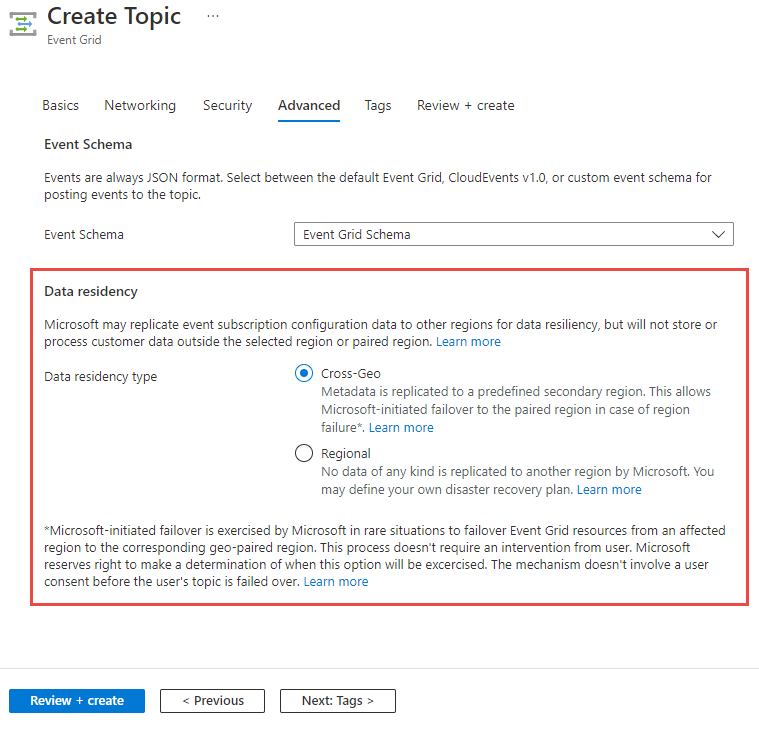
“跨地域”选项允许在发生区域故障时由 Azure 启动到配对区域的故障转移。 有关详细信息,请参阅 Azure 事件网格中的服务器端异地灾难恢复。 在少数情况下,Microsoft 会执行 Azure 发起的故障转移,以将事件网格资源从受影响的区域故障转移到对应的异地配对区域。 此过程不需要用户干预。 Microsoft 有权决定何时采用此路径。 在故障转移用户的主题或域之前,此机制不要求用户许可。 有关详细信息,请参阅如何从故障转移中恢复?。
如果选择“区域性”选项,则可以定义自己的灾难恢复计划。
选择“下一步: 标记”移动到“标记”页。
标记页
“标记”页没有特定于事件网格的字段。 可以像分配任何其他 Azure 资源一样分配标记(名称/值对)。 选择“下一步: 查看 + 创建”切换到”查看 + 创建”页。
“查看 + 创建”页
在“查看 + 创建”页上,查看所有设置,确认验证成功,然后选择“创建”以创建主题或域。
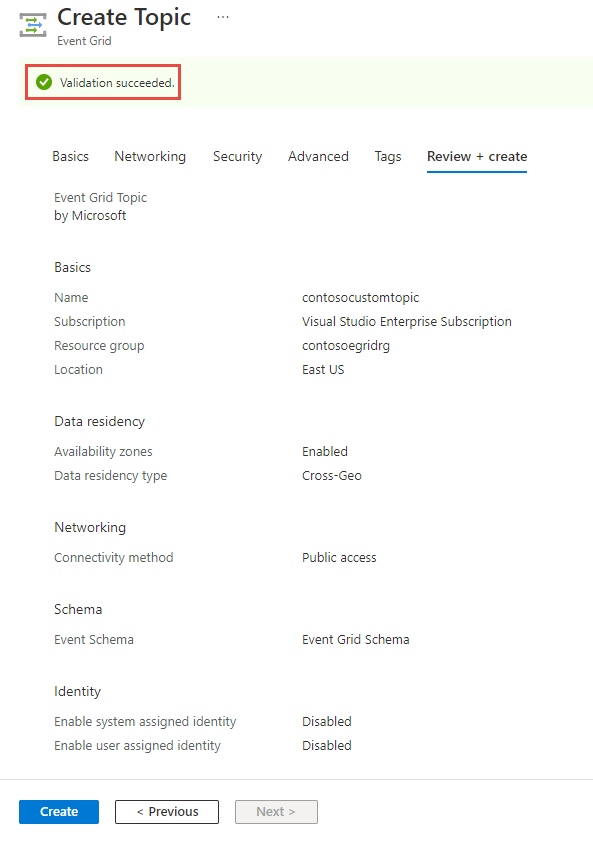
后续步骤
了解如何创建自定义主题或域后,请详细了解事件网格的功能:
请查看以下示例,了解如何使用不同的编程语言将事件发布到事件网格以及如何从事件网格使用事件。