Nota
El acceso a esta página requiere autorización. Puede intentar iniciar sesión o cambiar directorios.
El acceso a esta página requiere autorización. Puede intentar cambiar los directorios.
本文概述了在 Microsoft Purview 中注册和扫描 Azure Cosmos DB for SQL API 实例的过程,包括对 Azure Cosmos DB 数据库源进行身份验证以及与其交互的说明
支持的功能
扫描功能
| 元数据提取 | 完全扫描 | 增量扫描 | 限定范围的扫描 |
|---|---|---|---|
| 是的 | 是的 | 否 | 是的 |
其他功能
有关 分类、 策略和 实时视图,请参阅 受支持的功能列表。
先决条件
具有活动订阅的 Azure 帐户。 创建帐户。
活动的 Microsoft Purview 帐户。
需是数据源管理员和数据读取者才能在 Microsoft Purview 治理门户中注册和管理源。 有关详细信息,请参阅“Microsoft Purview 权限”页。
注册
本部分介绍如何注册 Azure Cosmos DB for SQL API 实例,并设置适当的身份验证机制以确保成功扫描数据源。
注册步骤
在为数据源设置扫描之前,务必在 Microsoft Purview 中注册数据源。
使用以下方法打开 Microsoft Purview 治理门户:
- 直接浏览到 https://web.purview.azure.cn 并选择你的 Microsoft Purview 帐户。
- 打开 Azure 门户,搜索并选择 Microsoft Purview 帐户。 选择“Microsoft Purview 治理门户”按钮。
导航到“数据映射”-->“集合”
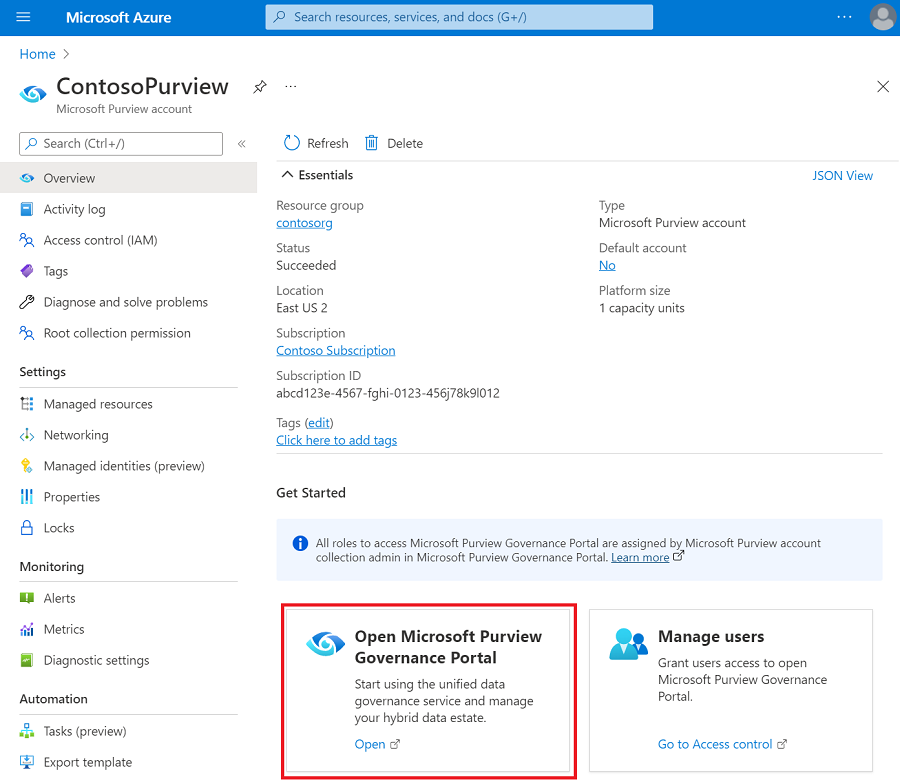
使用“集合”菜单创建集合层次结构,并根据需要为各个子集合分配权限
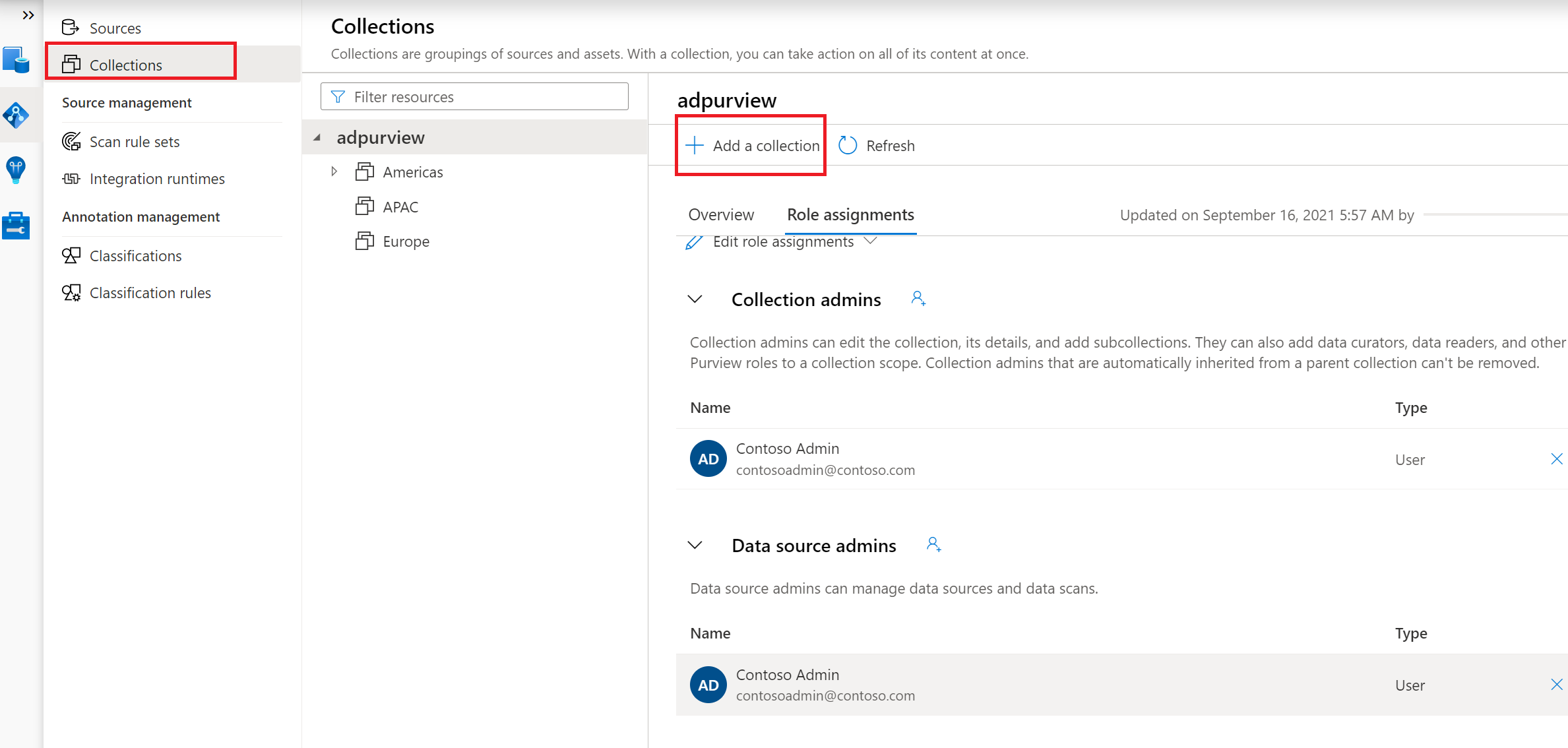
导航到“源”菜单下的相应集合,然后选择“注册”图标以注册新的 Azure Cosmos DB 数据库
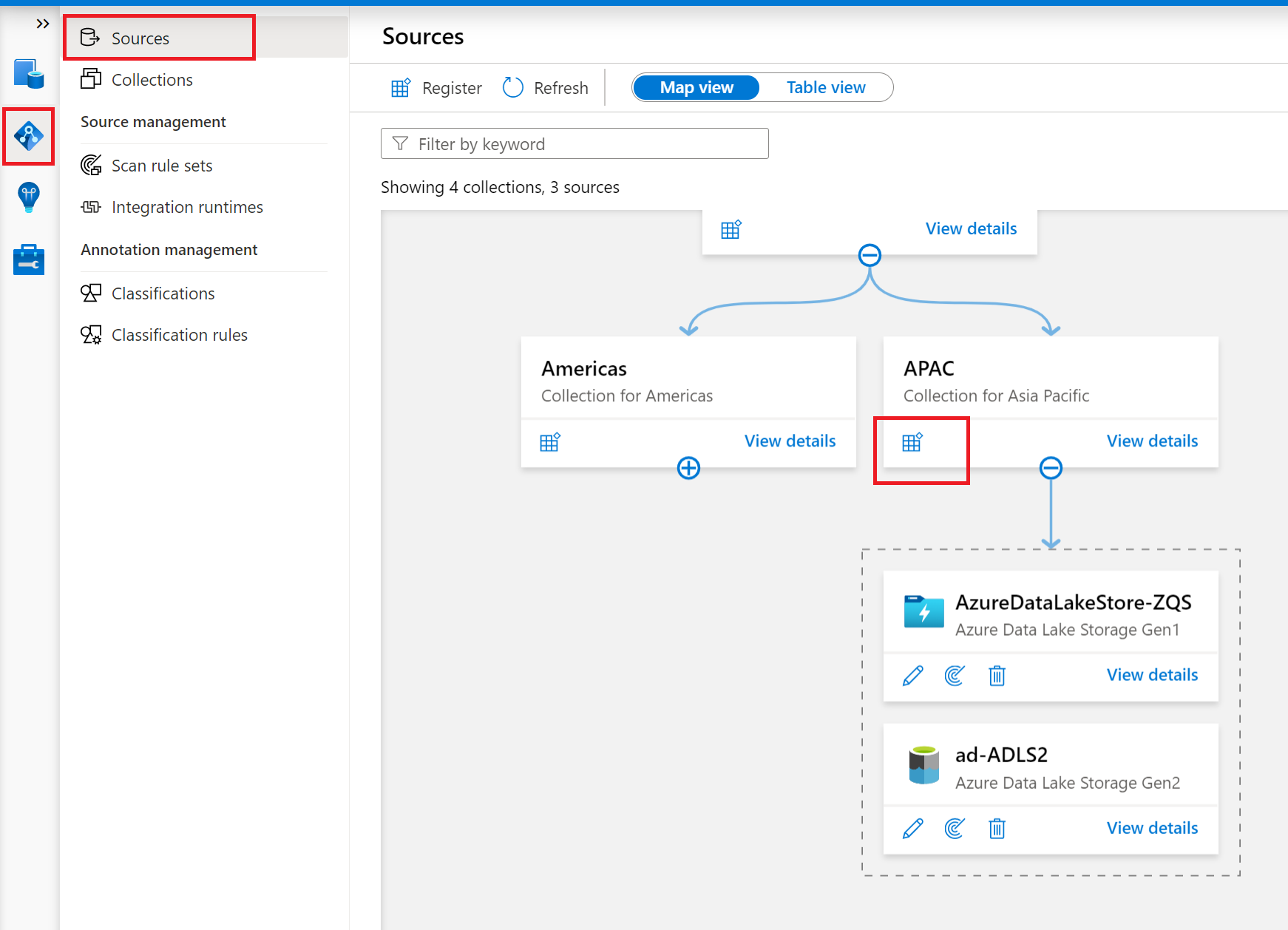
选择 Azure Cosmos DB for SQL API 数据源,然后选择继续
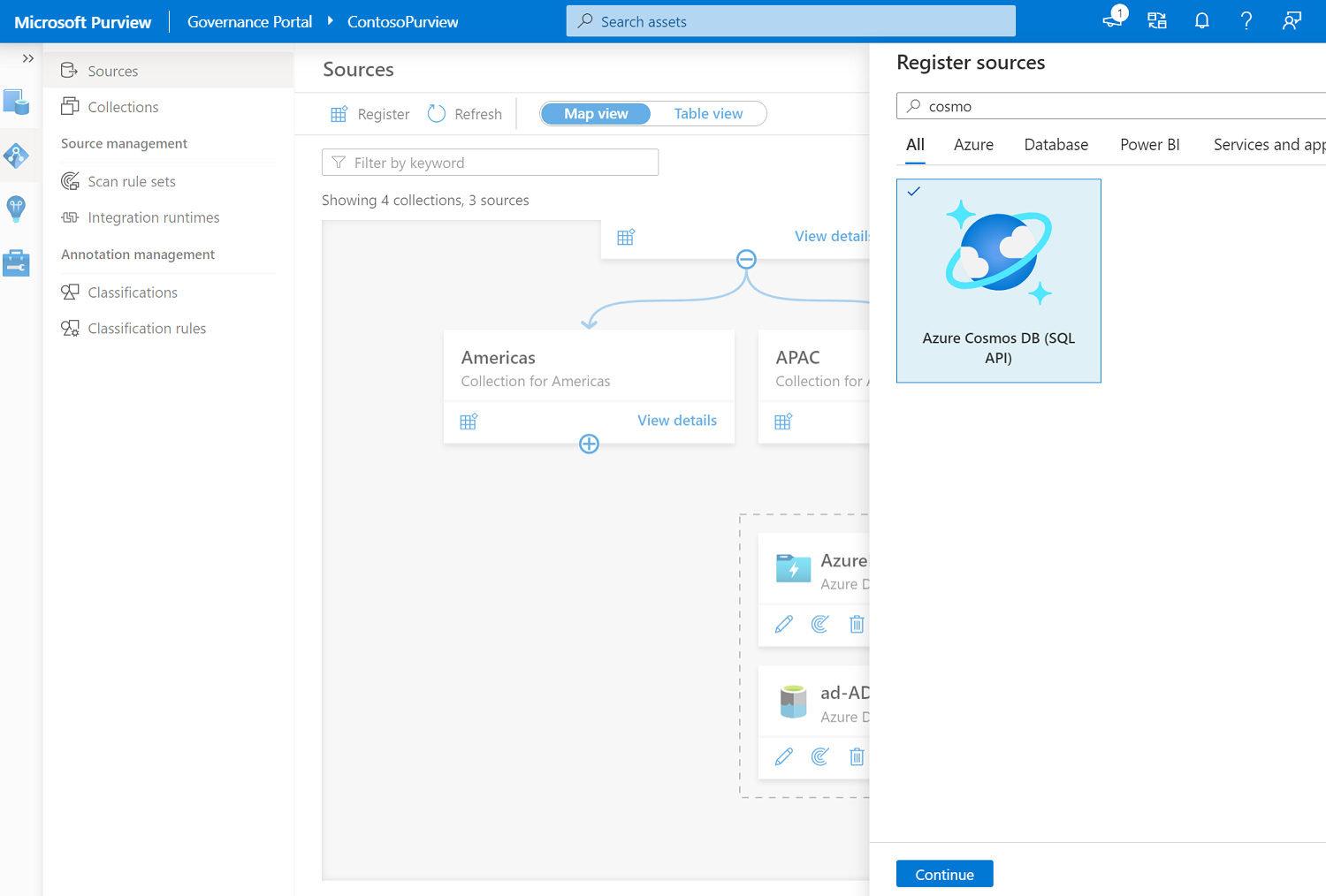
为数据源提供合适的名称,选择相关的 Azure 订阅、Cosmos DB 帐户名称和集合,然后选择“应用”
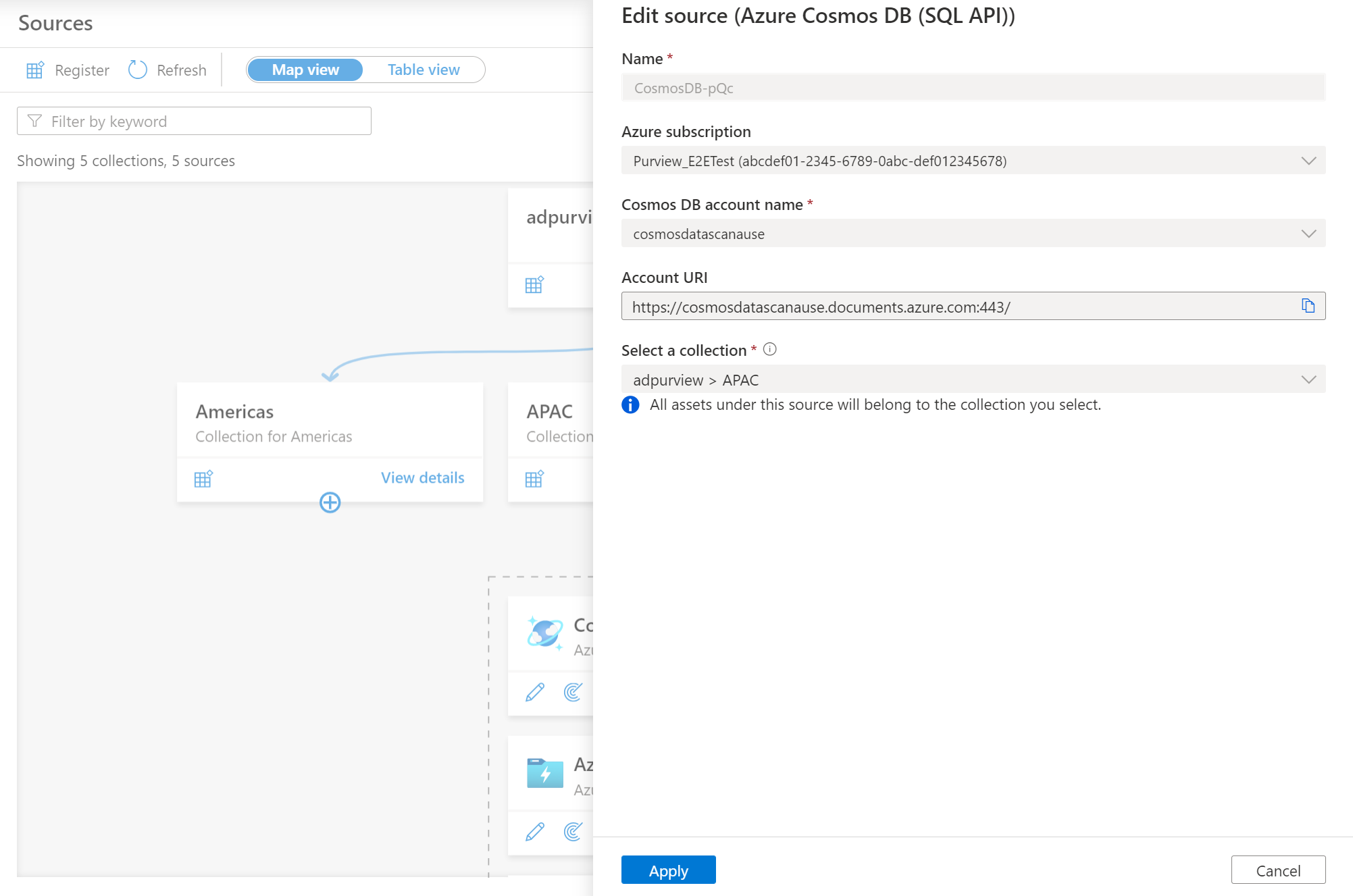
“Azure Cosmos DB 数据库”存储帐户将显示在所选集合下
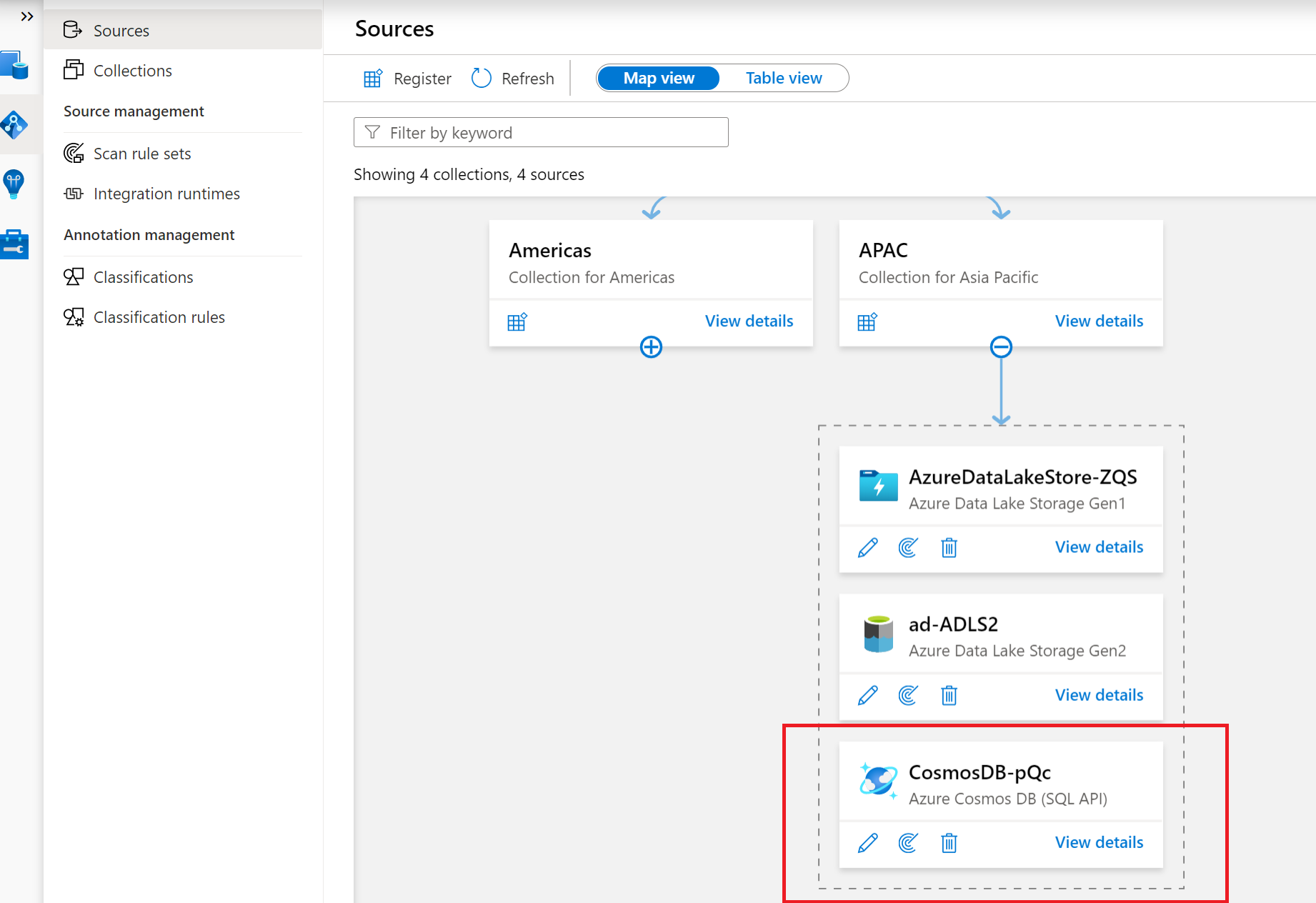
扫描
针对扫描的身份验证
为了获取扫描数据源所需的访问权限,需要在 Azure Cosmos DB 数据库存储帐户中配置身份验证方法。
只有一种方法可以设置 Azure Cosmos DB 数据库的身份验证:
帐户密钥 - 可以在 Azure 密钥保管库中创建机密以存储凭据,使 Microsoft Purview 有权使用机密安全地扫描数据源。 机密可以是存储帐户密钥、SQL 登录密码或某个密码。
注意
需要在订阅中部署一个 Azure 密钥保管库资源,并为 Microsoft Purview 帐户的 MSI 分配对 Azure 密钥保管库中的机密的所需访问权限。
使用帐户密钥进行扫描
需要获取你的访问密钥并将其存储在密钥保管库中:
导航到你的 Azure Cosmos DB 数据库存储帐户
选择“设置”>“密钥”
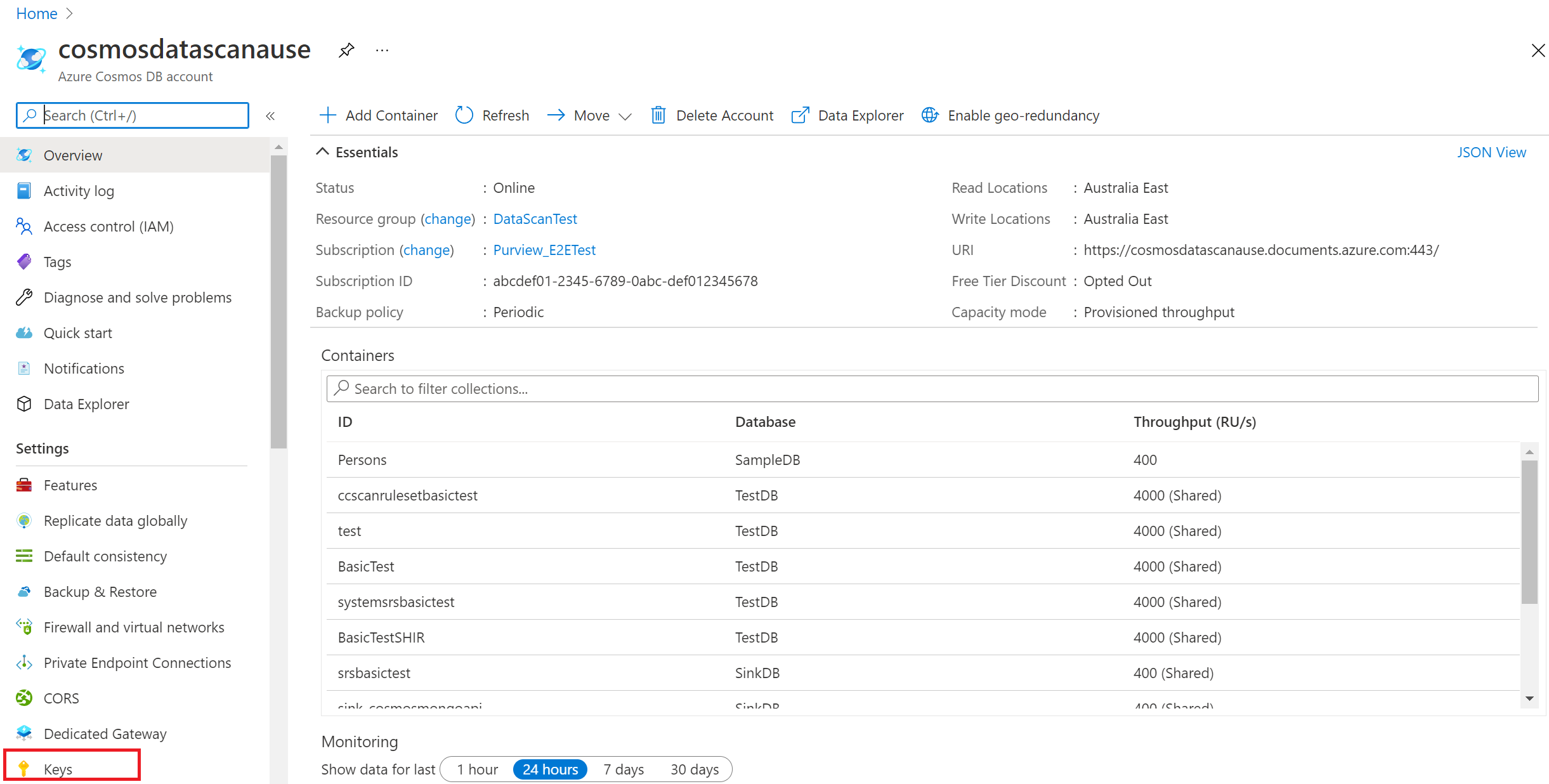
复制你的密钥,并将其单独保存以便在后续步骤中使用
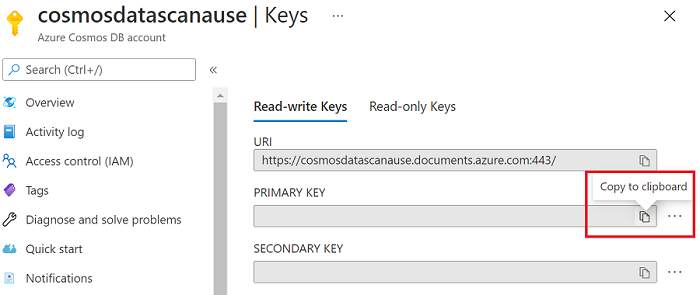
导航到你的密钥保管库
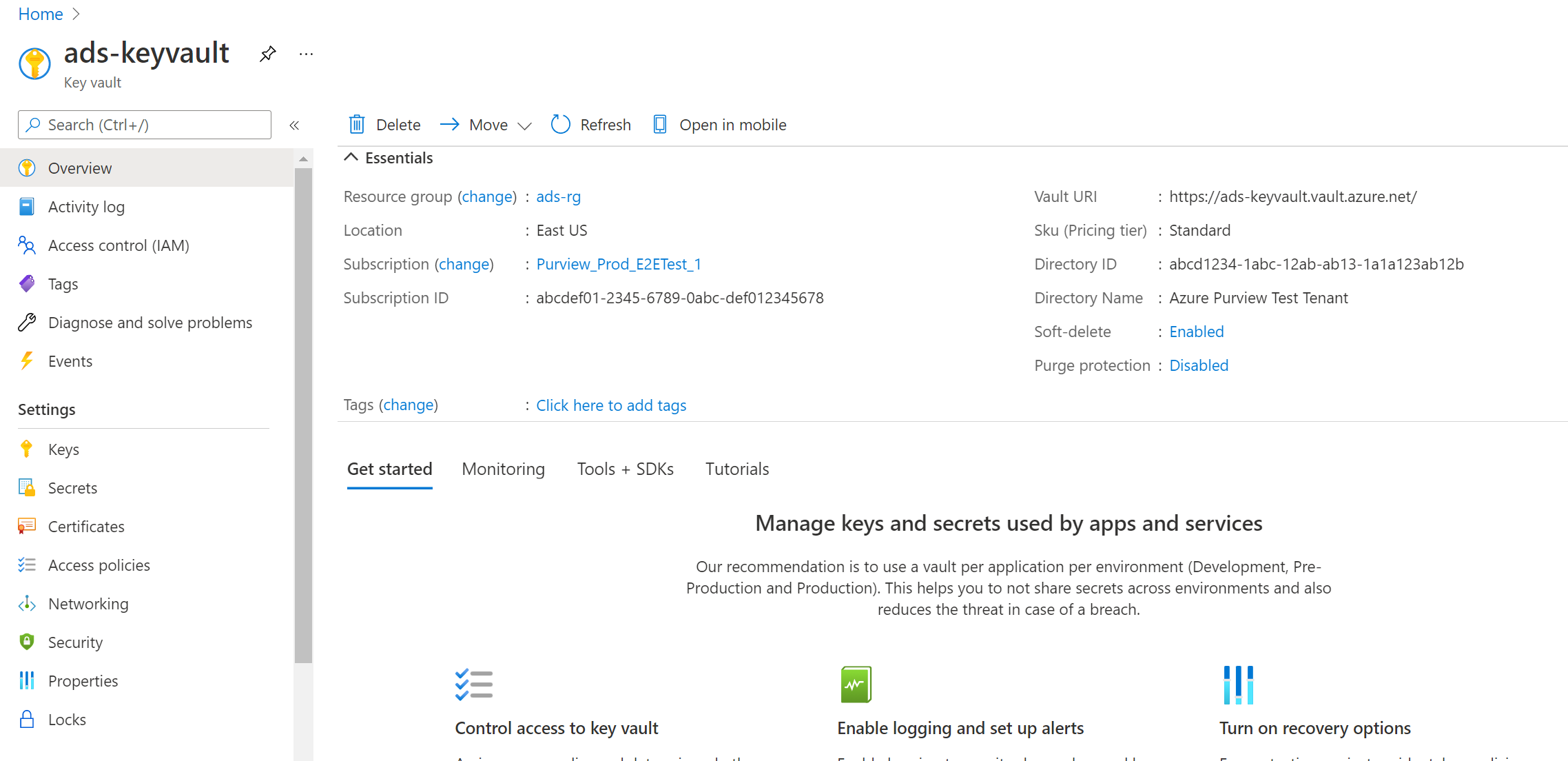
选择“设置”>“机密”,然后选择“+ 生成/导入”
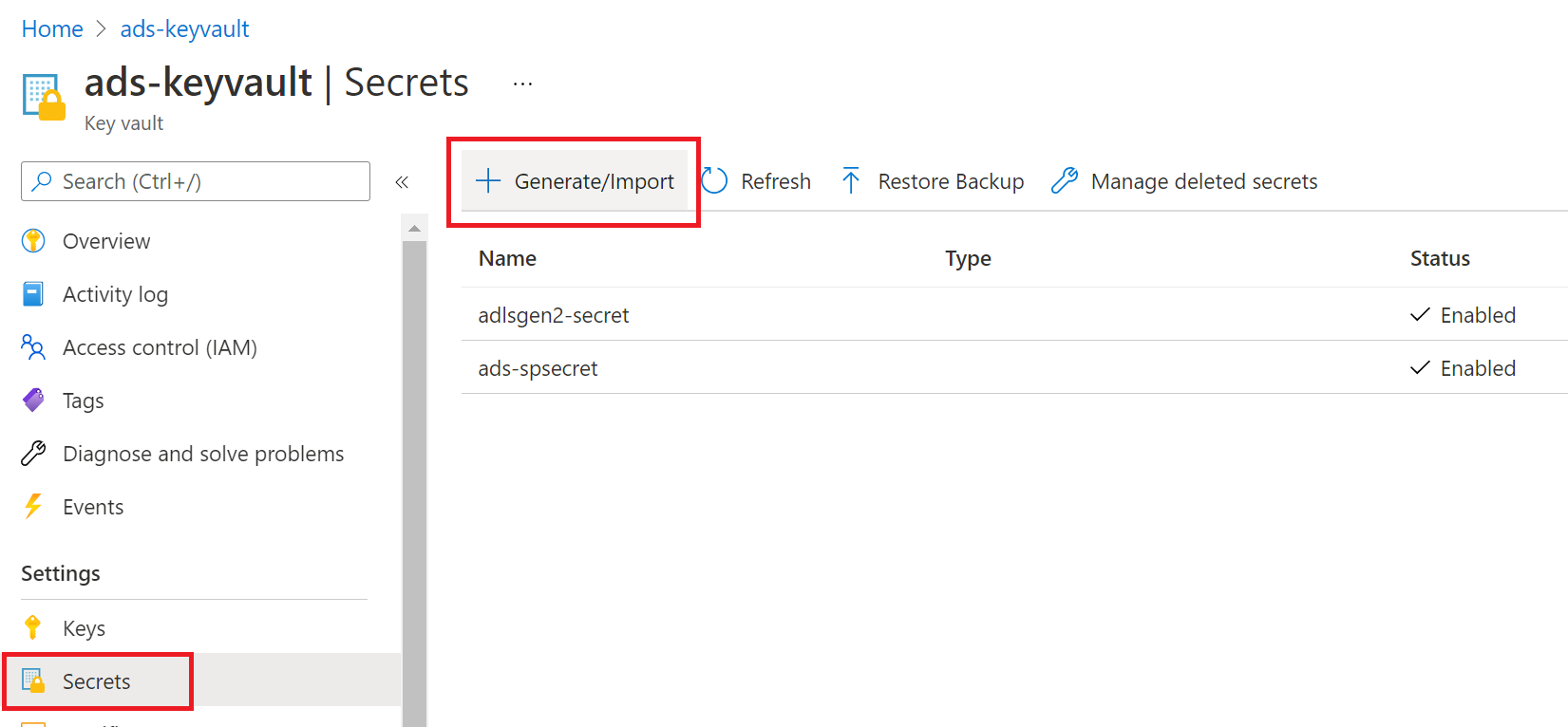
输入与存储帐户中的密钥相同的名称和值,然后选择“创建”以完成操作
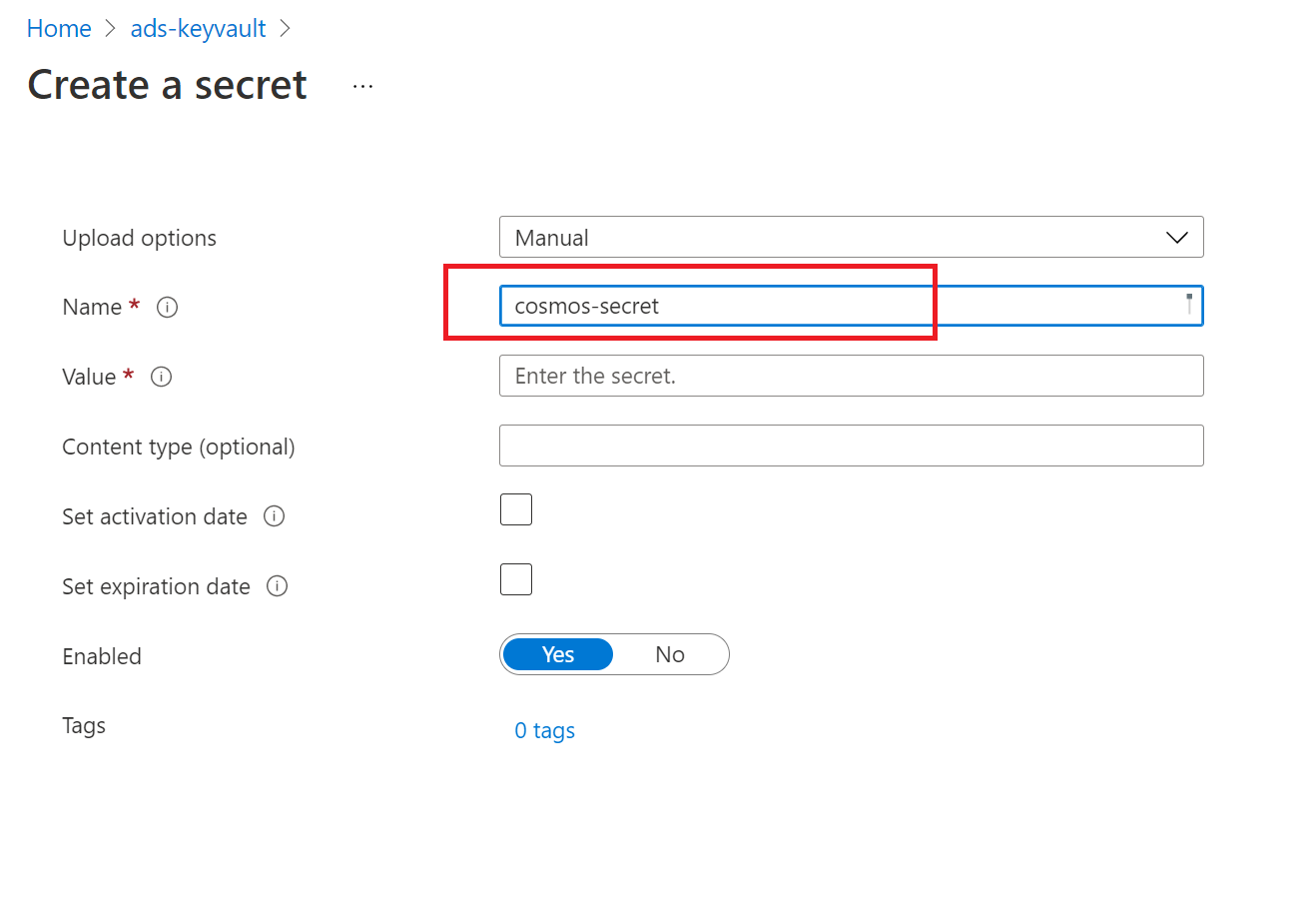
如果密钥保管库尚未连接到 Microsoft Purview,则需要创建新的密钥保管库连接
最后,使用密钥创建新凭据来设置扫描。
创建扫描
打开你的 Microsoft Purview 帐户并选择“打开 Microsoft Purview 治理门户”
导航到“数据映射”--“源”,查看集合层次结构
选择前面注册的“Azure Cosmos 数据库”下的“新建扫描”图标
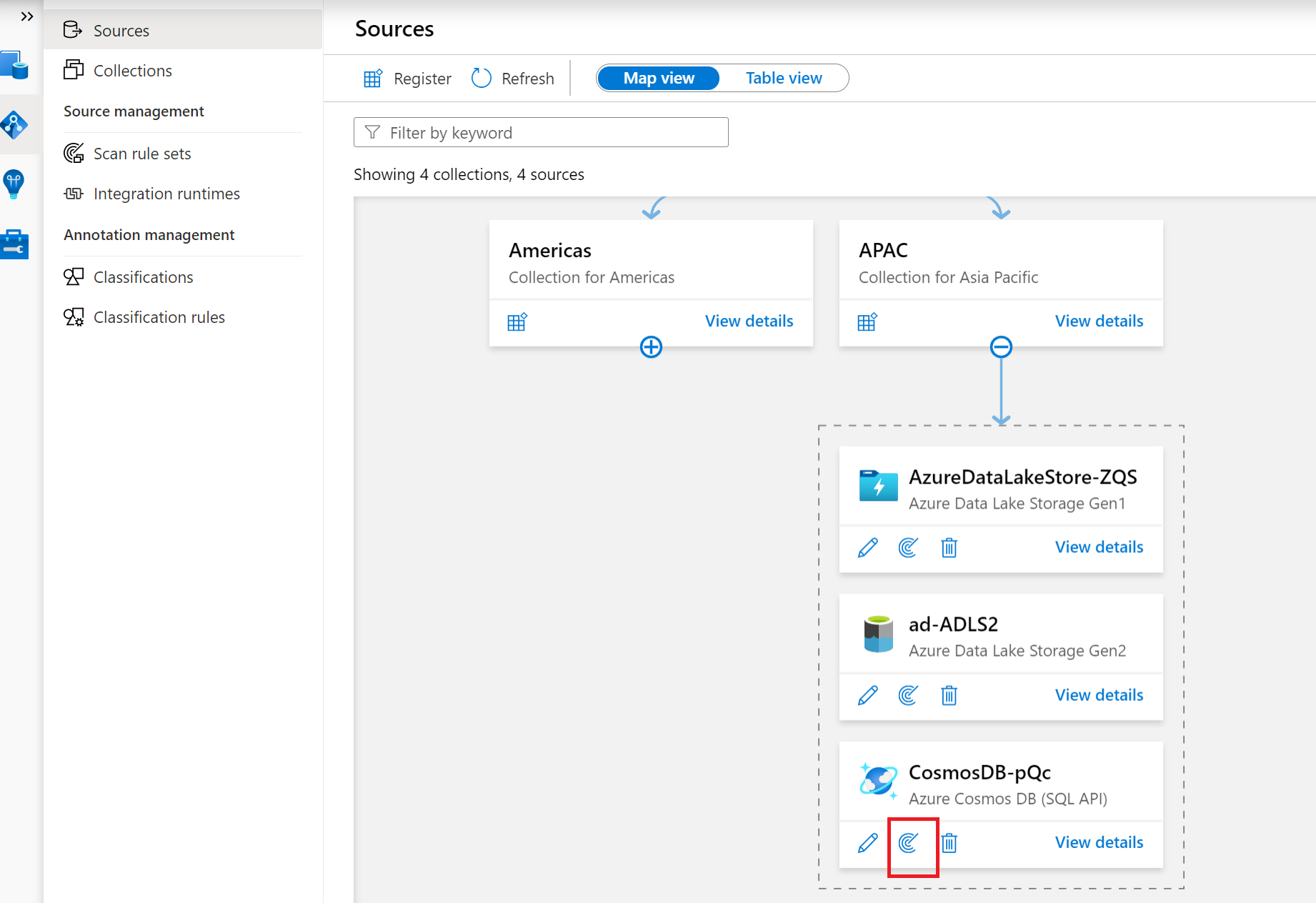
为扫描提供名称。
如果源是公开访问的,请选择 Azure 集成运行时,如果源位于专用虚拟网络中,则选择自承载集成运行时。 有关要使用哪种集成运行时的详细信息,请参阅 选择正确的集成运行时配置一文。
选择适当的扫描集合,然后选择“凭据”下的“+ 新建”
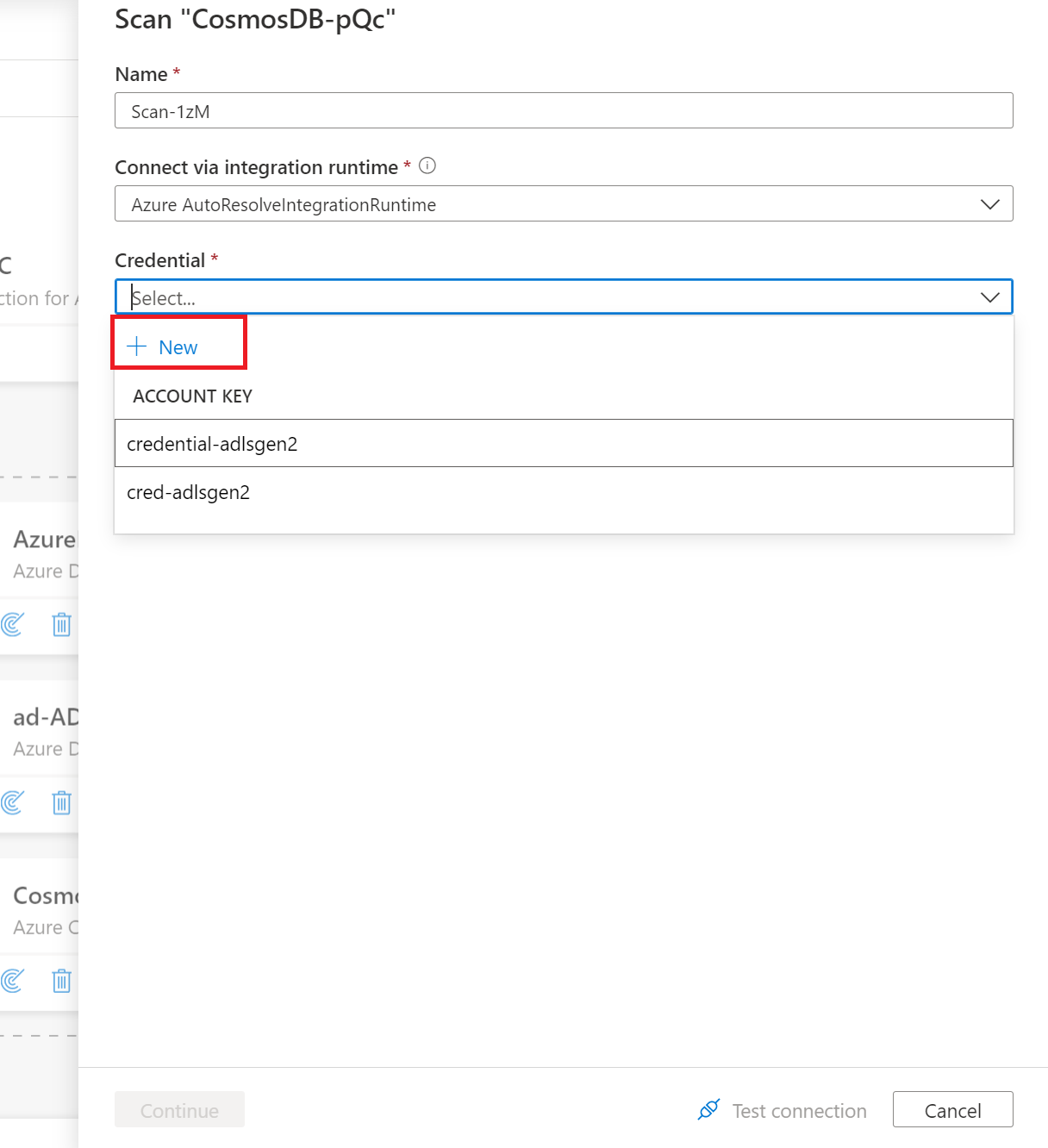
选择创建帐户密钥时使用的相应密钥保管库连接和机密名称 。 选择“帐户密钥”作为身份验证方法
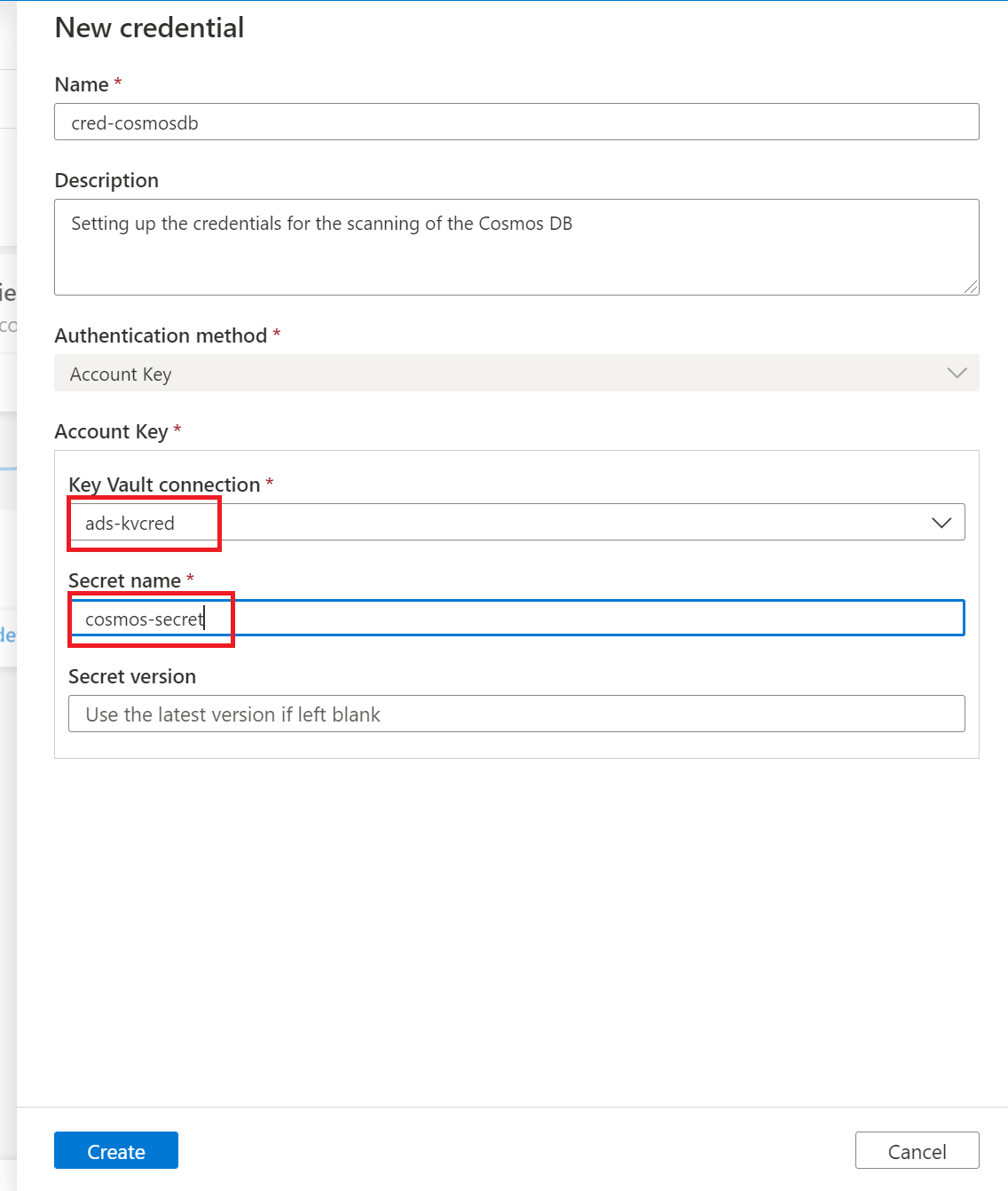
选择“测试连接”。 连接成功后,选择“继续”
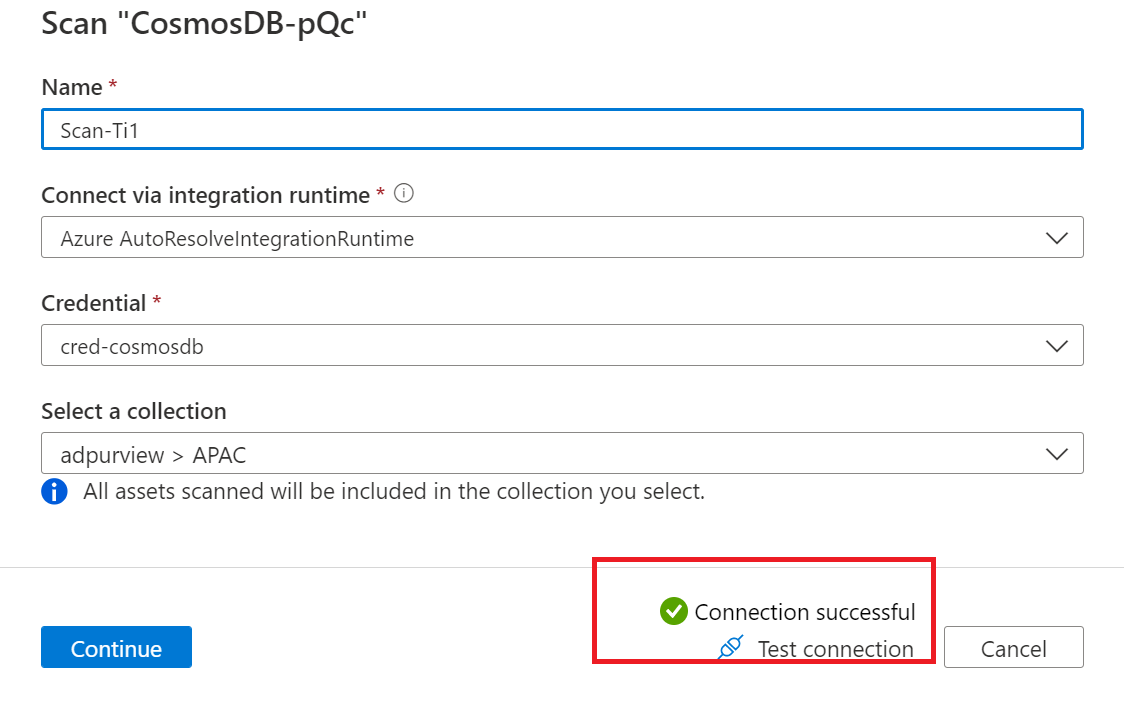
限定扫描范围并运行扫描
可以选择列表中适当的项,以便将扫描范围限定在特定的文件夹和子文件夹。
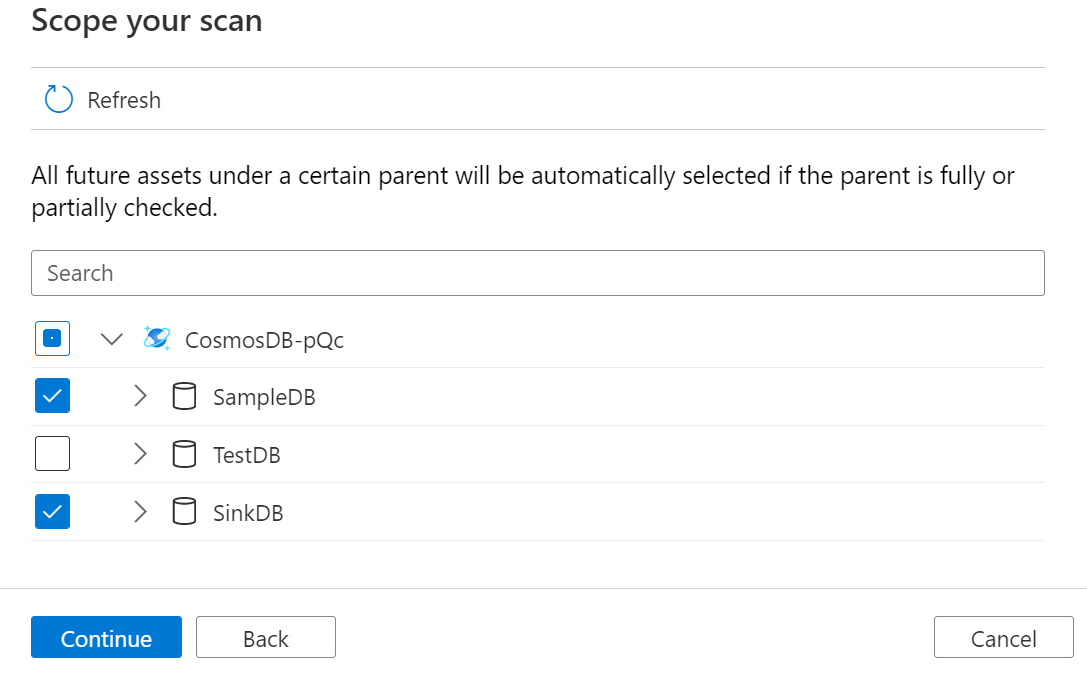
然后选择扫描规则集。 可以在系统默认项和现有的自定义规则集之间选择,或者可以以内联方式创建新规则集。
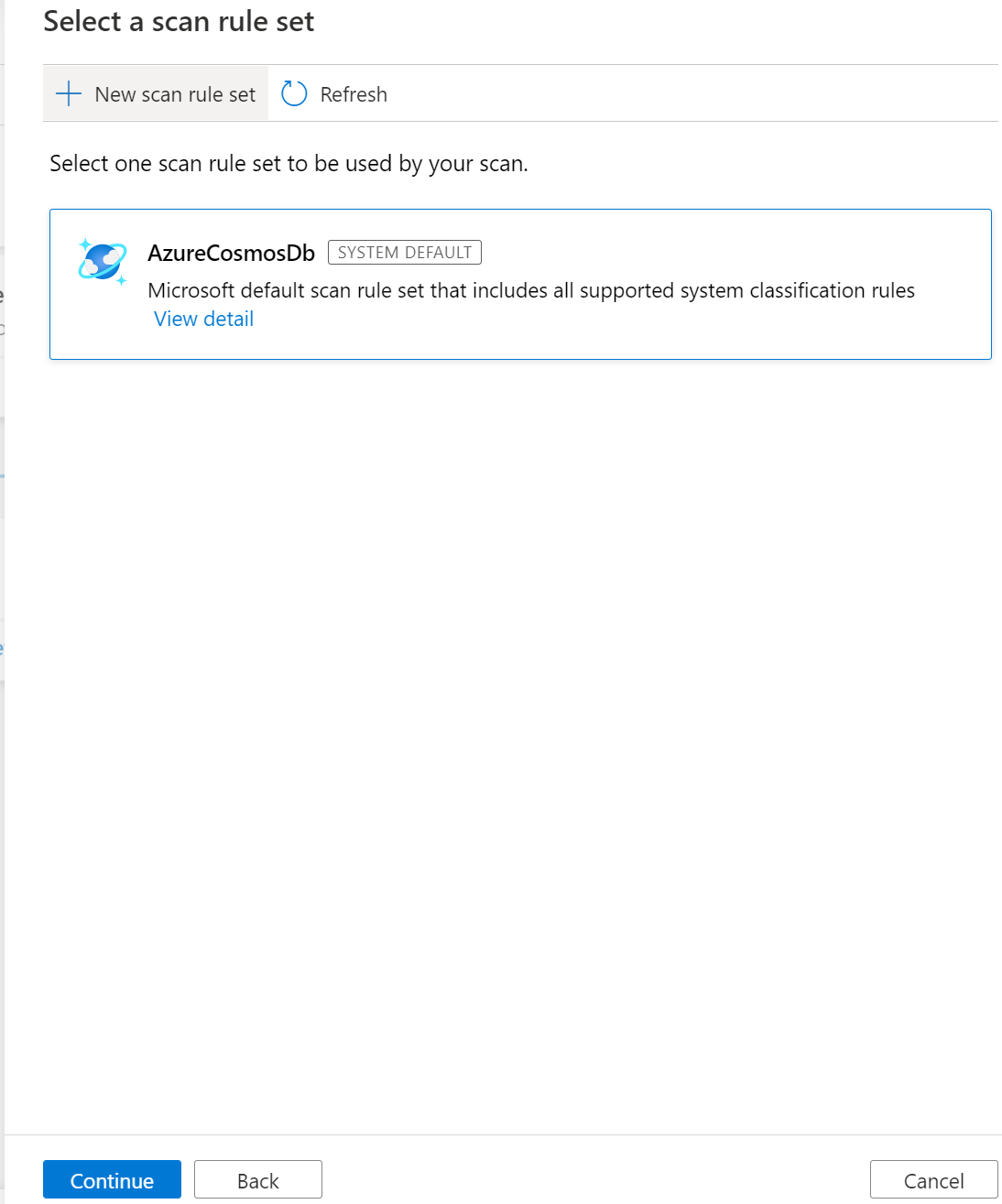
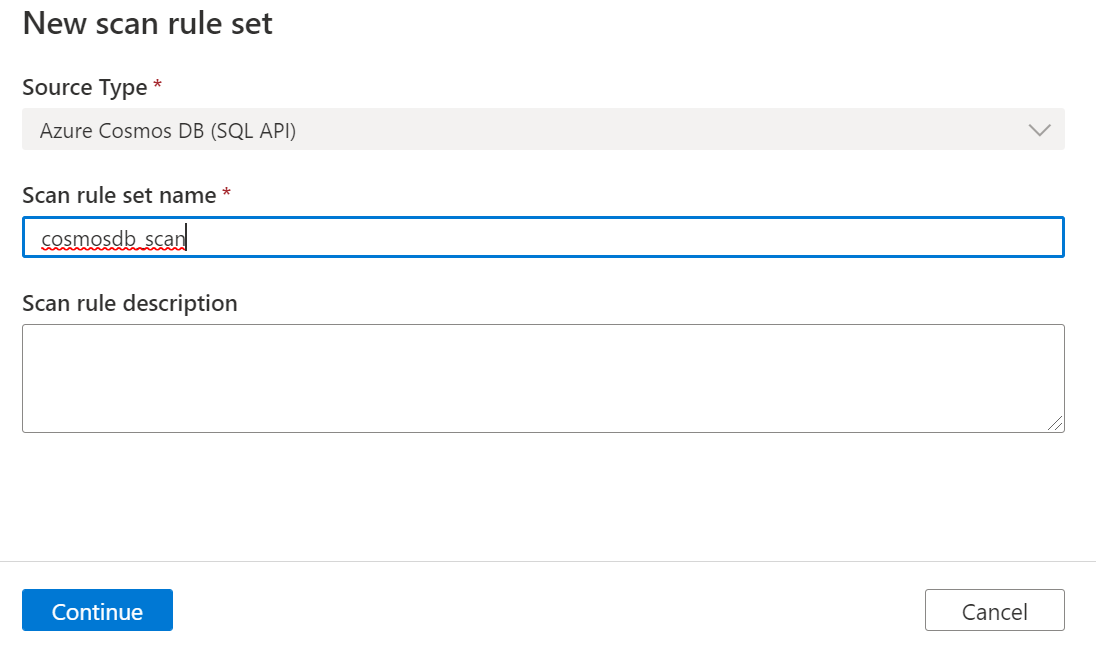
可以选择要包含在扫描规则中的分类规则
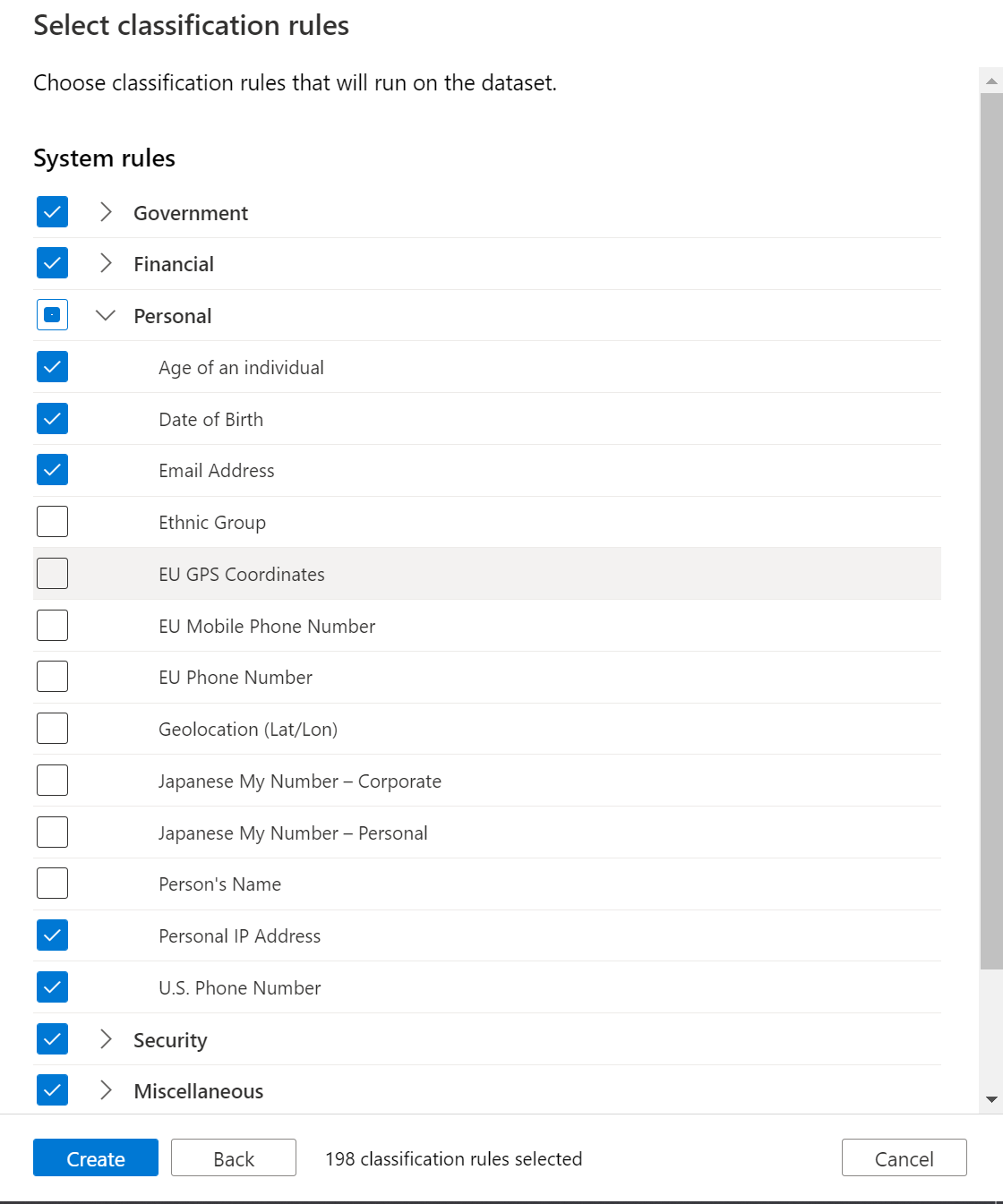
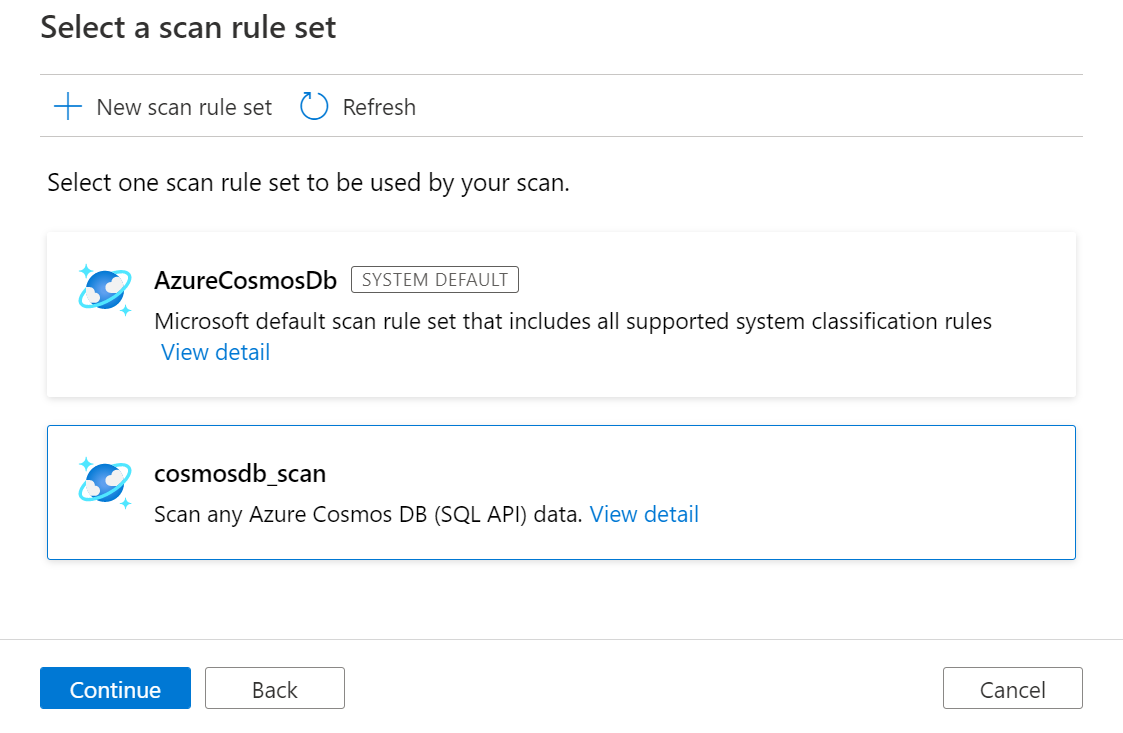
选择扫描触发器。 可以设置一个计划或运行一次扫描。
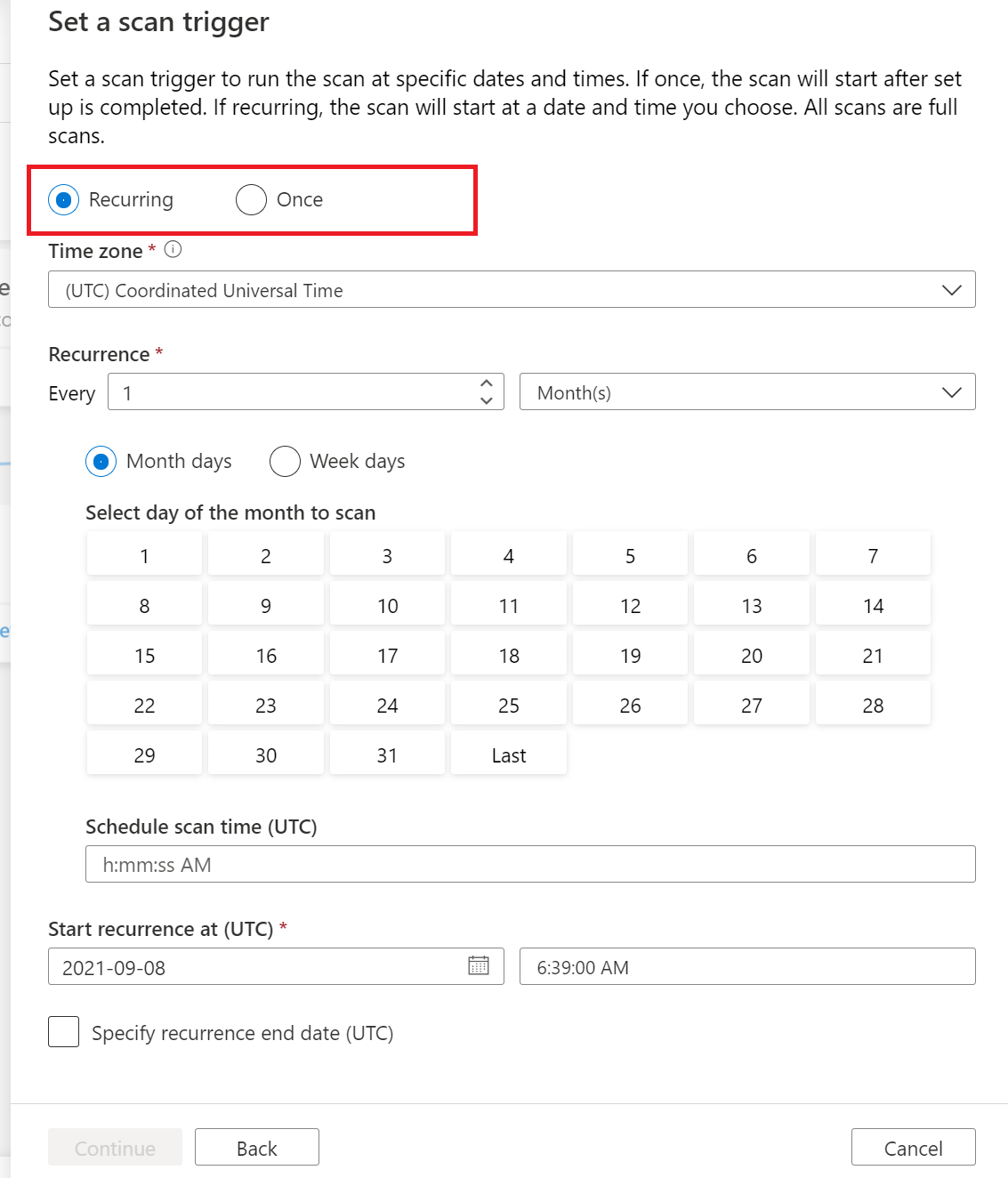
查看扫描并选择“保存并运行”。
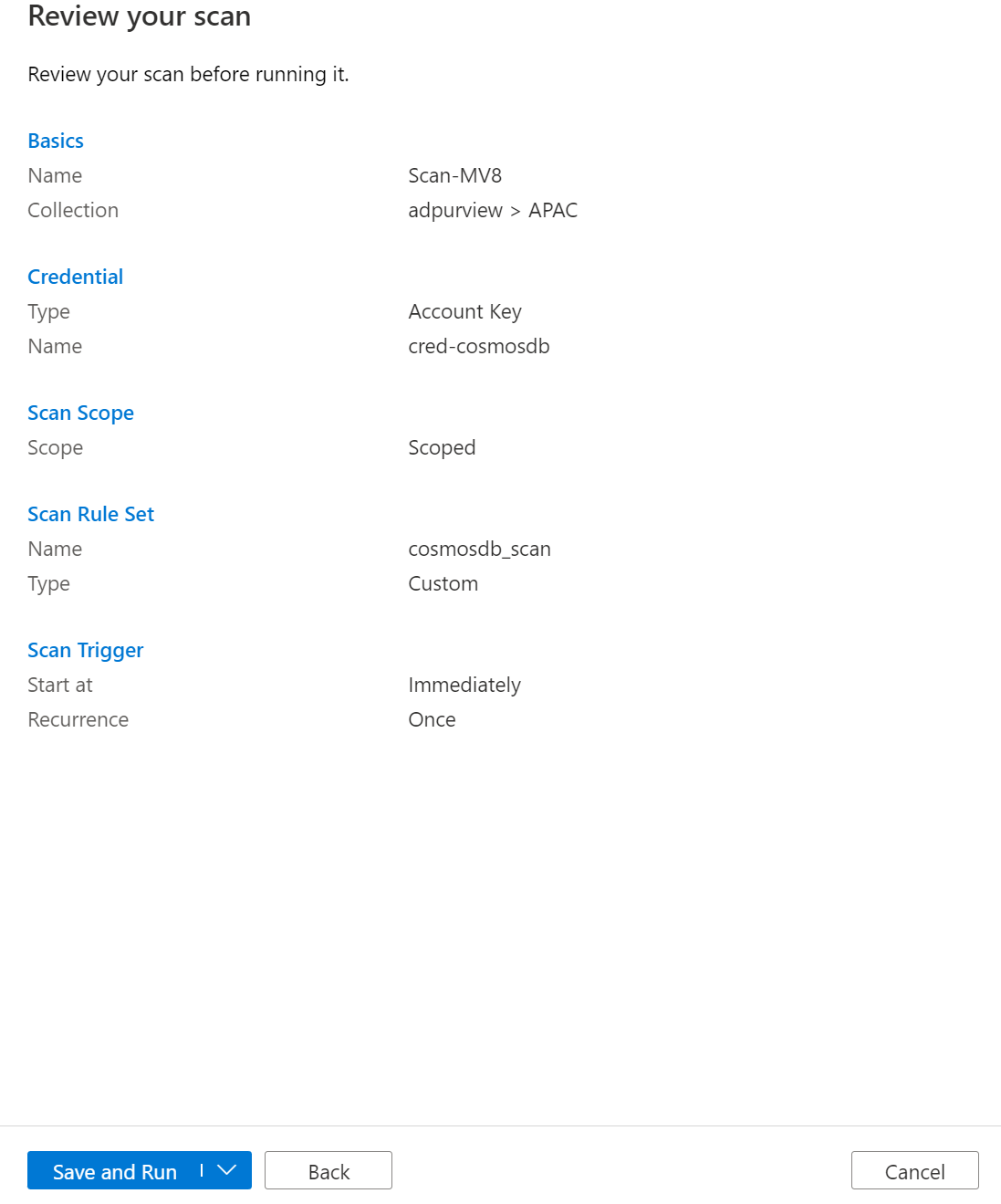
查看扫描
导航到“集合”中的“数据源”,然后选择“查看详细信息”以检查扫描状态
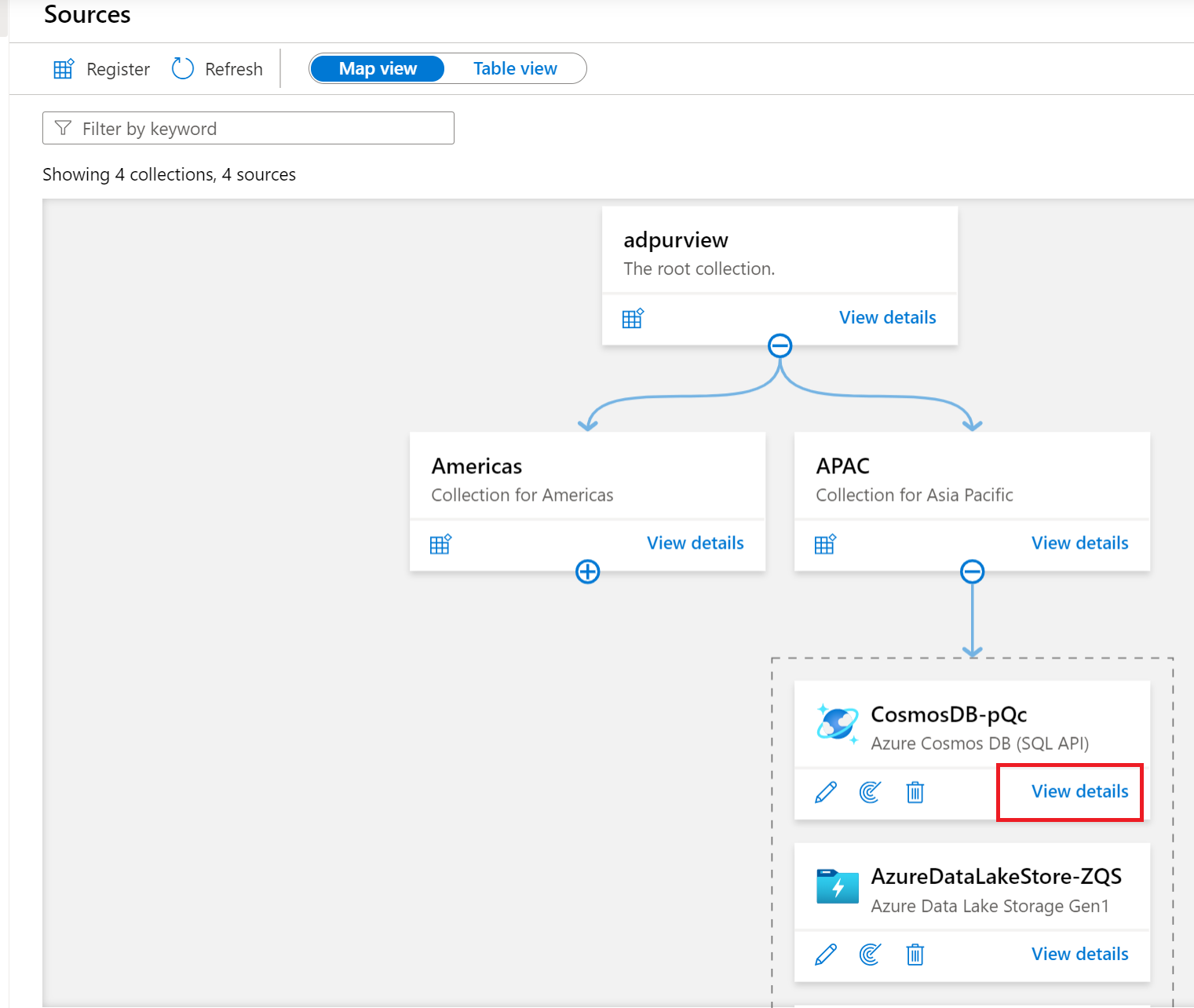
扫描详细信息在“上次运行状态”中指示扫描进度,并会指示已扫描和已分类的资产数量
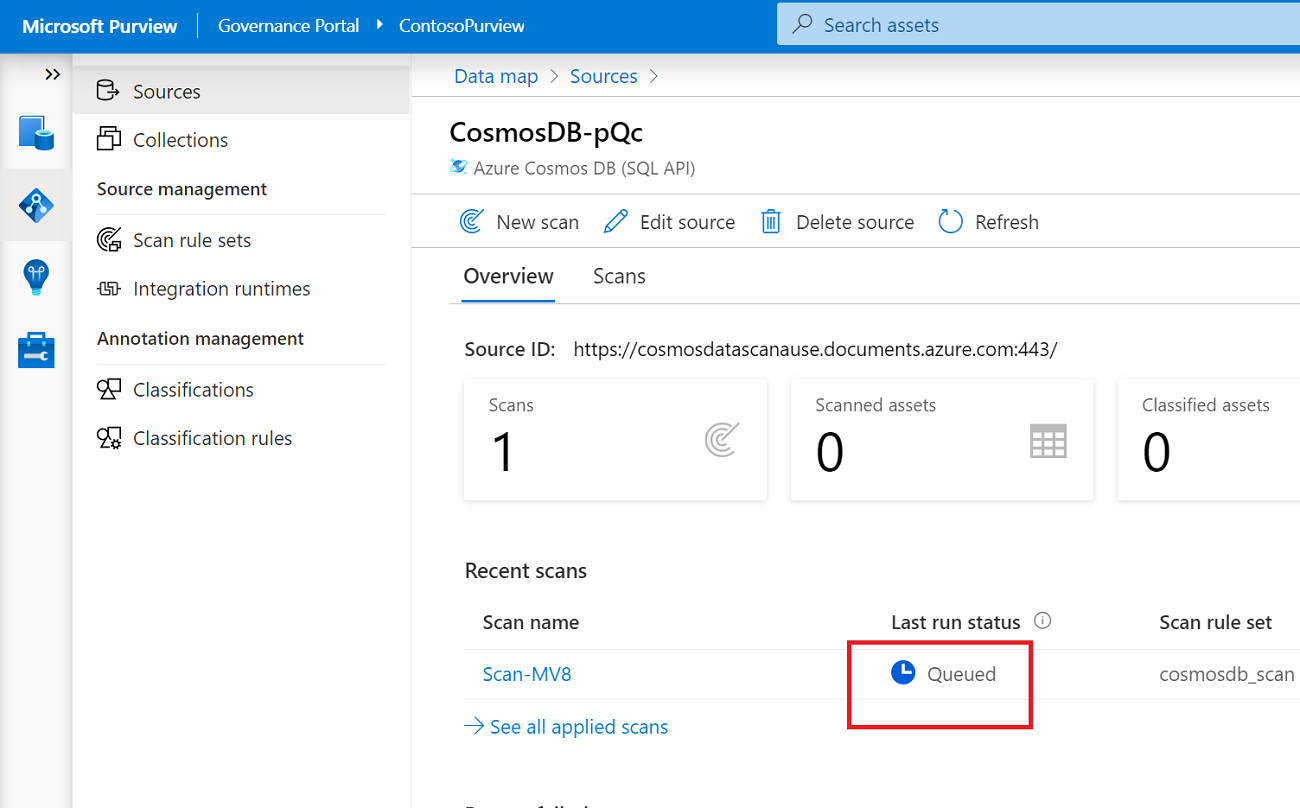
整个扫描成功运行后,“上次运行状态”将更新为“正在进行”,然后更新为“已完成”
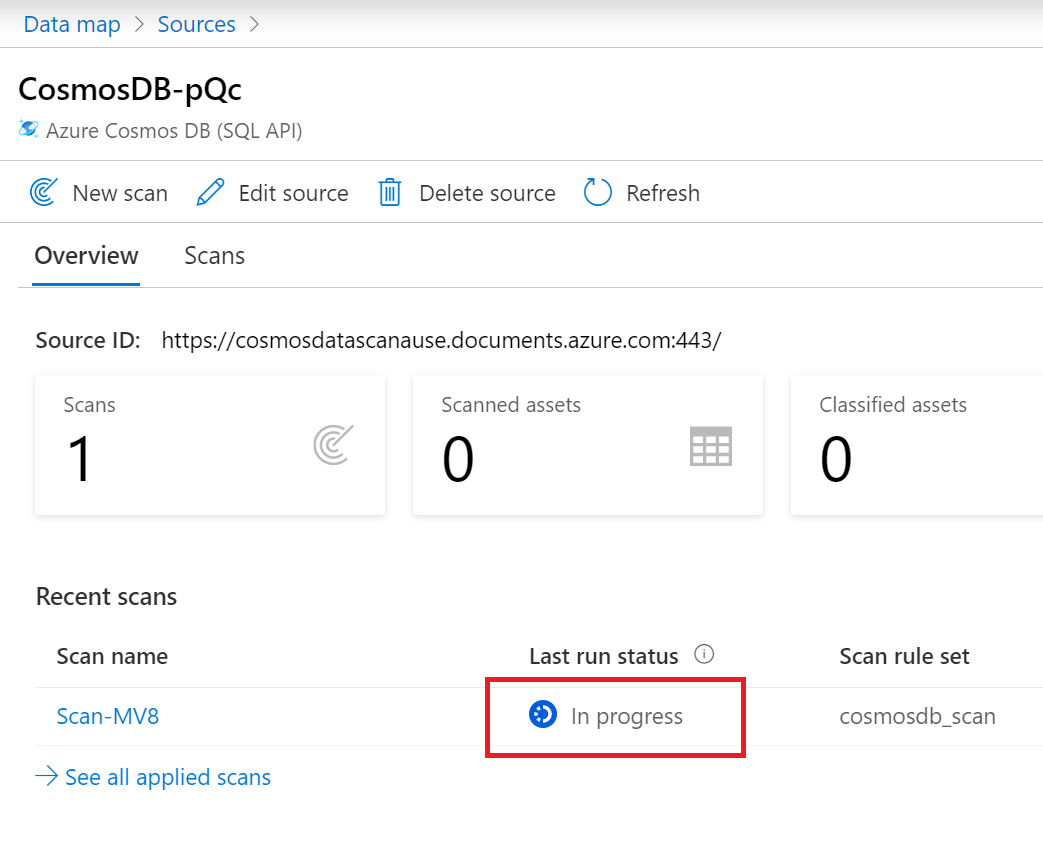
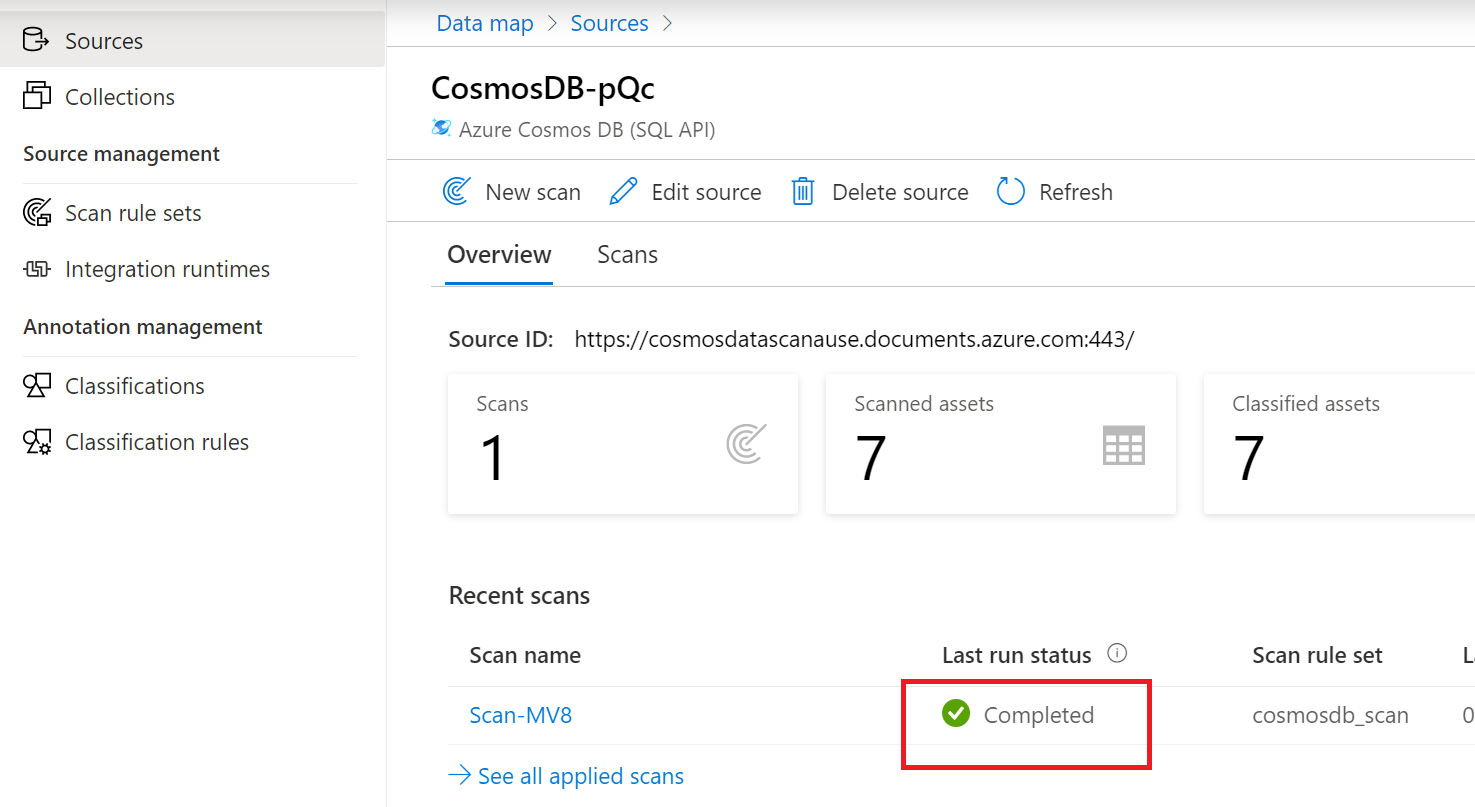
管理扫描
可以管理扫描,或者在完成时再次运行扫描。
选择“扫描名称”即可管理扫描
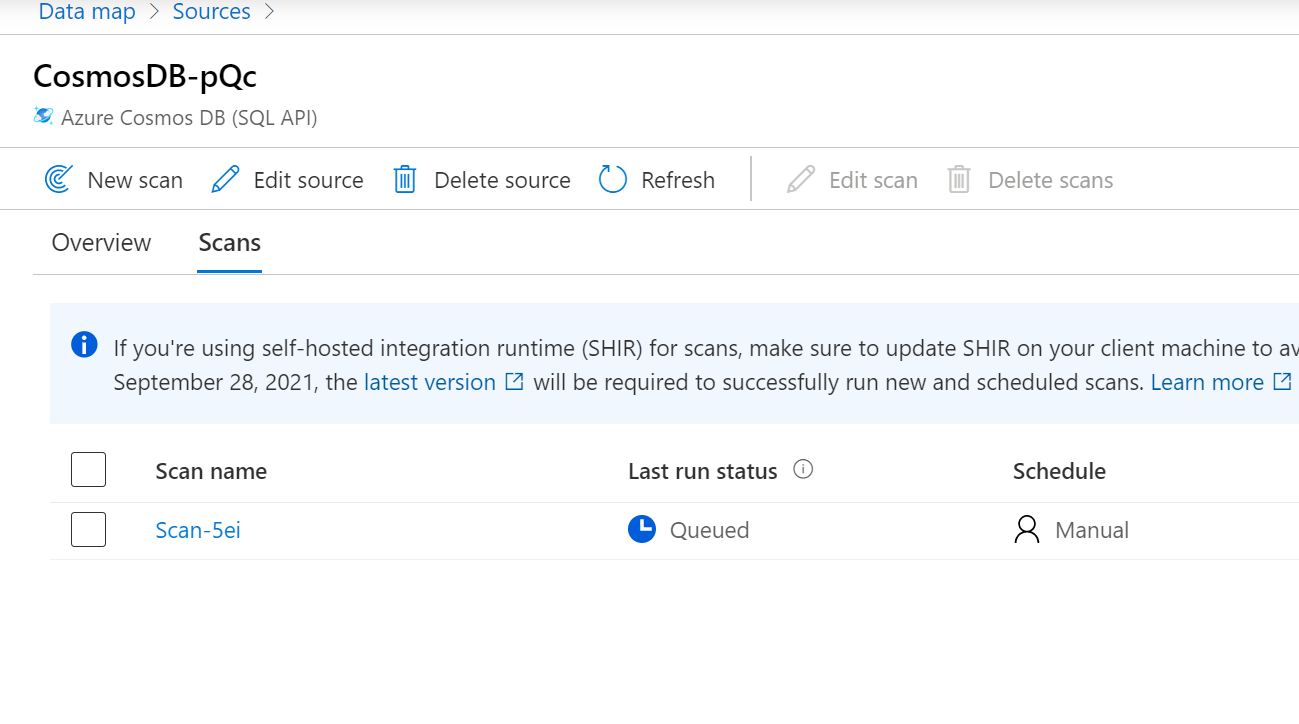
可以再次运行扫描、编辑扫描或删除扫描
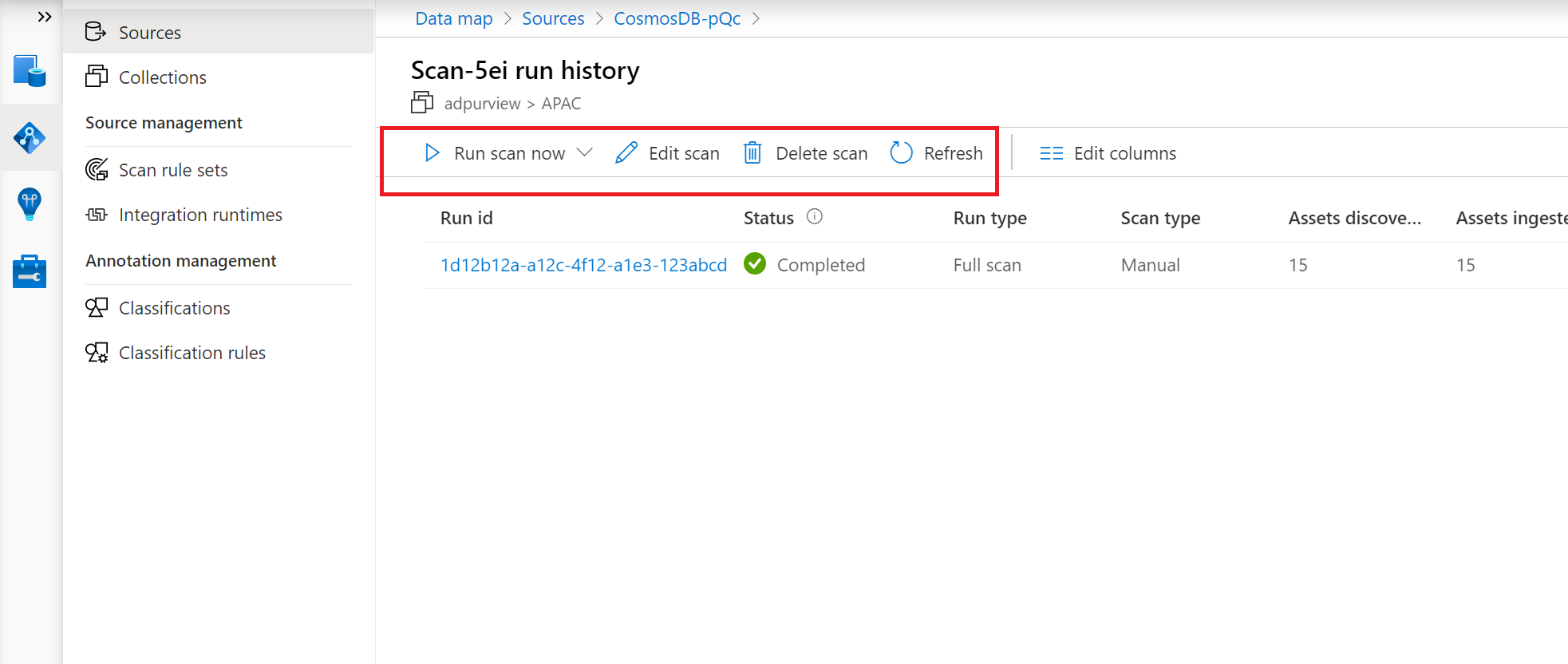
可以再次运行完整扫描
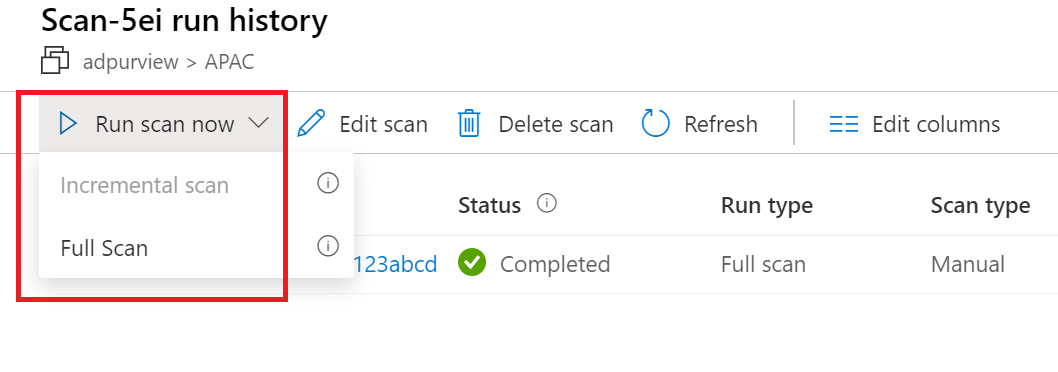
后续步骤
现在,你已经注册了源,接下来请按照以下指南来详细了解 Microsoft Purview 和你的数据。