Nota
El acceso a esta página requiere autorización. Puede intentar iniciar sesión o cambiar directorios.
El acceso a esta página requiere autorización. Puede intentar cambiar los directorios.
本文介绍如何在将 VMware VM 复制到 Azure 时排除磁盘,以便进行灾难恢复。 出于多种原因,你可能需要在复制时排除磁盘:
- 确保不会复制已排除磁盘上改动的非关键数据。
- 可以通过排除无需复制的磁盘来优化消耗的复制带宽或优化目标端资源。
- 需要节省存储和网络资源,因此不复制不需要的数据。
在将磁盘从复制中排除前,请执行以下操作:
在您开始之前
开始之前,请注意以下问题:
- 复制:默认情况下,复制虚拟机上的所有磁盘。
- 磁盘类型:只能从复制中排除基本磁盘。 不能排除操作系统磁盘或动态磁盘。
- 移动服务:若要从复制中排除磁盘,必须先在虚拟机上手动安装移动服务,然后才能启用复制。 不能使用推送安装,因为此方法只有在启用复制后才能在 VM 上安装移动服务。
- 添加/删除/排除磁盘:启用复制后,无法添加/删除/排除用于复制的磁盘。 如果想要添加/删除或排除磁盘,需要禁用计算机保护,并重新启用保护。
- 故障转移:故障转移后,如果故障转移应用需要排除的磁盘才能运行,则需要手动创建这些磁盘。 或者,可将 Azure 自动化集成到恢复计划中,以便在故障转移计算机期间创建磁盘。
- 故障回复 Windows:故障转移后故障回复到本地站点时,不会对 Azure 中手动创建的 Windows 磁盘进行故障回复。 例如,如果在 Azure VM 中故障转移三个磁盘并直接创建两个磁盘,则只会故障回复完成故障转移的三个磁盘。
- 故障回复 Linux:对于 Linux 虚拟机的故障回复,你在 Azure 中手动创建的磁盘会进行故障回复。 例如,如果要故障转移三个磁盘,并直接在 Azure VM 上创建两个磁盘,则会故障回复所有五个磁盘。 在故障回复时或对 VM 进行反向保护时,不能排除手动创建的磁盘。
从复制中排除磁盘
为 VMware VM 启用复制时,请选择要复制的 VM,然后在“启用复制”“属性”>“配置属性”页上查看“要复制的磁盘”列>。 默认情况下,选择所有磁盘进行复制。
如果不想复制特定磁盘,请在“要复制的磁盘”中取消选择要排除的任何磁盘。
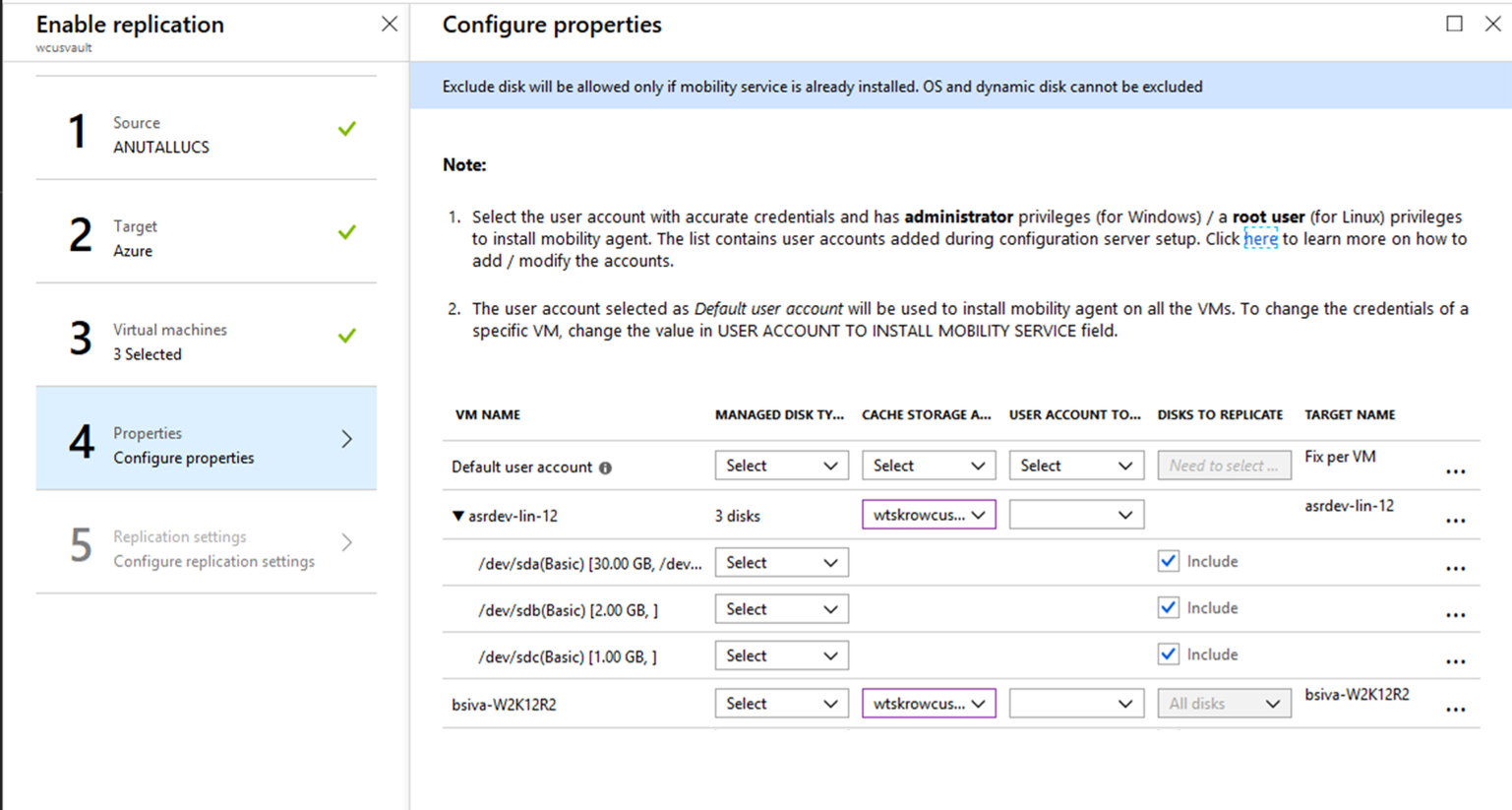
后续步骤
设置并运行部署后,请 详细了解 不同类型的故障转移。