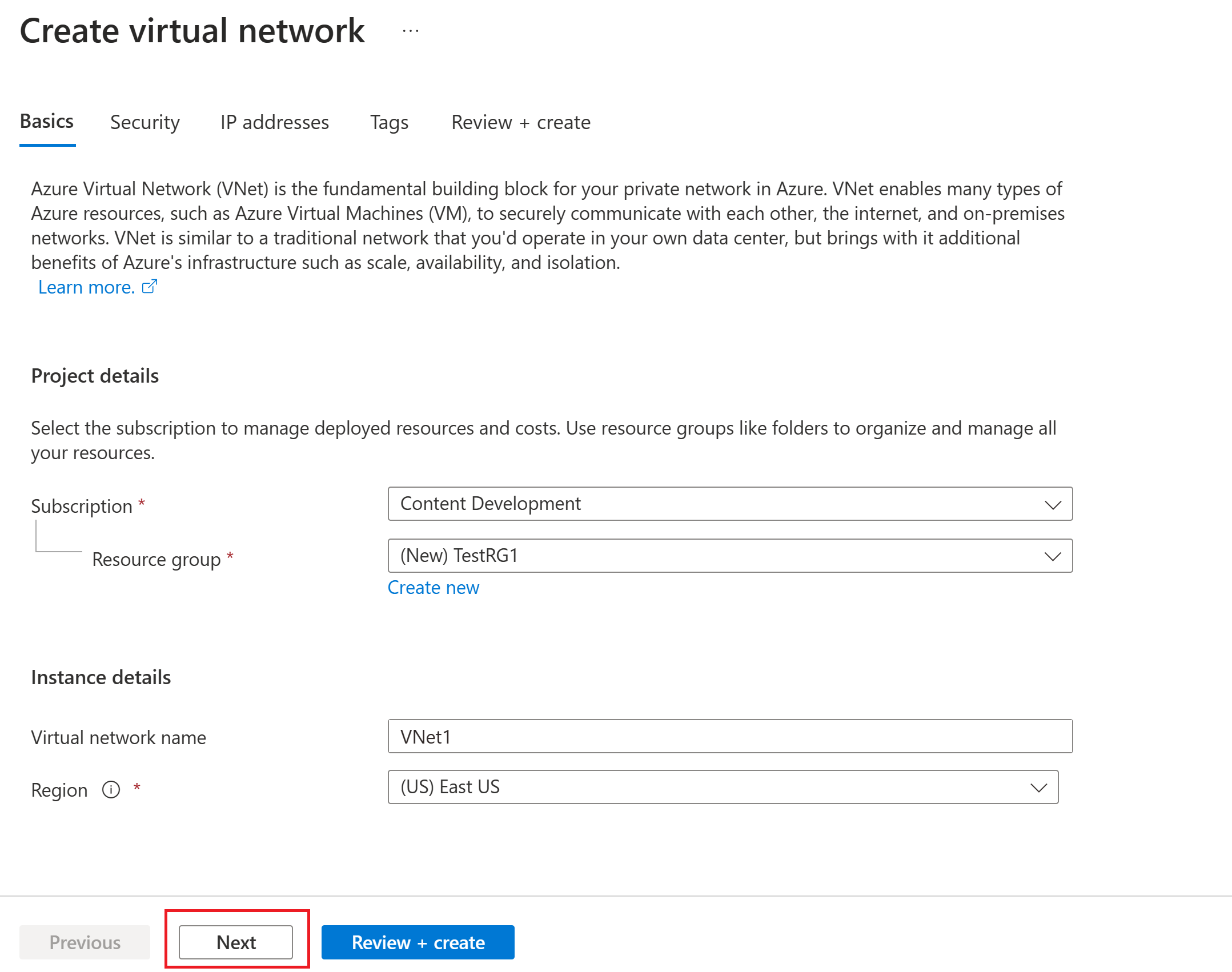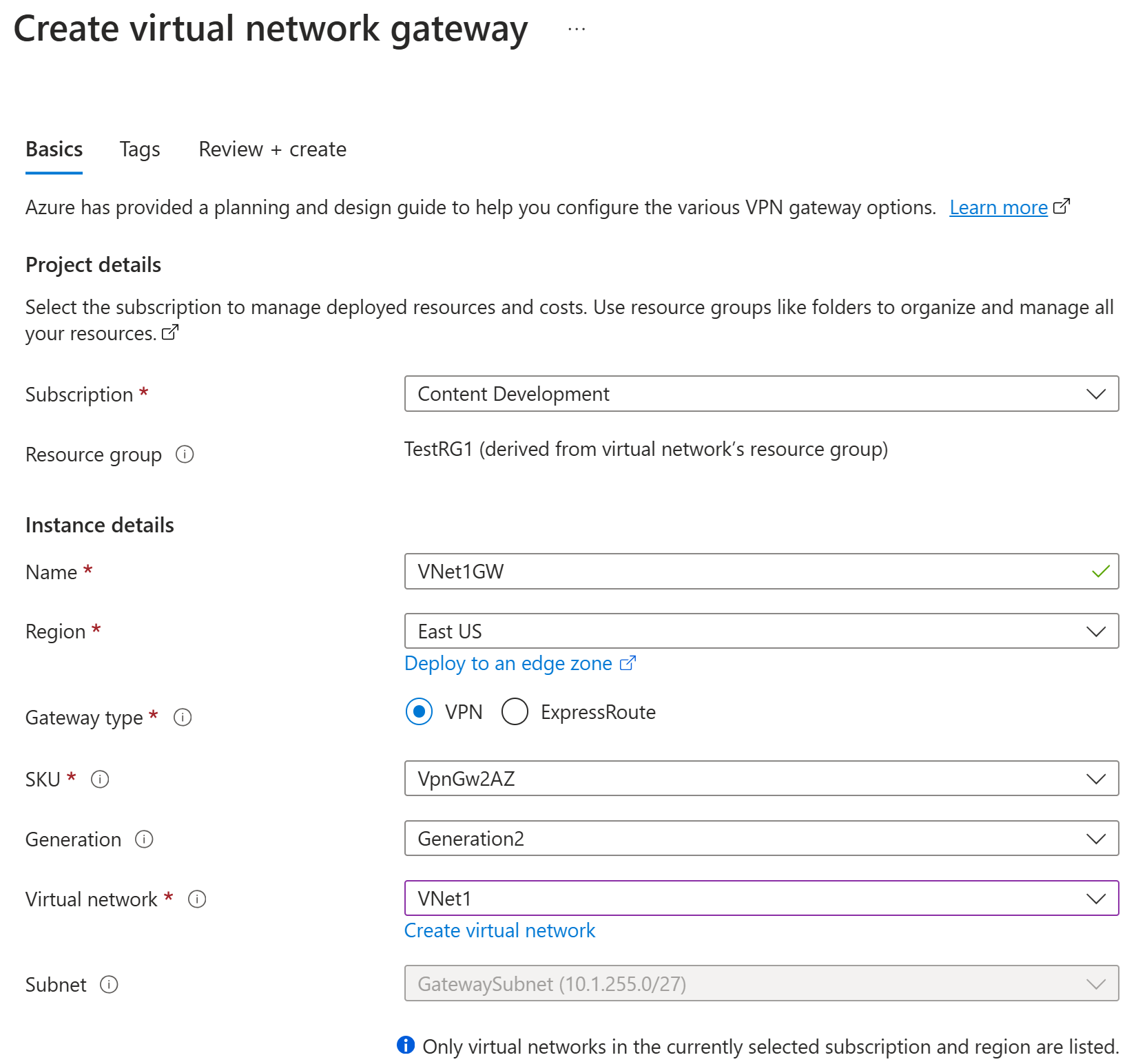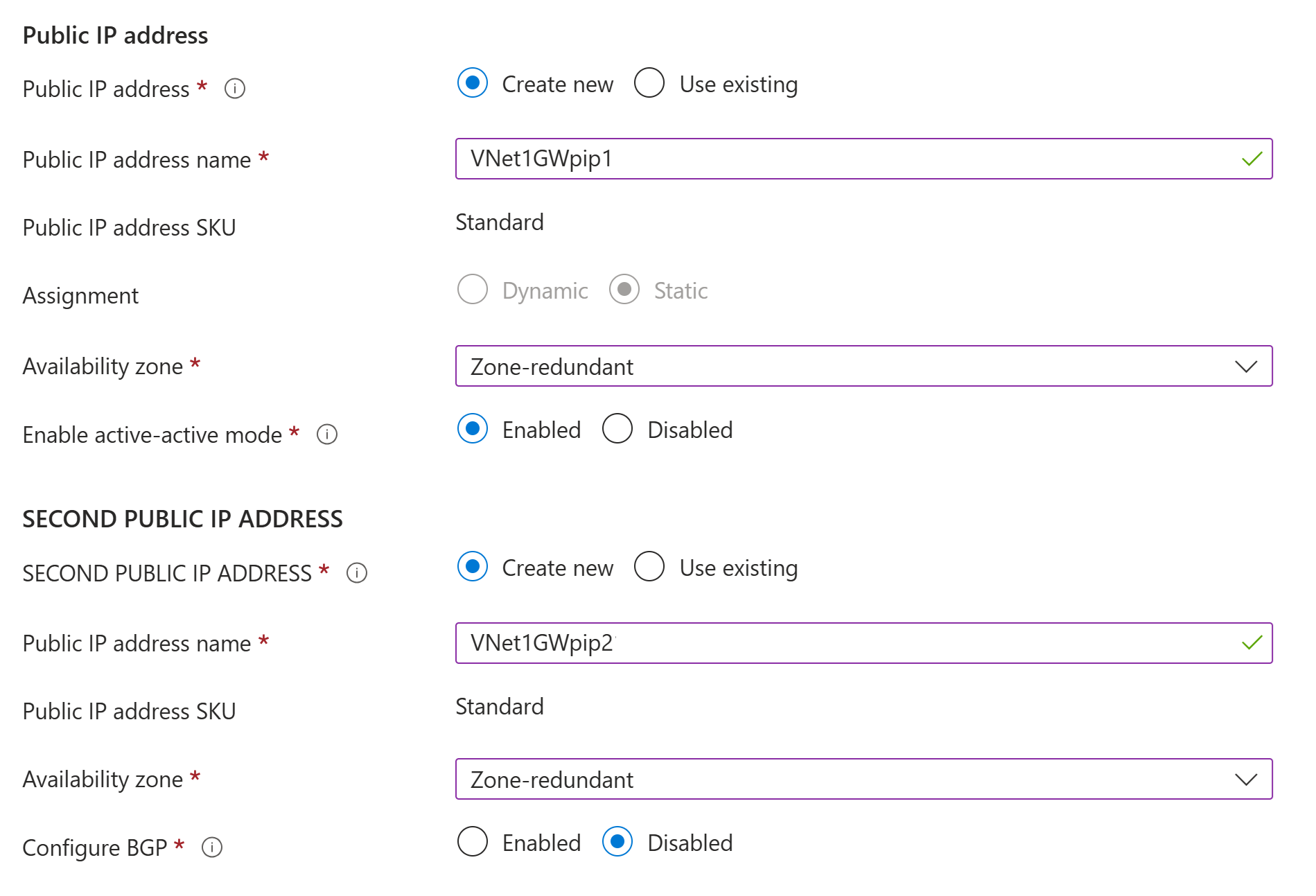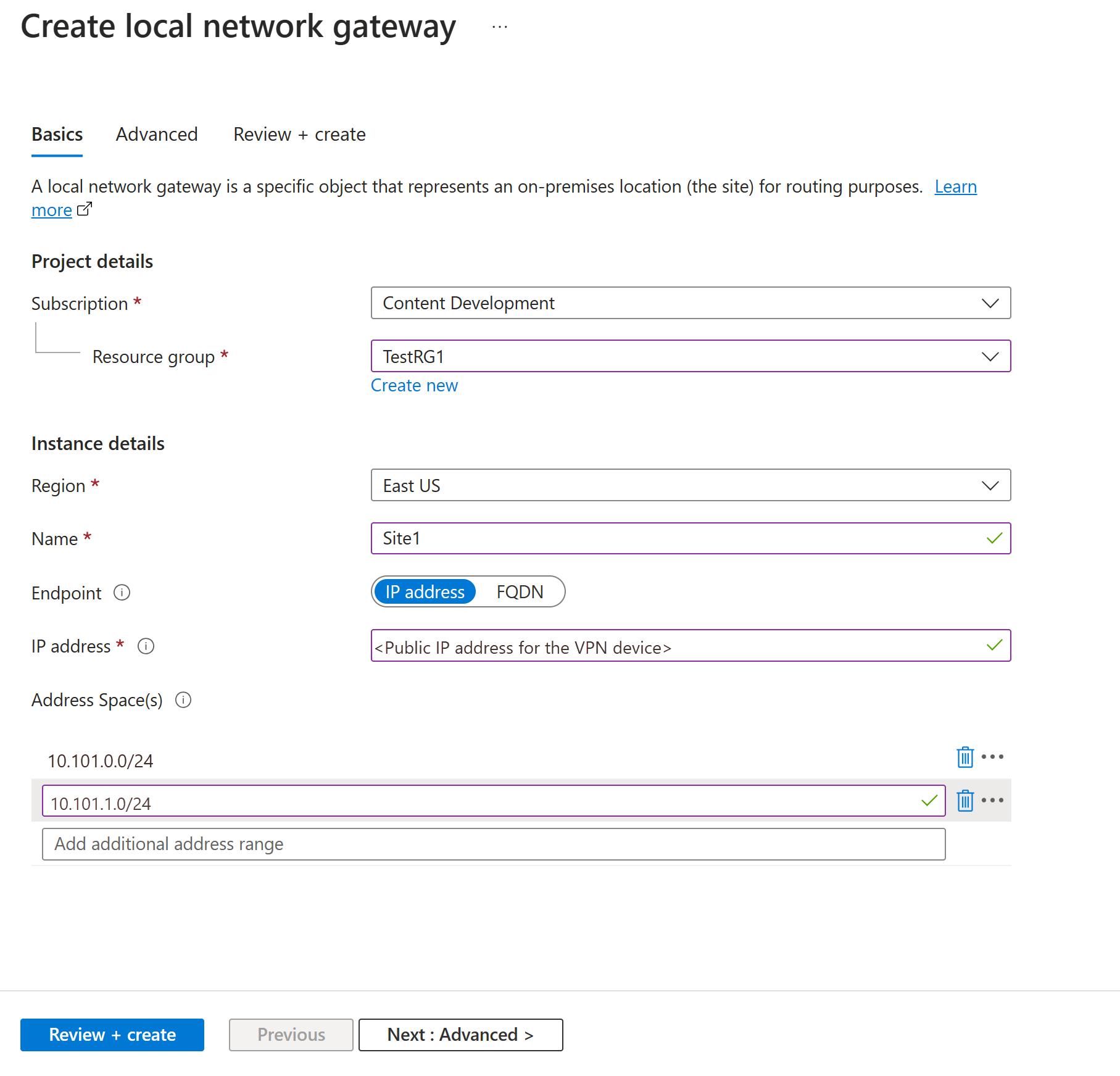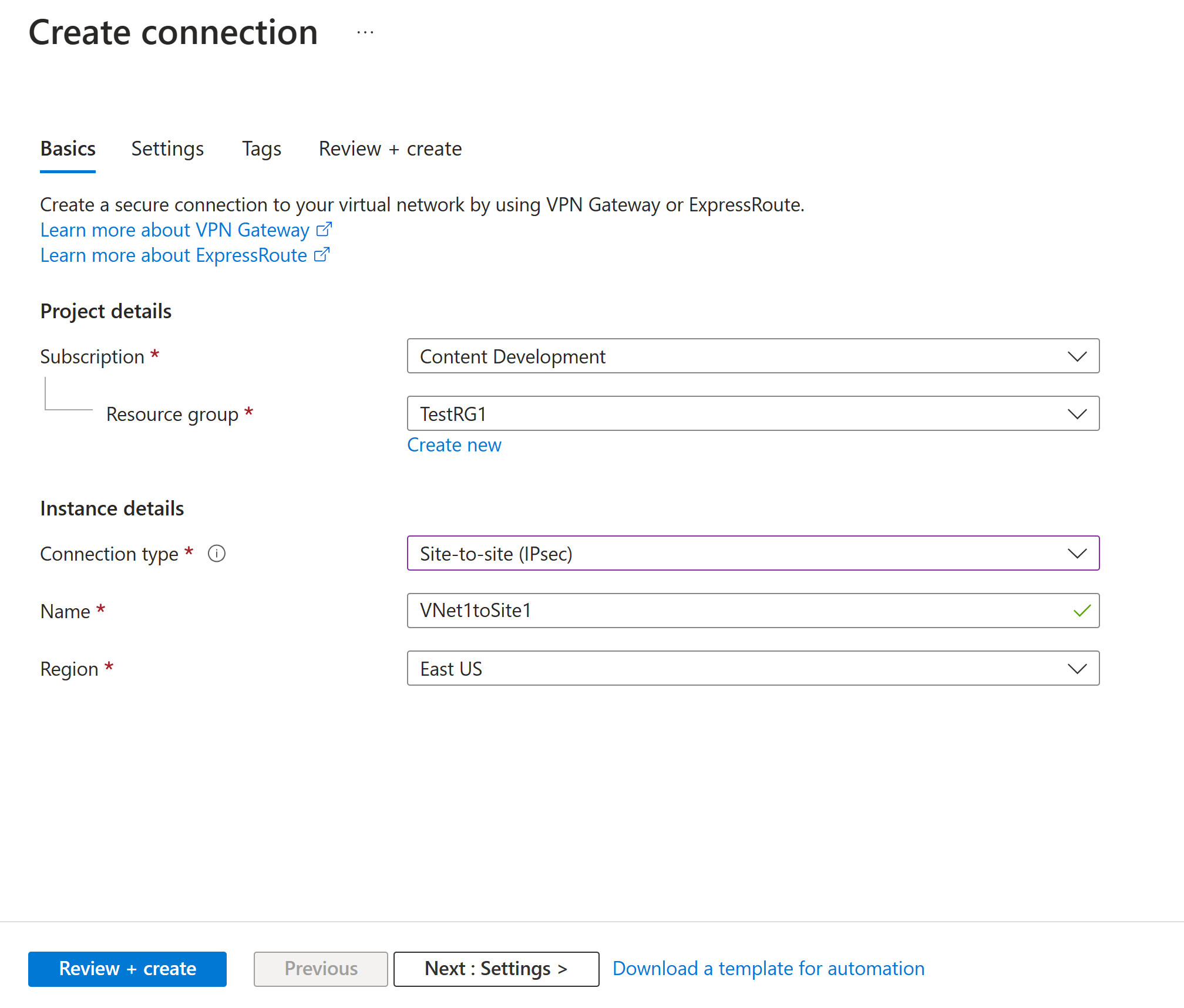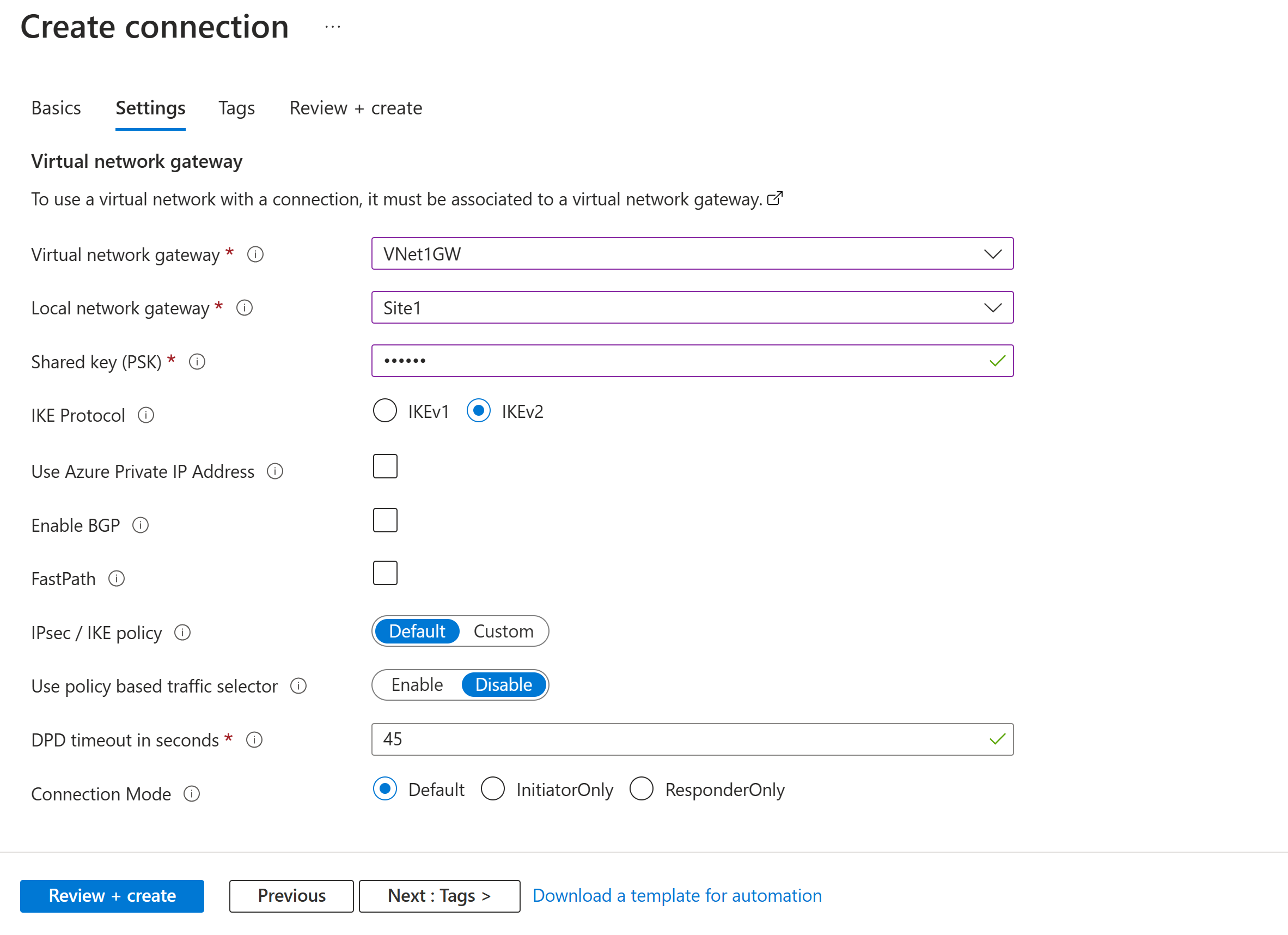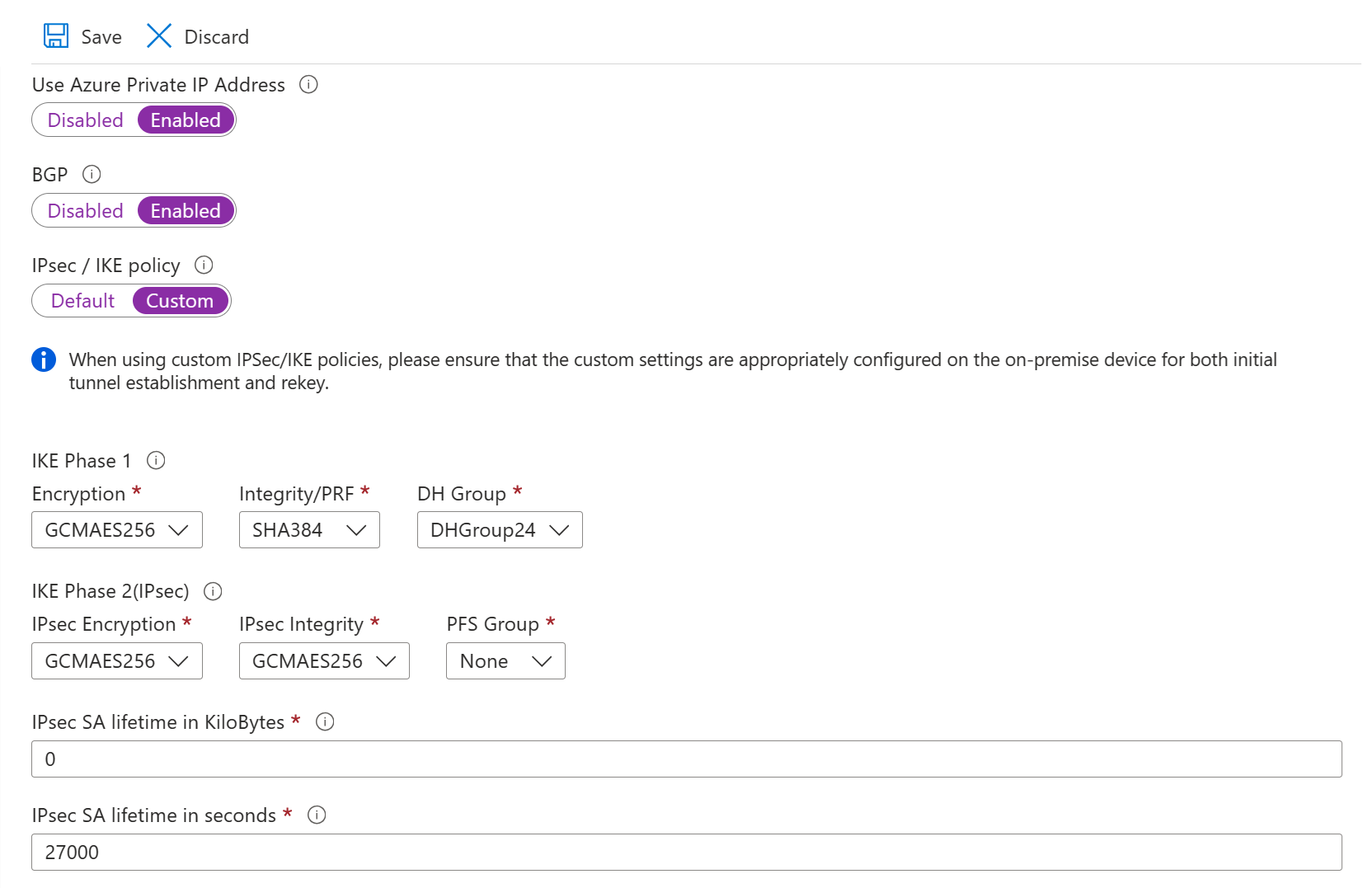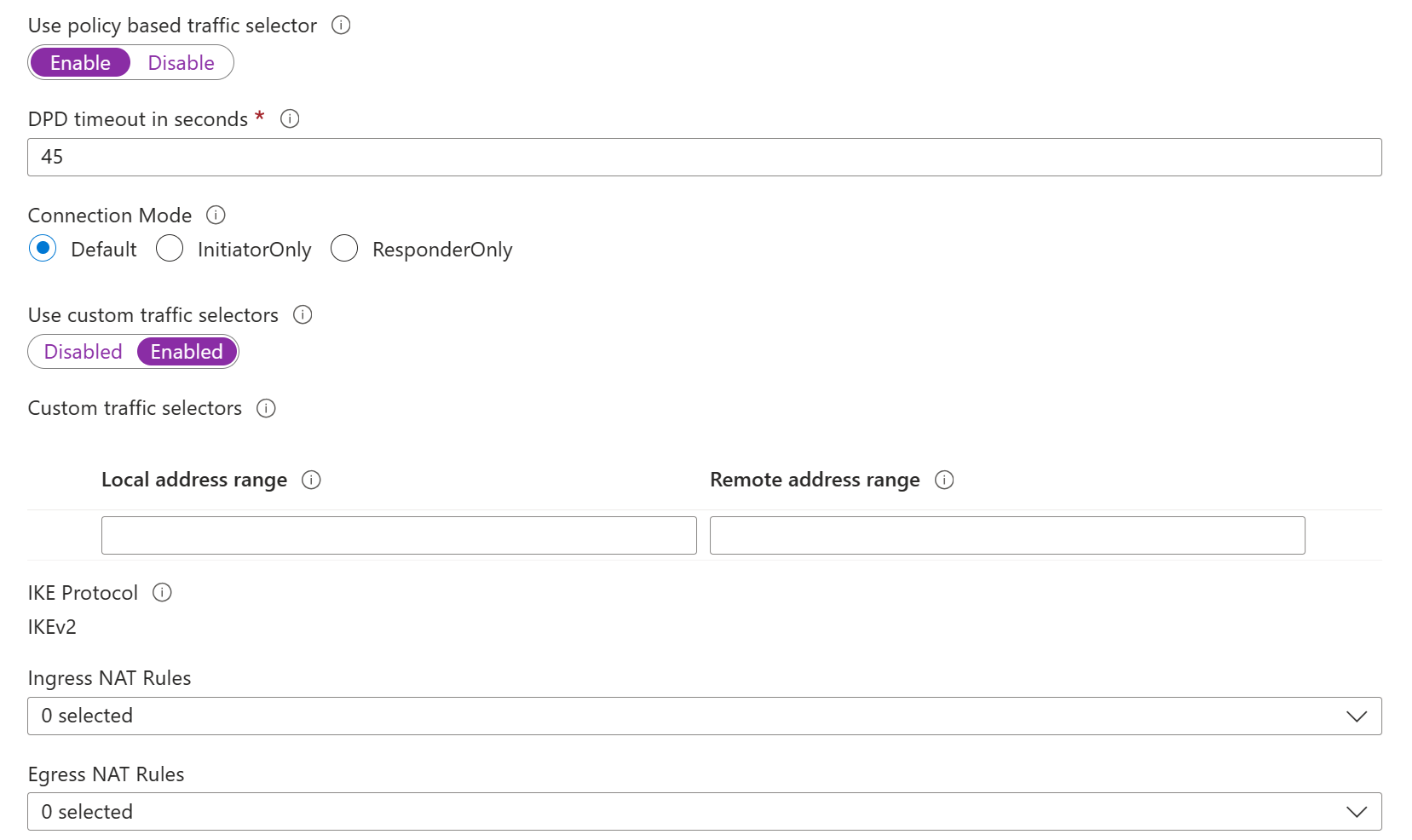Nota
El acceso a esta página requiere autorización. Puede intentar iniciar sesión o cambiar directorios.
El acceso a esta página requiere autorización. Puede intentar cambiar los directorios.
本教程将使用 Azure 门户在本地网络与虚拟网络之间创建站点到站点 (S2S) VPN 网关连接。 还可使用 Azure PowerShell 或 Azure CLI 来创建此配置。 此配置使用指定的预共享密钥来连接 Azure VPN 网关和本地 VPN 设备。 还可以使用 证书身份验证配置站点到站点连接。
你所取得的成就
在本教程中,你将了解:
- 创建虚拟网络。
- 创建 VPN 网关。
- 创建本地网络网关。
- 创建 VPN 连接。
- 验证连接。
- 连接到虚拟机。
估计完成时间:90-120 分钟(包括网关部署时间)
Prerequisites
需要一个具有活动订阅的 Azure 帐户。 如果没有,可以创建一个试用帐户。
如果不熟悉本地网络配置中的 IP 地址范围,则需咨询能够提供此类详细信息的人员。 创建此配置时,必须指定 IP 地址范围前缀,Azure 会将该前缀路由到本地位置。 本地网络的任何子网都不得与要连接到的虚拟网络子网重叠。
VPN devices:
- 确保您有一台兼容的 VPN 设备,并且有能够配置该设备的人。 有关兼容的 VPN 设备和设备配置的详细信息,请参阅关于 VPN 设备。
- 确认 VPN 设备有一个面向外部的公共 IPv4 地址。
- 验证您的 VPN 设备是否支持双活模式网关。 本文将创建一个主动-主动模式的 VPN 网关,建议将该网关用于高可用性连接。 主动-主动模式指两个网关 VM 实例均同时处于活动状态,并使用两个公共 IP 地址,每个网关 VM 实例对应一个 IP 地址。 需要将 VPN 设备配置为连接到每个网关 VM 实例的 IP 地址。 如果 VPN 设备不支持此模式,请不要为网关启用此模式。 有关详细信息,请参阅为跨界连接和 VNet 到 VNet 连接设计高可用性连接和关于主动-主动模式 VPN 网关。
创建虚拟网络
在此部分,你将使用以下值创建虚拟网络:
- 资源组:TestRG1
- Name: VNet1
- 区域:中国北部 3
- IPv4 地址空间: 10.1.0.0/16
- 子网名称: FrontEnd
- 子网地址空间:10.1.0.0/24
Note
使用虚拟网络作为跨界体系结构的一部分时,请务必与本地网络管理员进行协调,以划分一个 IP 地址范围专供此虚拟网络使用。 如果 VPN 连接的两端存在重复的地址范围,则会以意外方式路由流量。 此外,若要将此虚拟网络连接到另一个虚拟网络,地址空间不能与另一虚拟网络重叠。 相应地规划网络配置。
登录 Azure 门户。
在门户页顶部的“搜索资源、服务和文档(G+/)”中,输入“虚拟网络”。 从“市场”搜索结果中选择“虚拟网络”以打开“虚拟网络”页。
在“虚拟网络”页面上,选择“创建”以打开“创建虚拟网络”页面。
在“基本信息”选项卡上的“项目详细信息”和“实例详细信息”中配置虚拟网络设置。 验证输入的值时,将看到一个绿色对勾。 你可以根据自己需要的设置调整示例中显示的值。
- 订阅:确认列出的订阅是正确的。 你可以使用下拉框来更改订阅。
- 资源组:选择一个现有资源组,或选择“新建”以创建一个新资源组。 有关资源组的详细信息,请参阅 Azure 资源管理器概述。
- 名称:输入虚拟网络的名称。
- 区域:选择你的虚拟网络的位置。 该位置决定了部署到此虚拟网络的资源将位于哪里。
选择“下一步”或“安全性”,转到“安全性”选项卡。对于此练习,请保留此页上所有服务的默认值。
选择IP 地址以转到IP 地址选项卡。在IP 地址选项卡上配置设置。
IPv4 地址空间:默认情况下,系统会自动创建一个地址空间。 可以选择该地址空间,将其调整为反映你自己的值。 还可以添加其他地址空间并移除自动创建的默认值。 例如,可以将起始地址指定为“10.1.0.0”,将地址空间大小指定为“/16”。 然后选择“添加”以添加该地址空间。
+ 添加子网:如果你使用默认地址空间,则系统会自动创建一个默认子网。 如果更改地址空间,请在该地址空间中添加一个新子网。 选择“+添加子网”,打开“添加子网”窗口 。 配置以下设置,然后选择页面底部的“添加”以添加这些值。
- 子网名称:可使用默认名称,也可指定名称。 Example: FrontEnd.
- 子网地址范围:此子网的地址范围。 示例为“10.1.0.0”和“/24”。
查看“IP 地址”页并移除不需要的任何地址空间或子网。
选择“审阅 + 创建”,验证虚拟网络设置。
验证设置后,选择“创建”以创建虚拟网络。
创建虚拟网络后,可以选择配置 Azure DDoS 防护。 在任何新的或现有的虚拟网络上可以轻松启用 Azure DDoS 防护,且无需对应用程序或资源做出任何更改。 有关 Azure DDoS 防护的详细信息,请参阅什么是 Azure DDoS 防护?。
创建网关子网
虚拟网络网关需要一个名为“GatewaySubnet”的特定子网。 网关子网是虚拟网络的 IP 地址范围的一部分,包含虚拟网络网关资源和服务使用的 IP 地址。
创建网关子网时,需指定子网包含的 IP 地址数。 所需的 IP 地址数目取决于要创建的 VPN 网关配置。 有些配置需要具有比其他配置更多的 IP 地址。 最好为网关子网指定 /27 或更大的值(/26、/25 等)。
- 在虚拟网络页面的左侧窗格中,选择“子网”以打开“子网”页面。
- 在页面顶部,选择“ + 子网 ”以打开 “添加子网 ”窗格。
- 出于 子网目的,请从下拉列表中选择 “虚拟网络网关 ”。
- 名称将自动输入为“GatewaySubnet”。 根据需要调整起始 IP 地址和大小。 例如 ,10.1.255.0/27。
- 不要调整该页面上的其他值。 单击“ 添加” 以添加子网。
有关将子网添加到虚拟网络的详细信息,请参阅 添加、更改或删除虚拟网络子网。 有关将地址范围添加到虚拟网络的步骤,请参阅 添加或删除地址范围。
Important
网关子网上的 NSG 不受支持。 将网络安全组关联到此子网可能会导致虚拟网络网关(VPN 和 ExpressRoute 网关)停止按预期方式工作。 有关网络安全组的详细信息,请参阅 什么是网络安全组?。
创建 VPN 网关
在此步骤中,你将为虚拟网络创建虚拟网络网关(VPN 网关)。 创建网关通常需要 45 分钟或更长的时间,具体取决于所选的网关 SKU。
创建 VPN 网关
使用以下值创建虚拟网络网关(VPN 网关):
- Name: VNet1GW
- 网关类型: VPN
- SKU: VpnGw2AZ
- 代系:第 2 代
- 虚拟网络: VNet1
- 网关子网地址范围:10.1.255.0/27
- 公共 IP 地址:新建
- 公共 IP 地址名称:VNet1GWpip1
- 公共 IP 地址 SKU:标准
- Assignment: Static
- 第二个公共 IP 地址名称:VNet1GWpip2
- 启用主动-主动模式:已启用
- 配置 BGP:已禁用
在“搜索资源、服务和文档(G+/)”中,输入“虚拟网络网关”。 在市场搜索结果中找到“虚拟网络网关”,选择它以打开“创建虚拟网络网关”页面。
在“基本信息”选项卡上,填写“项目详细信息”和“实例详细信息”的值 。
订阅:从下拉列表中选择要使用的订阅。
资源组:在此页上选择虚拟网络时,会自动填充此值。
名称:要创建的网关对象的名称。 这与将部署网关资源所在的网关子网不同。
区域:选择要在其中创建此资源的区域。 网关的区域必须与虚拟网络相同。
网关类型:选择“VPN”。 VPN 网关使用虚拟网络网关类型“VPN” 。
SKU:从下拉列表中选择支持你想要使用的功能的网关 SKU。
- 建议选择尽可能以 AZ 结尾的 SKU。 AZ SKU 支持可用性区域。
- 基本 SKU 在门户中不可用。 必须使用 PowerShell 或 CLI 配置基本 SKU 网关。
代系:从下拉列表中选择“第 2 代”。
虚拟网络:从下拉列表中选择要将此网关添加到的虚拟网络。 如果看不到要使用的虚拟网络,请确保在以前的设置中选择了正确的订阅和区域。
“网关子网地址范围”或“子网”:创建 VPN 网关时需要网关子网。
目前,此字段可能显示不同的设置选项,具体取决于虚拟网络地址空间,以及是否已为虚拟网络创建名为 GatewaySubnet 的子网。
如果你没有网关子网,并且此页面上也未显示用于创建网关子网的选项,请返回到你的虚拟网络并创建网关子网。 然后,返回到此页面并配置 VPN 网关。
指定“公共 IP 地址”的值。 这些设置指定将与 VPN 网关关联的公共 IP 地址对象。 创建 VPN 网关后,会将公共 IP 地址分配给每个公共 IP 地址对象。 仅当删除并重新创建网关时,分配的公共 IP 地址才会发生更改。 IP 地址不会因为 VPN 网关大小调整、重置或其他内部维护/升级而更改。
公共 IP 地址类型:如果显示了此选项,请选择“标准”。
公共 IP 地址:保持选中“新建”。
公共 IP 地址名称:在文本框中,输入公共 IP 地址实例的名称。
公共 IP 地址 SKU:设置自动选择为“标准 SKU”。
分配:分配通常是自动选择的,并且应为“静态”。
可用性区域:此设置适用于支持可用性区域区域中的 AZ 网关 SKU。 选择“区域冗余”,除非明确需要指定一个区域。
启用主动-主动模式:建议选择“启用”,以利用主动-主动模式网关的优势。 如果计划将此网关用于站点到站点连接,请考虑以下事项:
- 验证要使用的主动-主动设计。 必须专门配置与本地 VPN 设备的连接,以便在主动-主动模式下运行。
- 某些 VPN 设备不支持主动-主动模式。 如果不确定,请咨询 VPN 设备供应商。 如果使用的是不支持主动 - 主动模式的 VPN 设备,则可以为此设置选择“已禁用”。
第二个公共 IP 地址:选择“新建”。 仅当您在启用主动-主动模式设置中选择启用时,此选项才可用。
公共 IP 地址名称:在文本框中,输入公共 IP 地址实例的名称。
公共 IP 地址 SKU:设置自动选择为“标准 SKU”。
可用性区域:选择“区域冗余”,除非明确需要指定一个区域。
配置 BGP:除非你的配置专门需要此设置,否则请选择“已禁用”。 如果确实需要此设置,则默认 ASN 为 65515,但可以更改此值。
启用 Key Vault 访问权限:除非你的配置专门需要此设置,否则请选择“禁用”。
选择“查看 + 创建” ,运行验证。
验证通过后,选择“创建”以部署 VPN 网关。
网关可能需要 45 分钟或更长时间才能完全创建和部署。 可以在网关的“概述”页上查看部署状态。
Important
网关子网上的 NSG 不受支持。 将网络安全组关联到此子网可能会导致虚拟网络网关(VPN 和 ExpressRoute 网关)停止按预期方式工作。 有关网络安全组的详细信息,请参阅 什么是网络安全组?。
查看公共 IP 地址
若要查看与每个虚拟网络网关 VM 实例关联的 IP 地址,请转到门户中的虚拟网络网关。
- 转到虚拟网络网关的“属性”页(而不是“概述”页)。 您可能需要展开“设置”才能在列表中看到“属性”页面。
- 如果网关处于主动-被动模式,则只能看到一个 IP 地址。 如果网关处于主动-主动模式,则会看到列出的两个公共 IP 地址,每个网关 VM 实例一个。 创建站点到站点连接时,必须在配置 VPN 设备时指定每个 IP 地址,因为两个网关 VM 均为主动状态。
- 若要查看有关 IP 地址对象的详细信息,请单击关联的 IP 地址链接。
创建本地网络网关
本地网络网关是部署到 Azure 的特定对象,该对象代表用于路由的本地位置(站点)。 可以为站点提供一个名称供 Azure 引用,然后指定本地 VPN 设备的 IP 地址,以便创建一个连接来连接到该设备。 此外还可指定 IP 地址前缀,以便通过 VPN 网关将其路由到 VPN 设备。 指定的地址前缀是位于本地网络的前缀。 如果之后本地网络发生了更改,或需要更改 VPN 设备的公共 IP 地址,可轻松更新这些值。 为要连接到的每个 VPN 设备创建单独的本地网络网关。 一些高可用性连接设计指定多个本地 VPN 设备。
使用以下值创建本地网络网关:
- Name: Site1
- 资源组: TestRG1
- 位置:中国北部 3
Configuration considerations:
- VPN 网关支持一个 FQDN 只使用一个 IPv4 地址。 如果域名解析为多个 IP 地址,VPN 网关会使用 DNS 服务器返回的第一个 IP 地址。 为了消除这种不确定性,建议你的 FQDN 始终解析为一个 IPv4 地址。 不支持 IPv6。
- VPN 网关维护一个 DNS 缓存,该缓存每 5 分钟刷新一次。 此网关仅尝试解析已断开连接的隧道的 FQDN。 重置网关也会触发 FQDN 解析。
- 尽管 VPN 网关支持与具有不同 FQDN 的不同本地网络网关建立多个连接,但所有 FQDN 必须解析为不同的 IP 地址。
在门户中,转到“本地网络网关”,打开“创建本地网关”页。
在基本信息选项卡上,指定本地网络网关的值。
- 订阅:确保显示的是正确订阅。
- 资源组:选择要使用的资源组。 可以创建新的资源组或选择已创建的资源组。
- 区域:选择此对象所在的区域。 您可能希望选择与虚拟网络相同的位置,但这不是强制性的。
- 名称: 指定本地网络网关对象的名称。
- 终结点:为本地 VPN 设备选择“IP 地址”或“FQDN (完全限定的域名)”作为终结点类型。
- IP 地址:如果你的 Internet 服务提供商 (ISP) 向你分配了可用于 VPN 设备的静态公共 IP 地址,那么请选择“IP 地址”选项。 填写示例所示的 IP 地址。 此地址是 Azure VPN 网关要连接的 VPN 设备的公共 IP 地址。 如果目前没有 IP 地址,可以使用示例中显示的值。 之后必须返回并将占位符 IP 地址替换为 VPN 设备的公共 IP 地址。 否则,Azure 无法进行连接。
- FQDN:如果你有动态公共 IP 地址,且该地址可能会在某段时间(通常由你的 ISP 决定)后发生变化,那么你可对动态 DNS 服务使用常量 DNS 名称来指向你的 VPN 设备的当前公共 IP 地址。 你的 Azure VPN 网关会解析 FQDN 来确定要连接到的公共 IP 地址。
- 地址空间:地址空间指的是此本地网络所代表的网络的地址范围。 可以添加多个地址空间范围。 请确保此处所指定的范围没有与要连接到的其他网络的范围相重叠。 Azure 会将你指定的地址范围路由到本地 VPN 设备 IP 地址。 如果需要连接到本地站点,请在此处使用自己的值,而不是示例中显示的值。
在“高级”选项卡上,可以根据需要配置 BGP 设置。
指定值后,选择页面底部的“查看 + 创建”以验证页面。
选择“创建”以创建本地网络网关对象。
配置 VPN 设备
通过站点到站点连接连接到本地网络需要 VPN 设备。 在此步骤中,请配置 VPN 设备。 配置 VPN 设备时,需要以下值:
- 共享密钥:此共享密钥与创建站点到站点 VPN 连接时指定的密钥相同。 示例将使用简单的共享密钥。 建议生成更复杂的键来使用,至少包含 32 个字符,包括大写字母和小写字母、数字和特殊字符的组合。
- 虚拟网络网关实例的公共 IP 地址:获取每个 VM 实例的 IP 地址。 如果网关处于主动-主动模式,则每个网关 VM 实例都有一个 IP 地址。 请务必为设备配置这两个 IP 地址,每个主动网关 VM 一个。 主动-备用模式网关只有一个 IP 地址。
Note
对于具有主动-主动模式 VPN 网关的 S2S 连接,请确保为每个网关 VM 实例建立隧道。 如果仅与一个网关 VM 实例建立隧道,则连接将在维护期间关闭。 如果 VPN 设备不支持此设置,请改为配置适用于主动-备用模式的网关。
根据所用的 VPN 设备,有时可以下载 VPN 设备配置脚本。 有关详细信息,请参阅下载 VPN 设备配置脚本。
有关更多配置信息,请参阅以下链接:
- 有关兼容 VPN 设备的信息,请参阅 VPN 设备。
- 有关设备配置设置的链接,请参阅已验证的 VPN 设备。 我们会尽力提供各种设备配置链接。 如需最新的配置信息,最好是咨询设备制造商。 列表中显示了我们已测试的版本。 即使你的 OS 不在该列表中,也仍有可能版本是兼容的。 请与设备制造商联系以验证 VPN 设备的 OS 版本是否兼容。
- 有关 VPN 设备配置的概述,请参阅第三方 VPN 设备配置概述。
- 若要了解如何编辑设备配置示例,请参阅编辑示例。
- 有关加密要求的信息,请参阅关于加密要求和 Azure VPN 网关。
- 有关 IPsec/IKE 参数的信息,请参阅关于用于站点到站点 VPN 网关连接的 VPN 设备和 IPsec/IKE 参数。 除了完成配置所需的其他参数信息外,此链接还显示有关 IKE 版本、Diffie-Hellman 组、身份验证方法、加密和哈希算法、SA 生存期、PFS 和 DPD 的信息。
- 有关 IPsec/IKE 策略的配置步骤,请参阅配置用于站点到站点 VPN 或 VNet 到 VNet 连接的 IPsec/IKE 策略。
- 若要连接多个基于策略的 VPN 设备,请参阅使用 PowerShell 将 Azure VPN 网关连接到多个基于策略的本地 VPN 设备。
创建 VPN 连接
在虚拟网关和本地 VPN 设备之间创建站点到站点 VPN 连接。 如果使用主动-主动模式网关(推荐),则每个网关 VM 实例都会拥有单独的 IP 地址。 要正确配置高可用性连接,必须在每个 VM 实例和 VPN 设备之间建立隧道。 这两条隧道都是同一连接的一部分。
使用以下值创建连接:
- 本地网络网关名称: Site1
- 连接名称: VNet1toSite1
- 共享密钥:在此示例中使用“abc123”。 但是,你可以使用与 VPN 硬件兼容的任何密钥。 重要的是连接两端的值要匹配。
在门户中,转到虚拟网络网关并将其打开。
打开网关页面后,选择“连接”选项。
在“连接”页的顶部,选择“+添加”打开“创建连接”页。
在“创建连接”页的“基本信息”选项卡上,配置连接的各个值:
在“项目详细信息”下,选择订阅和资源所在的资源组。
在“实例详细信息”下,配置以下设置:
- 连接类型: 选择“站点到站点(IPsec)”。
- 名称: 命名连接。
- 区域:选择此连接所在的区域。
选择“设置”选项卡,配置以下值:
- 虚拟网络网关:从下拉列表中选择虚拟网络网关。
- 本地网络网关:从下拉列表中选择本地网络网关。
- 共享密钥:此处的值必须与用于本地 VPN 设备的值匹配。 如果此字段未显示在门户页上,或者想要稍后更新此密钥,可以在创建连接对象后执行此操作。 转到创建的连接对象(示例名称:VNet1toSite1),并在“身份验证”页上更新密钥。
- IKE 协议:选择“IKEv2”。
- 使用 Azure 专用 IP 地址:不要选择。
- 启用 BGP:不要选择。
- FastPath:不选。
- IPsec/IKE 策略:选择“默认”。
- 使用基于策略的流量选择器:选择“禁用”。
- DPD 超时(秒):选择 45。
- 连接模式:选择“默认”。 此设置用于指定哪个网关可以启动连接。 有关详细信息,请参阅 VPN 网关设置 - 连接模式。
对于“NAT 规则关联”,请将“Ingress”和“Egress”保留为“已选 0”。
选择“查看 + 创建”,确认连接设置。
选择“创建”以创建连接。
部署完成后,可在虚拟网络网关的“连接”页上查看连接。 “状态”会从“未知”更改为“正在连接”,再更改为“成功”。
配置更多连接设置(可选)
如有必要,可以为连接配置其他设置。 否则,请跳过此部分并保留默认值。 有关详细信息,请参阅配置自定义 IPsec/IKE 连接策略。
转到你的虚拟网络网关,然后选择“连接”以打开“连接”页。
选择你要配置的连接的名称以打开“连接”页。
在“连接”页左侧,选择“配置”以打开“配置”页。 进行任何必要的更改,然后选择“保存”。
在以下屏幕截图中,这些设置已启用,以便可以看到门户中可用的配置设置。 选择屏幕截图可查看展开的视图。 配置连接时,请仅配置你需要的设置。 否则,请保留默认设置。
验证 VPN 连接
在 Azure 门户中,可通过转到连接来查看 VPN 网关的连接状态。 以下步骤展示了访问您的连接并进行验证的一种方法。
- 在 Azure 门户菜单上选择“所有资源”,或从任何页面搜索并选择“所有资源”。
- 选择虚拟网络网关。
- 在虚拟网络网关的窗格上,选择“连接”。 可查看每个连接的状态。
- 选择想要验证的连接的名称,以打开“Essentials”。 在“概要”窗格上,可以查看有关连接的详细信息。 成功连接后,状态将为“成功”和“已连接”。
Optional steps
重置网关
如果丢失一个或多个站点到站点隧道上的跨界 VPN 连接,重置 Azure VPN 网关可有效解决该情况。 在此情况下,本地 VPN 设备都在正常工作,但却无法与 Azure VPN 网关建立 IPsec 隧道。 如果需要重置主动-主动网关,可以使用门户来重置这两个实例。 还可以使用 PowerShell 或 CLI 通过实例 VIP 单独重置每个网关实例。 有关详细信息,请参阅重置 VPN 网关或连接。
- 在门户中,转到想要重置的虚拟网络网关。
- 在“虚拟网络网关”页面的左窗格中,滚动浏览并找到“帮助 -> 重置”。
- 在“重置”页面上,选择“重置”。 发出命令后,将立即重新启动 Azure VPN 网关的当前活动实例。 重置网关会导致 VPN 连接中断,还可能会限制未来的问题根本原因分析。
添加另一个连接
一个网关可以有多个连接。 如果要配置从同一 VPN 网关到多个本地站点的连接,地址空间不能在任何连接之间重叠。
- 如果要使用站点到站点 VPN 进行连接,并且要连接到的站点没有本地网络网关,请创建另一个本地网关并指定站点详细信息。 有关详细信息,请参阅创建本地网关。
- 若要添加连接,请转到 VPN 网关,然后选择“连接”以打开“连接”页。
- 选择“+添加”以添加连接。 调整连接类型以反映“VNet 到 VNet”(如果连接到另一个虚拟网络网关)或“站点到站点”。
- 指定要使用的共享密钥,然后选择“确定”以创建连接。
更新连接共享密钥
可以为连接指定不同的共享密钥。
- 在门户中,转到连接。
- 更改“身份验证”页上的共享密钥。
- 保存所做更改。
- 根据需要使用新的共享密钥更新 VPN 设备。
升级网关 SKU
可以将 VPN 网关的 SKU 升级到其他 SKU。 有关于哪些 SKU 可用于升级的规则。 有关详细信息,请参阅 升级网关 SKU。
更多配置注意事项
可以通过多种方式自定义站点间配置。 有关详细信息,请参阅以下文章:
- 有关 BGP 的信息,请参阅 BGP 概述和如何配置 BGP。
- 有关强制隧道的信息,请参阅关于强制隧道。
- 有关高可用性主动-主动连接的信息,请参阅高可用性跨界连接与 VNet 到 VNet 连接。
- 有关如何限制发往虚拟网络中资源的网络流量的信息,请参阅网络安全。
- 有关 Azure 如何在 Azure 资源、本地资源和 Internet 资源之间路由流量的信息,请参阅虚拟网络流量路由。
清理资源
如果不打算继续使用此应用程序或转到下一个教程,请删除这些资源。
- 在门户顶部的“搜索”框中输入资源组的名称,并从搜索结果中选择资源组。
- 选择“删除资源组” 。
- 在“键入资源组名称”中输入资源组名称,然后选择“删除”。
Next steps
在配置站点对站点连接后,可以向同一网关添加点对站点连接。