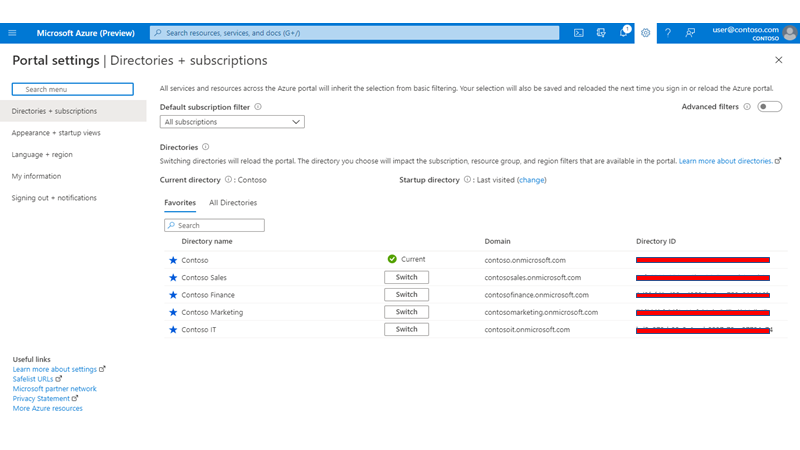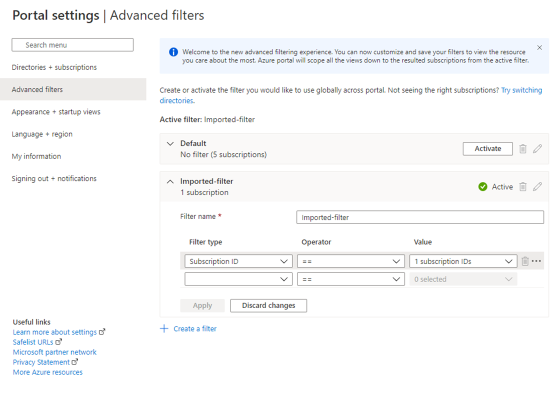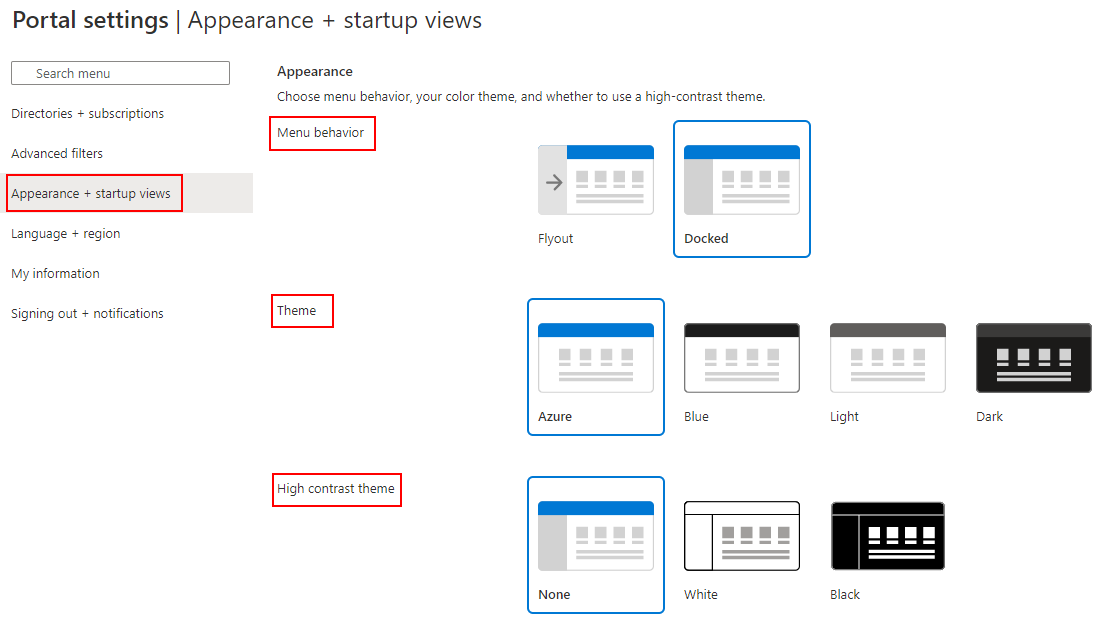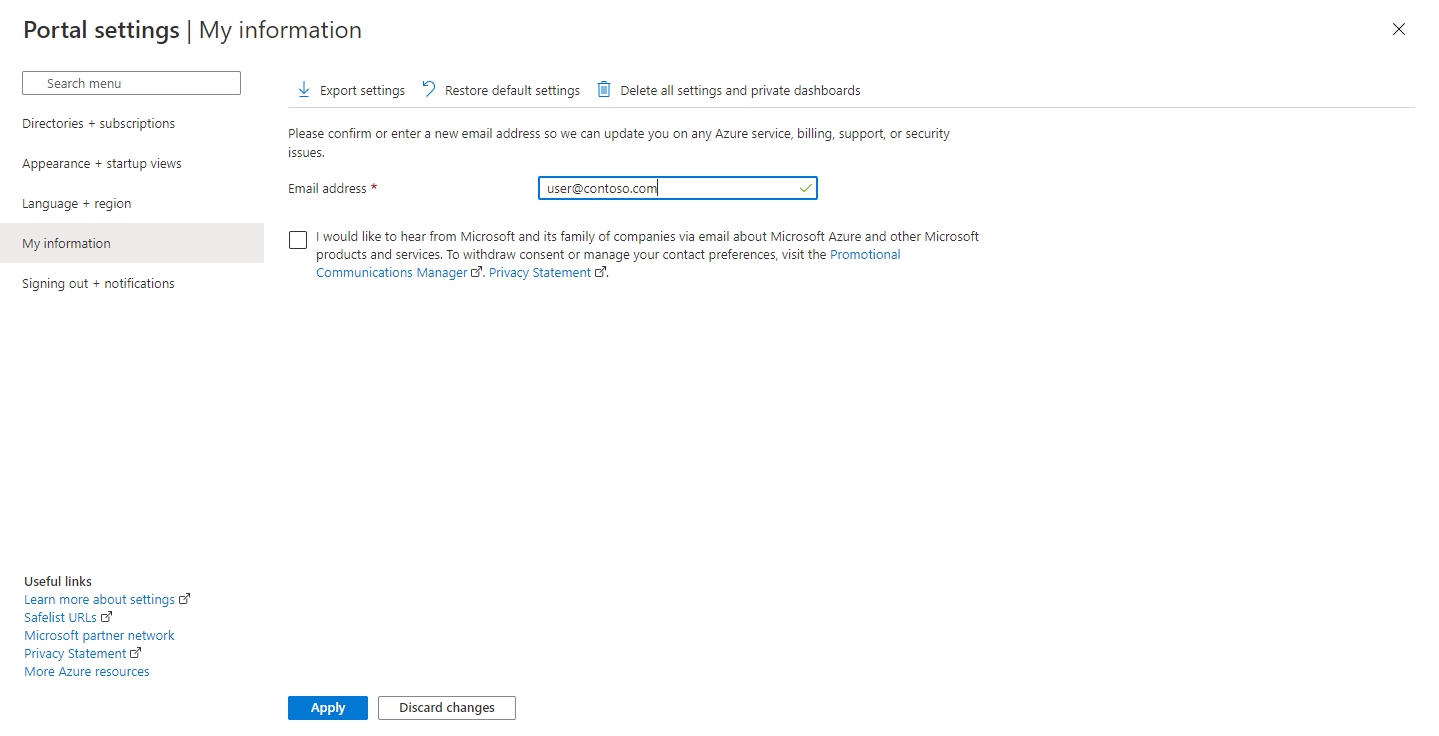你可以根据自己的偏好更改 Azure 门户的默认设置。
要查看和管理门户设置,请选择全局控件中的“设置”菜单图标,该图标位于屏幕右上角的页面标题中。

在门户设置中,你将看到不同的部分。 本文介绍每个部分的可用选项。
目录 + 订阅
通过“目录 + 订阅”,可管理目录(Azure 租户)并设置订阅筛选器。
切换和管理目录
在“目录”部分中,你可看到自己的“当前目录”(当前登录的目录或 Azure 租户)。
登录 Azure 门户时,启动目录 会显示默认目录(如果已选择上次访问,则会显示该选项)。 若要选择其他启动目录,请选择“更改”以打开外观 + 启动视图页面,你可在此页面中更改你的选项。
若要查看自己有权访问的目录的完整列表,请选择“所有目录”。
若要收藏某个目录,请选择其星形图标。 “收藏夹”部分中会列出已收藏的目录。
若要切换到其他目录,请查找要处理的目录,然后选择其所在行的“切换”按钮。
订阅筛选器
可以选择在登录 Azure 门户时默认筛选的订阅。 如果你有所使用的主要的订阅列表,但偶尔也会使用其他订阅,此功能会很有用。
重要
应用订阅筛选器后,你将在所有门户体验中只能看到与该筛选器匹配的订阅。 你将不能使用从所选筛选器中排除的其他订阅。 如果筛选器条件不匹配,则应用筛选器后创建的任何新订阅可能都不会显示。 若要查看它们,必须更新筛选条件以在门户中包括其他订阅,或者选择“高级筛选器”并使用“默认筛选器”始终显示所有订阅。
某些功能(如“管理组”或“安全中心”)可能会显示与筛选条件不匹配的订阅。 但是,无法对这些订阅执行操作(例如在管理组之间移动订阅),除非调整筛选器以包含要使用的订阅。
若要使用自定义筛选器,请选择“高级筛选器”。 在继续操作之前,系统会提示你确认。

继续后,“高级筛选器”将显示在“门户设置”的左侧导航菜单中。 你可以在此处创建和管理多个订阅筛选器。 当前选择的订阅都将保存为可再次使用的导入筛选器。 你将在“目录 + 订阅”中看到此筛选器处于选中状态。
如果要停止使用高级筛选器,请再次选择切换开关以还原默认的订阅视图。 系统会保存你创建的所有自定义筛选器,以后启用“高级筛选器”时即可使用这些筛选器。
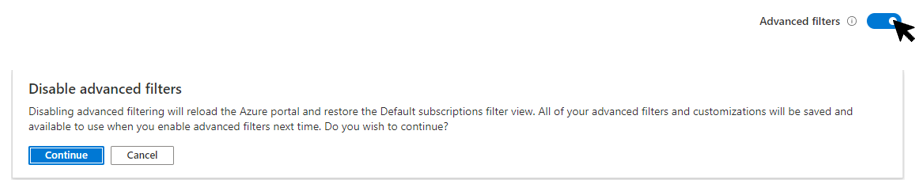
高级筛选器
启用“高级筛选器”后,可以通过选择“修改高级筛选器”来创建、修改或删除订阅筛选器。
“默认”筛选器会显示你有权访问的所有订阅。 如果没有其他筛选器,或者活动筛选器无法包含任何订阅,则使用此筛选器。
你还可以看到名为 Imported-filter 的筛选器,其中包含以前选择的所有订阅。
若要更改当前正在使用的筛选器,请选择该筛选器旁边的“激活”。
创建筛选器
若要创建新的筛选器,请选择“创建筛选器”。 最多可以创建十个筛选器。
每个筛选器必须具有长度为 8 到 50 个字符的唯一名称,并且该名称仅包含字母、数字和连字符。
为筛选器命名后,请至少输入一个条件。 在“筛选器类型”字段中,选择管理组、订阅 ID、订阅名称或订阅状态。 然后选择一个运算符和要筛选的值。
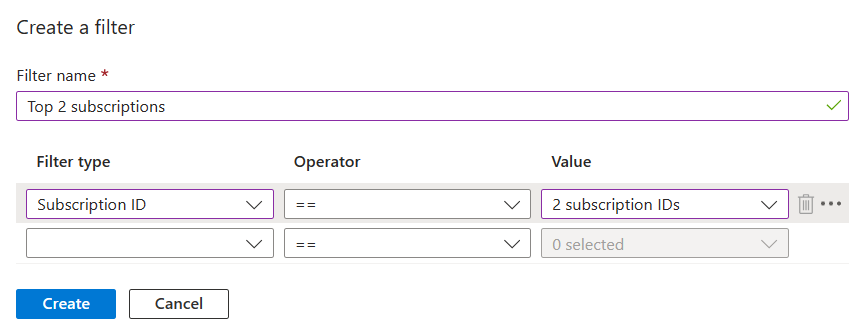
添加完条件后,选择“创建”。 然后,该筛选器将显示在“活动筛选器”的列表中。
修改或删除筛选器
选择现有筛选器那一行中的铅笔图标,可以对其进行修改或重命名。 进行所需的更改,然后选择“应用”。
注意
如果修改当前处于活动状态的筛选器,并且更改后的筛选结果为 0 个订阅,则“默认”筛选器将变为活动状态。 无法激活不包含任何订阅的筛选器。
若要删除筛选器,请选择该筛选器那一行中的垃圾桶图标。 无法删除“默认”筛选器或当前处于活动状态的筛选器。
外观 + 启动视图
“外观 + 启动视图”窗格有两个部分。 “外观”部分允许你选择菜单行为、颜色主题以及是否使用高对比度主题。 “启动视图”部分允许你为登录到 Azure 门户时看到的内容设置选项。
门户菜单行为
在“菜单行为”部分中,可以选择 Azure 门户菜单的显示方式。
- 浮出控件:隐藏菜单,直到你需要它。 可以选择左上角的菜单图标来打开或关闭菜单。
- 停靠:菜单始终可见。 可以折叠菜单以提供更多的工作空间。
服务菜单行为
使用“服务菜单行为”部分,可以选择服务菜单中的项的显示方式。
- 折叠:服务菜单中的命令组将折叠显示。 仍然可以手动选择任何顶级项以显示该菜单组中的命令。
- 展开:服务菜单中的命令组将展开显示。 仍然可以手动选择任何顶级项以折叠该菜单组。
选择主题
选择的主题将影响 Azure 门户中显示的背景和字体颜色。 在“主题”部分中,可以选择使用“浅色”或“深色”主题。 还可以选择“自动”以使 Azure 门户主题遵循系统设置。
如果在设备上使用高对比度模式,则 Azure 门户会遵循该设置,并且将以高对比度模式显示。
选择启动页
为““启动页面”选择以下选项之一。 此设置确定登录到 Azure 门户时看到的页面。
- 主页:显示主页,包含常用 Azure 服务的快捷方式、最近使用的资源列表以及指向工具、文档等内容的有用链接。
- 仪表板:显示最近使用的仪表板。 可以自定义仪表板,以创建专为你设计的工作区。 有关详细信息,请参阅在 Azure 门户中创建和共享仪表板。
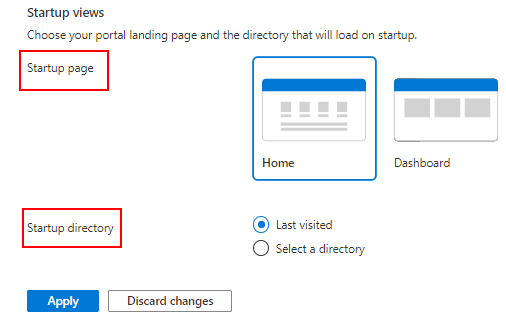
管理启动目录选项
选择以下选项之一,以控制首次登录 Azure 门户时在哪个目录(Azure 租户)中工作。
- 上次访问:登录到 Azure 门户时,将从上一次访问的同一目录中开始。
- 选择目录:选择此选项以选择某特定目录。 每次登录至 Azure 门户时,你都将从该目录开始操作,即使上次处理的是其他目录也是一样。
语言 + 区域
在这里,可以选择 Azure 门户中使用的语言。 还可以选择区域格式来确定日期、时间和货币的格式。
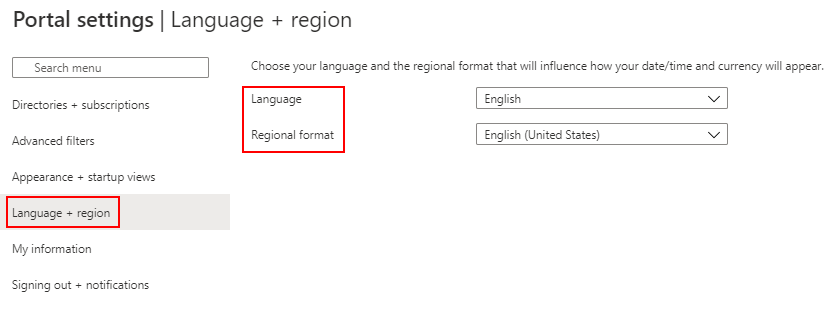
注意
这些语言和区域设置只影响 Azure 门户。 在新选项卡或窗口中打开的文档链接会使用浏览器的设置来确定要显示的语言。
语言
使用下拉列表从可用语言列表中进行选择。 该设置控制的是文本在 Azure 门户中的显示语言。 Azure 门户除英语外还支持以下 18 种语言:中文(简体)、中文(繁体)、捷克语、荷兰语、法语、德语、匈牙利语、印度尼西亚语、意大利语、日语、韩语、波兰语、葡萄牙语(巴西)、葡萄牙语(葡萄牙)、俄语、西班牙语、瑞典语和土耳其语。
区域格式
选择一个选项以控制日期、时间、数字和货币在 Azure 门户中的显示方式。
“区域格式”下拉列表中显示的选项对应于“语言”选项。 例如,如果将语言选择为“英语”,然后将区域格式选择为“英语(美国)”,则货币会显示为美元 。 如果将语言选择为“英语”,然后将区域格式选择为“英语(欧洲)”,则货币会显示为欧元 。 如果愿意,还可以选择不同于语言选择的区域格式。
对语言和区域格式设置进行所需更改后,选择“应用”。
我的信息
使用“我的信息”,可以提供特定于 Azure 体验的信息。
电子邮件设置
如果需要就 Azure 服务、计费、支持或安全问题的更新与你联系,我们将使用此处提供的电子邮件地址。 可以随时更改此地址。
还可以指示是否要接收有关 Azure 和其他 Azure 产品和服务的其他电子邮件。 如果你选中接收这些电子邮件的复选框,系统将提示你选择要在哪个国家/地区接收这些电子邮件。 请注意,某些国家/地区可能不可用。 仅当你要接收这些附加的电子邮件时,才需要指定国家/地区;无需选择国家/地区即可通过你在本部分提供的地址接收有关 Azure 帐户的电子邮件。
门户个性化
在本部分中,可以选择共享有关你计划如何使用 Azure 的信息。 此信息可帮助我们提供与你感兴趣的任务和服务相关的提示、工具和建议。
要提供此信息,请从列表中选择一个或多个项。 可以随时更改所选内容。
导出、还原和删除用户设置
在靠近“我的信息”页面的顶部,你将看到用于导出、还原或删除设置的选项。
导出用户设置
有关自定义设置的信息存储在 Azure 中。 可以导出以下用户数据:
- Azure 门户中的专用仪表板
- 用户设置,例如最喜欢的订阅或目录
- 主题和其他自定义门户设置
若要导出门户设置,请从“我的信息”窗格顶部选择“导出设置”。 该操作会创建包含用户设置数据的 JSON 文件。
由于用户设置的动态性质和数据损坏风险,因此不能从 JSON 文件导入设置。 但是,可以使用此文件查看所选设置。 如果选择删除设置和专用仪表板,导出所选内容备份可能会非常有用。
还原默认设置
如果已更改 Azure 门户设置,但想放弃这些设置,请从“我的信息”窗格顶部选择“还原默认设置”。 你将收到确认此操作的提示。 如果这样做,你对 Azure 门户设置所做的任何更改都会丢失。 此选项不影响仪表板自定义。
删除用户设置和仪表板
有关自定义设置的信息存储在 Azure 中。 可以删除以下用户数据:
- Azure 门户中的专用仪表板
- 用户设置,例如最喜欢的订阅或目录
- 主题和其他自定义门户设置
在删除设置之前,最好先导出并查看设置,如上一部分所述。 重新生成仪表板或重做自定义设置可能非常耗时。
注意
本文介绍如何删除设备或服务中的个人数据,并且可用于为 GDPR 下的义务提供支持。 有关 GDPR 的常规信息,请参阅 Azure 信任中心的 GDPR 部分和服务信任门户的 GDPR 部分。
若要删除门户设置,请选择“我的信息”页面顶部的“删除所有设置和专用仪表板”。 系统会提示你确认该删除操作。 确认删除操作后,所有设置自定义项都将返回到默认设置,并且所有专用仪表板都将丢失。
注销 + 通知
通过此窗格可以管理弹出通知和会话超时。
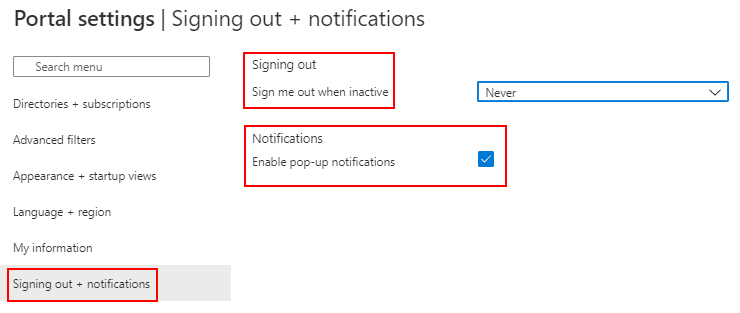
注销
如果你忘记了保护工作站,非活动状态超时设置有助于保护资源免受未经授权的访问。 当设备的活动焦点不在 Azure 门户上时,当非活动选项在 “注销” 中定义的时间段内,会话会自动终止。
作为个人,你可以更改自己的超时设置。 如果你是管理员,可在目录级别为目录中所有用户完成这项设置。
更改个人的超时设置(用户)
在“不活动时将我注销”旁的下拉菜单中,选择在保持空闲状态多长时间之后将你的 Azure 会话注销。
选择“应用”以保存所做的更改。 之后,如果在门户会话期间处于非活动状态,Azure 门户将在设置的持续时间后注销。
如果你的管理员已经启用了非活动状态超时策略,你仍然可以选择自己的超时持续时间,但该时间必须短于目录级别设置。 为此,请选择“替代目录非活动超时策略”策略,然后为“替代值”输入时间间隔 。
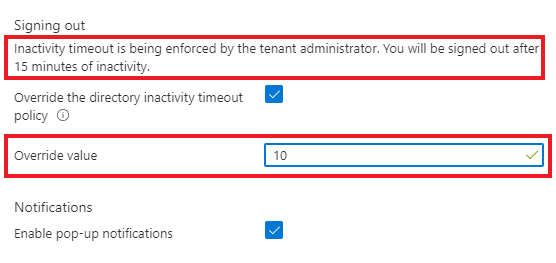
更改目录超时设置(管理员)
具有全局管理员角色的用户可以在会话注销之前强制执行最长空闲时间。此不活动超时设置适用于 Azure 租户中的所有用户。 设置后,所有新会话都将遵守新的超时设置。 在下一次会话之前,此更改不会应用于已登录的用户。
全局管理员无法为租户中的单个用户指定不同的设置。 但是,每个用户都可以选择为自己设置较短的超时间隔。 用户无法将其个人超时设置更改为比全局管理员设置的当前选项更长的间隔。
若要对 Azure 门户的所有用户强制执行空闲超时设置,请使用全局管理员帐户登录,然后选择“启用目录级空闲超时”以启用该设置。 然后输入小时数和分钟数,以表示用户在会话自动注销之前可以处于非活动状态的最大时间。选择“应用”后,此设置将应用于目录中的所有用户 。
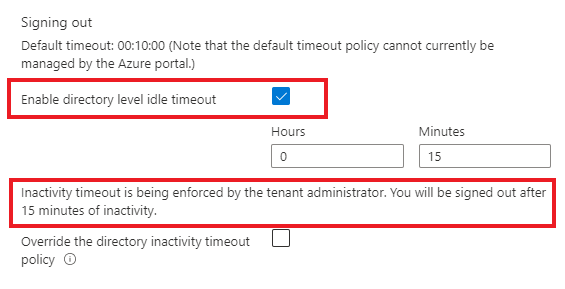
若要确认已正确设置非活动超时策略,请从全局页面页眉中选择“通知”,并检查其中是否列出了成功通知。
任何全局管理员都可以再次按照这些步骤应用新的超时间隔,以更改先前选择的超时。 如果全局管理员取消选中“启用目录级空闲超时”复选框,则默认情况下,将为所有用户就地保留之前的设置;但每个用户都可以将其个人设置更改为其喜欢的任何设置。
启用或禁用弹出式通知
通知是与当前会话相关的系统消息。 这些消息能提供一些信息,例如显示当前额度余额、确认上一个操作或让你知道创建的资源何时可用。 启用弹出式通知后,消息会短暂地显示在屏幕的右上角。
若要启用或禁用弹出式通知,请选中或清除“显示弹出式通知”。
若要阅读在当前会话中收到的所有通知,请从全局页头中选择“通知”图标。

若要查看以前会话中的通知,请查看活动日志中的事件。 有关详细信息,请参阅查看活动日志。
启用或禁用教学气泡
发布新功能时,门户中可能会显示教学气泡。 这些气泡包含有助于了解新功能的工作原理的信息。
若要在门户中启用或禁用教学气泡,请选择或清除 “显示教学气泡”。
后续步骤
- 了解 Azure 门户中的键盘快捷方式。
- 查看 Azure 门户支持的浏览器和设备。
- 了解如何添加、移除和重新排列最喜欢的服务。
- 了解如何创建和共享自定义仪表板。