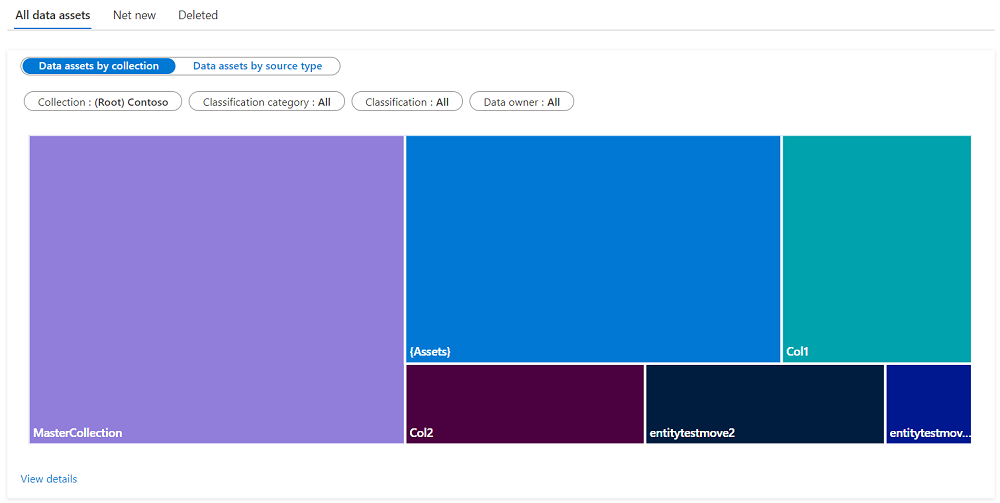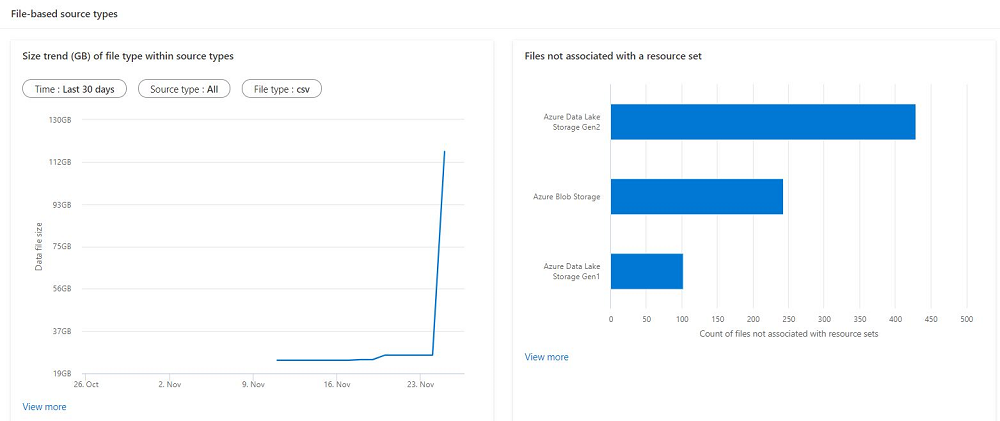Microsoft Purview 中有关数据的资产见解
本指南介绍了如何访问、查看和筛选有关你的数据的 Microsoft Purview 资产见解报表。
在本指南中,你将学习如何:
- 从 Microsoft Purview 帐户查看数据资产见解。
- 获取数据的宏观视图。
- 深入了解更多资产计数的详细信息。
先决条件
在开始利用 Microsoft Purview 数据资产见解之前,请确保已完成以下步骤:
- 设置一个存储资源并使用数据来填充帐户。
- 设置并完成对存储源的扫描。 有关创建和完成扫描的详细信息,请参阅在 Microsoft Purview 中管理数据源一文。
- 根据当前体验的权限:
在数据产业见解中了解你的资产清单
在 Microsoft Purview 数据产业见解中,你可以概览已扫描到数据映射中的资产,并查看治理利益干系人可弥补的所有关键差距,从而更好地治理数据产业。
打开 Microsoft Purview 门户。
如果你使用的是经典版 Microsoft Purview 门户,请选择“数据资产见解”菜单项。
 如果你使用的是新版 Microsoft Purview 门户,请打开“数据目录”,选择“数据资产见解”下拉列表,然后选择“报表”。
如果你使用的是新版 Microsoft Purview 门户,请打开“数据目录”,选择“数据资产见解”下拉列表,然后选择“报表”。选择“资产”报表。
“资产摘要”报表提供了多个高级别 KPI,并包含以下各图:
- 未分类资产:实体或其列上没有系统或自定义分类的资产。
- 未分配数据所有者:“联系人”选项卡中的所有者属性为空的资产。
- 过去 30 天内的净新增资产:通过数据扫描或 Atlas API 推送添加到 Purview 帐户中的资产。
- 过去 30 天内删除的资产:由于从数据源中删除,而从 Purview 帐户中删除的资产。
在这些 KPI 下面,还可以按集合查看数据资产分布。
使用筛选器,可以向下钻取到特定集合或分类类别中的资产。
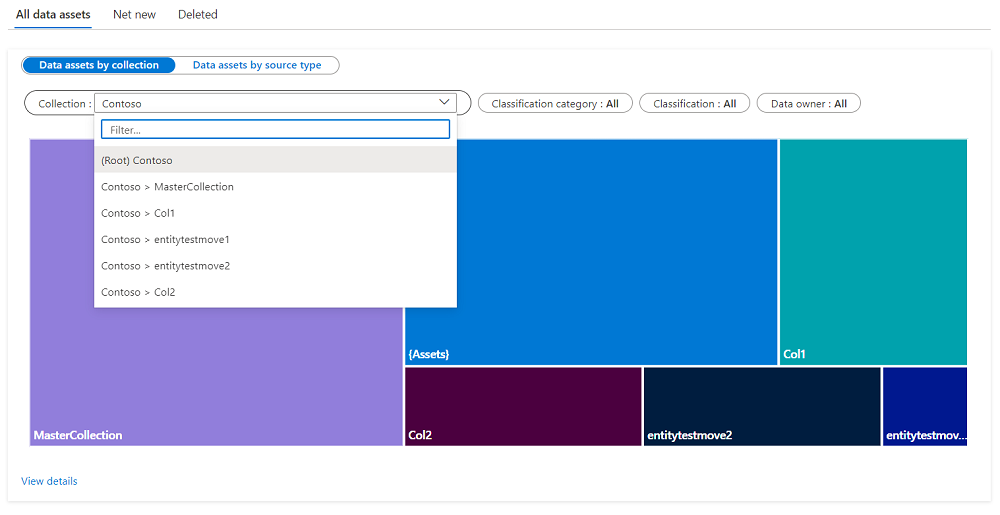
注意
每个分类筛选器都有一些公有值:
- 已应用:应用任何筛选器值
- 未应用:不应用任何筛选器值 例如,如果你选择值为“未应用”的一个分类筛选器,则图将显示无分类的所有资产。
- 全部:清除筛选器值。 这意味着图形将显示所有资产,包括有分类的与无分类的。
- 特定:你从筛选器中选择了一个特定分类,并且仅会显示该分类。
若要详细了解图中显示哪些特定资产,请选择“查看详细信息”。
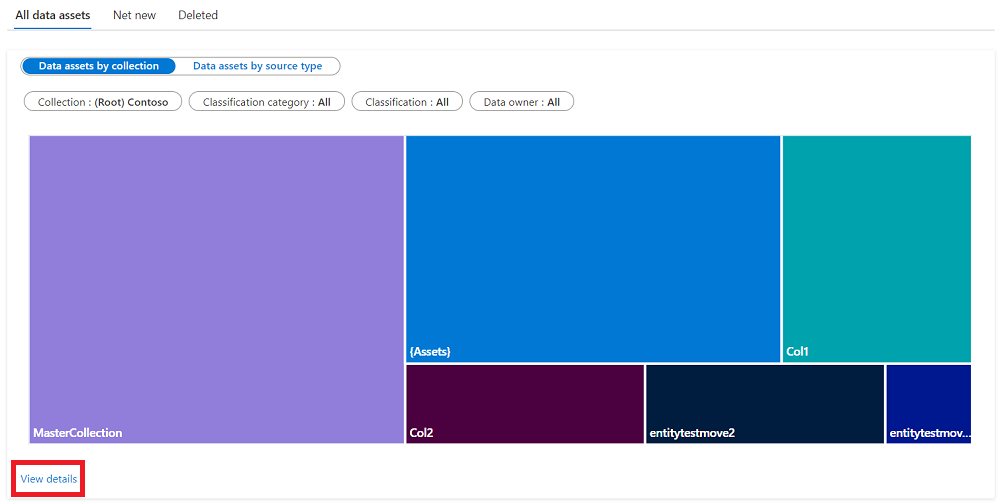
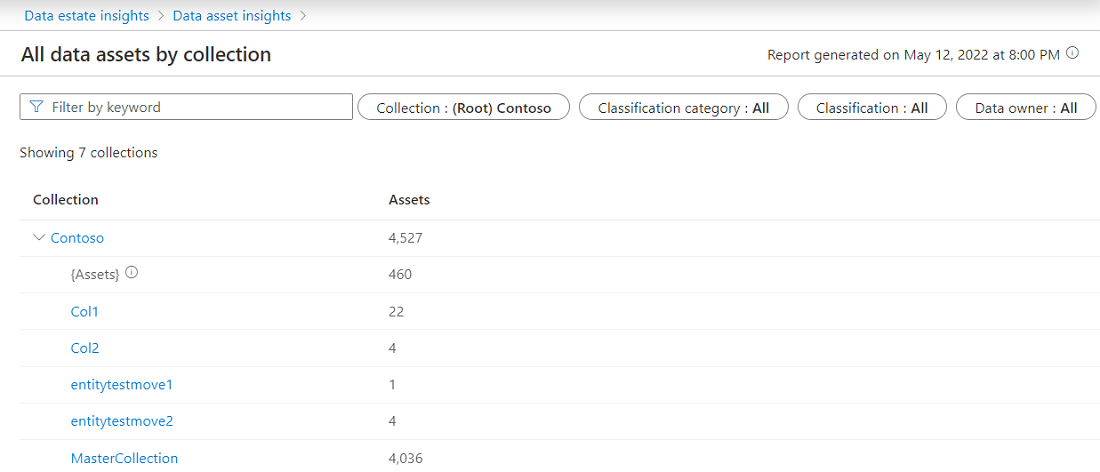
你可以选择任何集合来查看集合的资产列表。


还可以选择要编辑的资产,且无需离开数据产业见解应用。
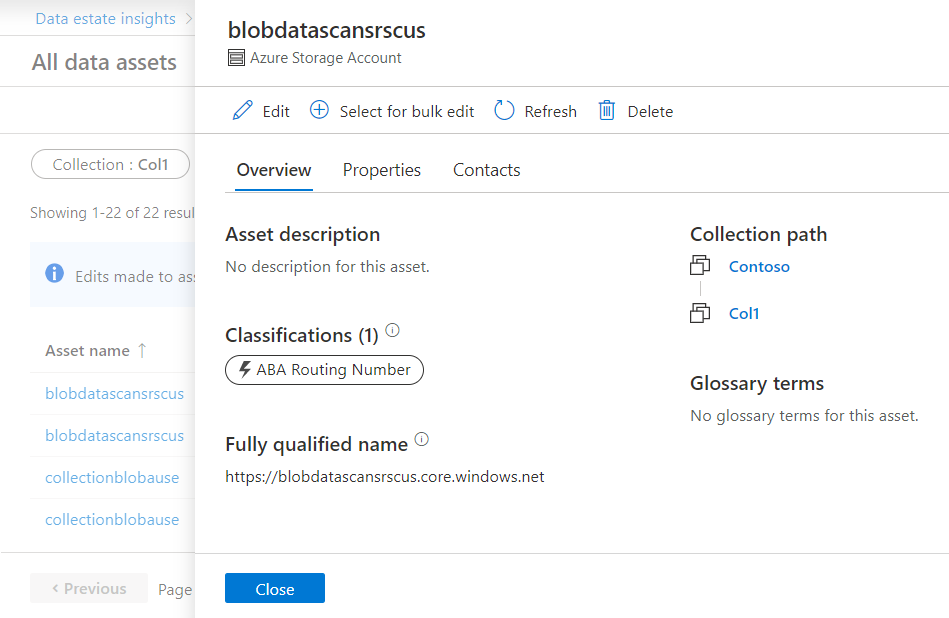
基于文件的源类型
资产见解中接下来几个图显示基于文件的源类型的分布。 第一个图名为“源类型中文件类型的大小趋势 (GB)”,显示过去 30 天内最显著的文件类型大小趋势。
选取源类型以查看源中的文件类型。
选择“查看详细信息”可查看当前数据大小、大小的变化、当前资产计数和资产计数的变化。
注意
如果扫描在过去的 30 天内只运行一次,或任何目录在 30 天内仅发生一次更改(例如分类添加/删除),上述更改信息将显示为空白。
选择源类型时,请查看最高资产计数发生了更改的顶级文件夹。
选择资产列表的查看路径。
基于文件的源类型中的第二个关系图是“不与资源集关联的文件”。 如果希望所有文件都应汇总到一个资源集中,此图可以帮助你了解哪些资产尚未汇总。 资产丢失可能表明文件夹中的文件模式存在错误。 可以选择图下方的“查看详细信息”来了解更多信息。
后续步骤
通过以下资源来了解如何使用数据产业见解: