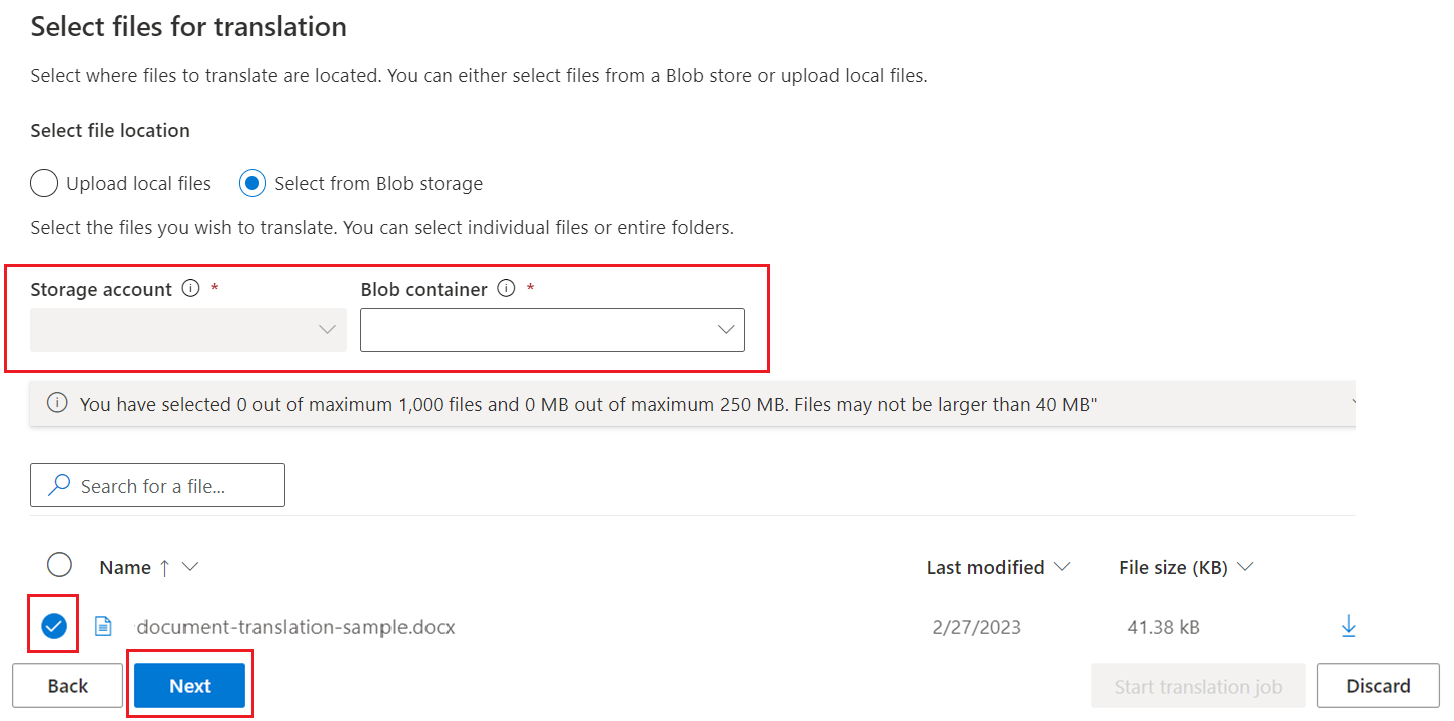Language Studio 中的文档翻译(预览版)
重要
Language Studio 中的文档翻译目前为公共预览版。 在正式发布 (GA) 之前,根据用户反馈,功能、方法和流程可能会发生更改。
目前,Language Studio 中的文档翻译功能不支持虚拟网络连接。
Azure AI 语言工作室中的文档翻译是一个无代码用户界面,支持以交互方式翻译本地或 Azure Blob 存储中的文档。
如果你或管理员之前已使用系统分配的托管标识设置翻译器资源,启用了“存储 Blob 数据参与者”角色分配并创建了 Azure Blob 存储帐户,则你可以跳过本部分并立即开始使用。
备注
目前,只有翻译(单服务)资源中支持文档翻译,并且 Azure AI 服务(多服务)资源中未包含该功能。
文档翻译功能目前在 S1 标准服务计划(即用即付)或 D3 批量折扣计划中受支持。 请参阅 Azure AI 服务定价 - 翻译工具。
Language Studio 中的文档翻译需要以下资源:
启用了系统分配的托管标识并分配了存储 Blob 数据参与者角色的单服务翻译资源(非多服务 Azure AI 服务资源)。 有关详细信息,请参阅用于文档翻译的托管标识。 此外,请确保已填写区域和定价部分,如下所示:
资源区域。 对于此项目,请选择一个地理区域,例如“中国北部”。
定价层。 请选择标准 S1 或 D3 来试用该服务。 免费层不支持文档翻译。
一个 Azure Blob 存储帐户。 若要在 Language Studio 中使用文档翻译,需要一个有效的 Azure Blob 存储帐户。
满足先决条件后,就可以开始翻译文档了!
需要至少一个源文件。 可以下载文档翻译示例文档。 源语言为英语。
导航到 Language Studio。
如果是首次使用 Language Studio,则会显示“选择 Azure 资源”弹出屏幕。 进行以下选择:
- Azure 目录。
- Azure 订阅。
- 资源类型。 选择“翻译器”。
- 资源名称。 所选资源必须已启用托管标识。
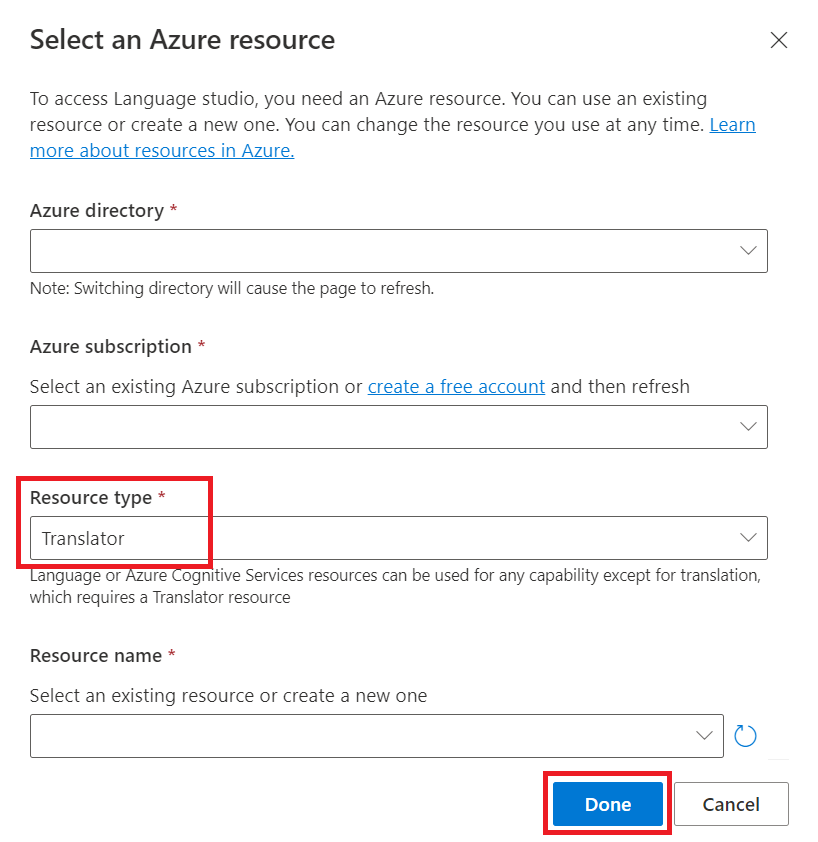
提示
可以通过选择左侧导航部分中的翻译器设置图标来更新所选目录和资源。
导航到语言工作室并选择“文档翻译”图块:
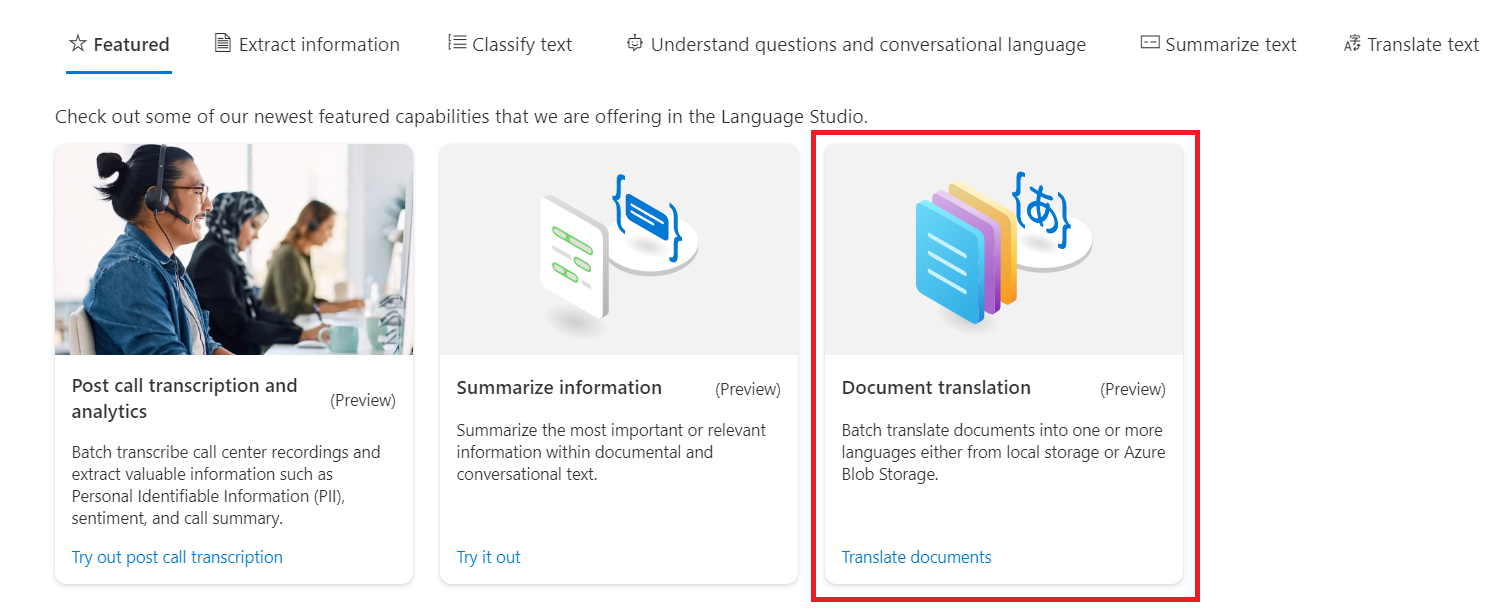
如果是首次使用文档翻译功能,请从“初始配置”开始,选择“Azure AI 翻译资源”和“文档存储”帐户:
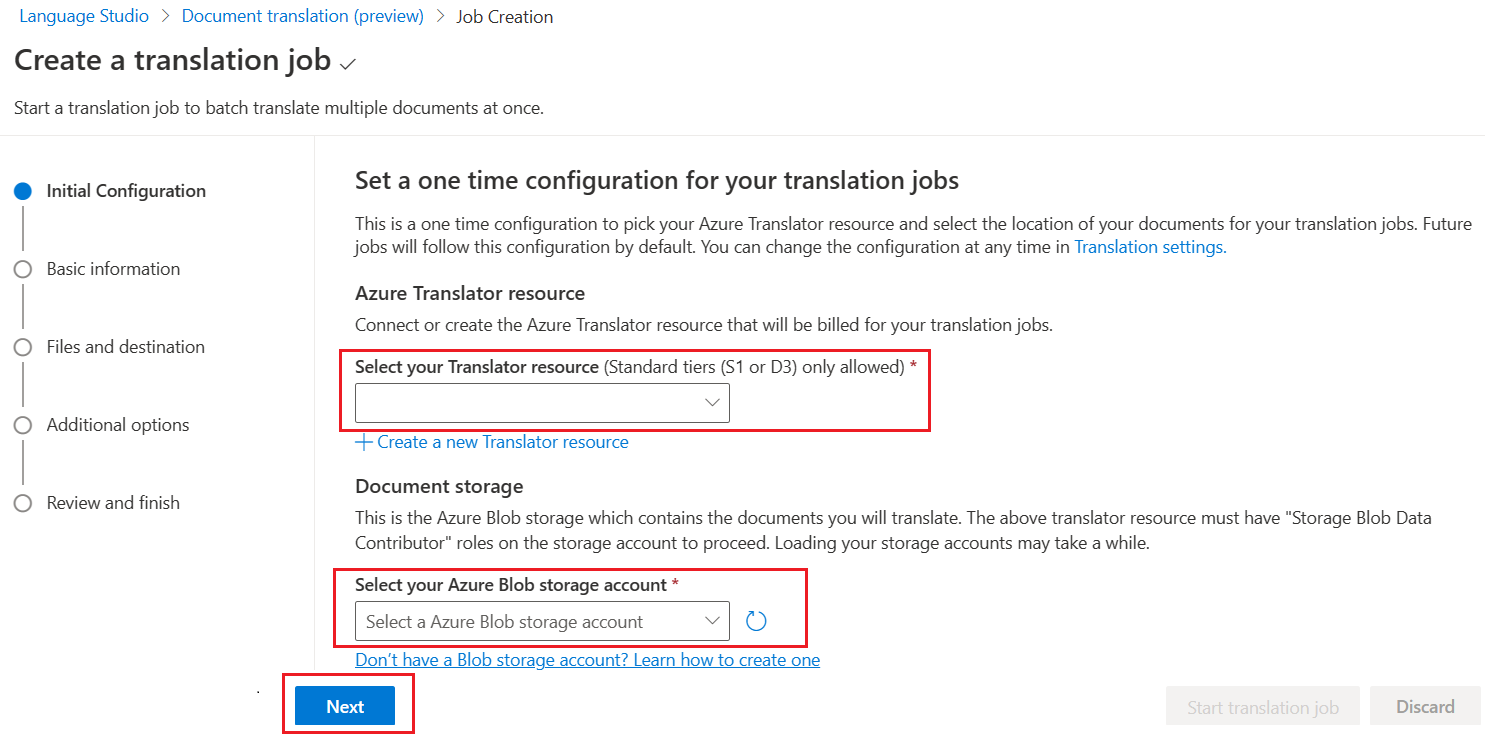
在“作业”部分中,选择“翻译自”(源)语言或保留默认的“自动检测语言”,然后选择“翻译至”(目标)语言。 最多可以选择 10 种目标语言。 选择源语言和目标语言后,请选择“下一步”:
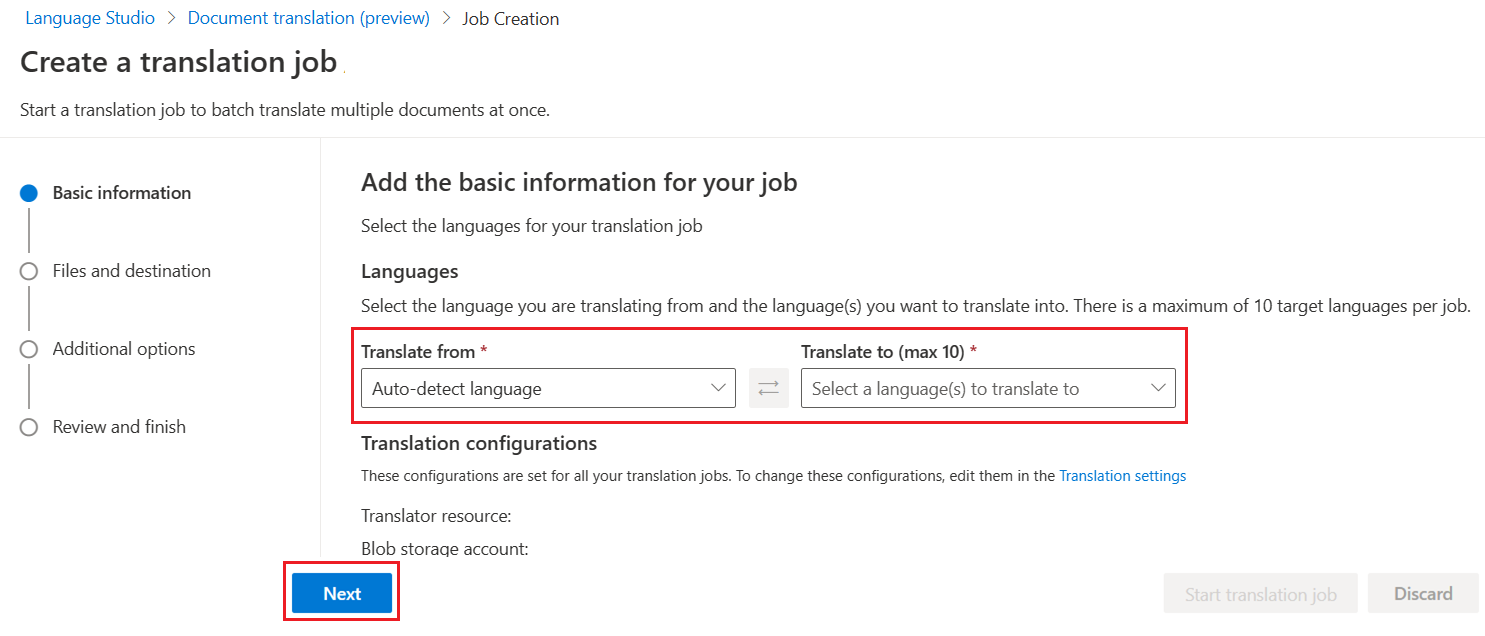
源和目标文件可以位于本地环境或 Azure Blob 存储容器中。 按照步骤选择检索源和存储目标文件的位置:
在“文件和目标”部分,通过选择“上传本地文件”按钮来选择要翻译的文件。
接下来,选择“➕ 添加文件”,选择要翻译的文件,然后选择“下一步”:
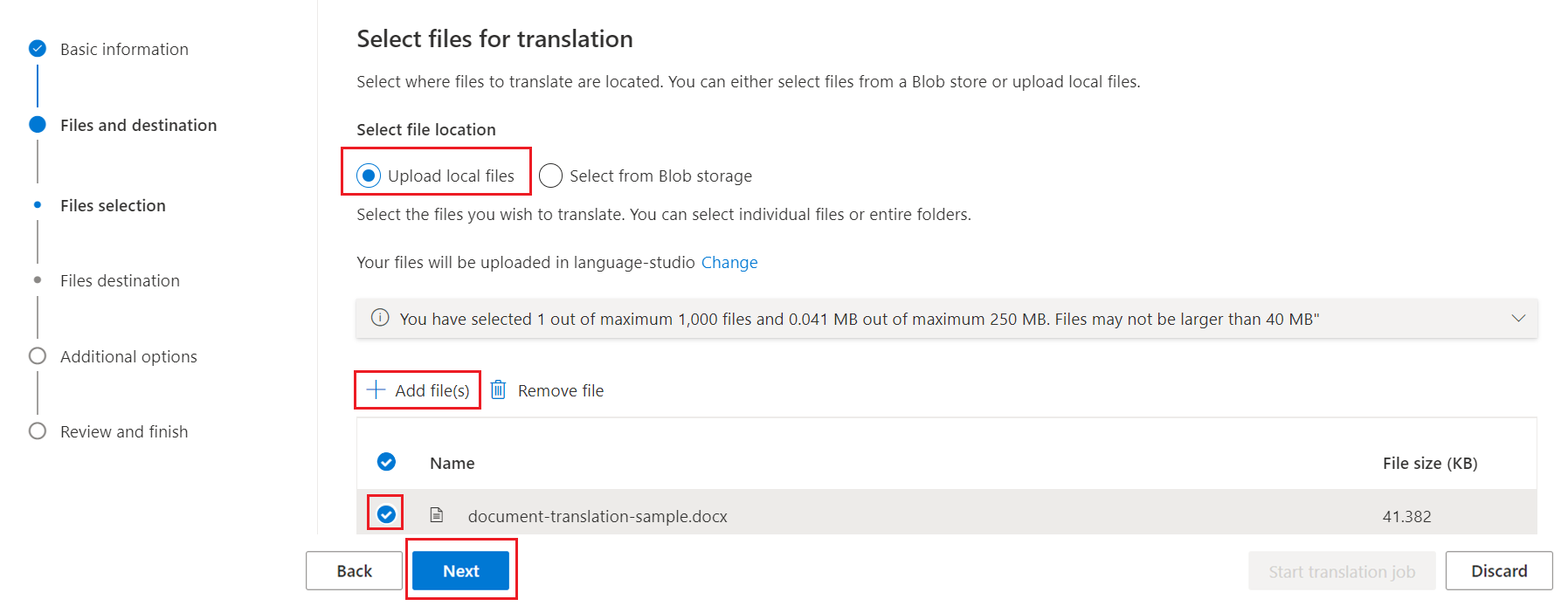
在“文件和目标”部分,选择“下载已翻译的文件”。 做出选择后,请选择“下一步”:
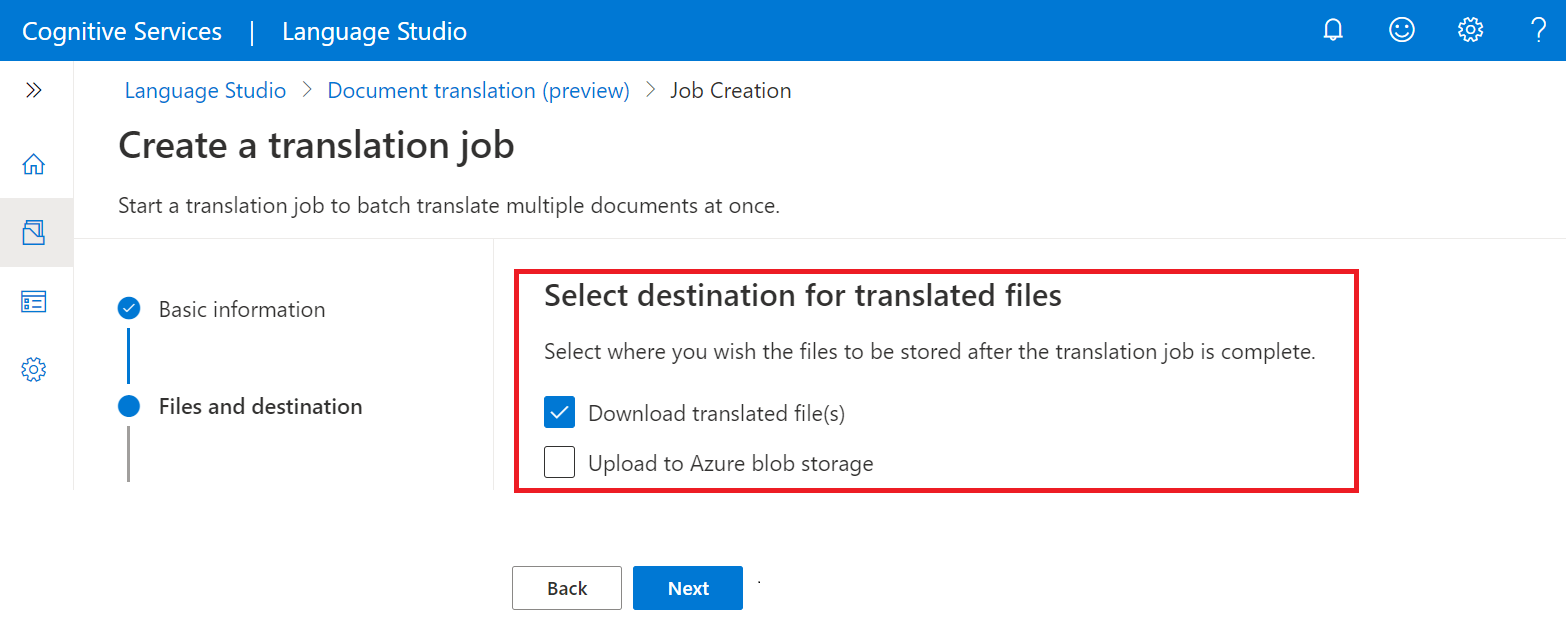
(可选)可以针对自定义翻译和/或术语表文件添加其他选项。 如果不需要这些选项,只需选择“下一步”。
在“评审并完成”页面上,检查以确保选择正确。 如果有误,可以返回。 如果一切正常,请选择“开始翻译作业”按钮。
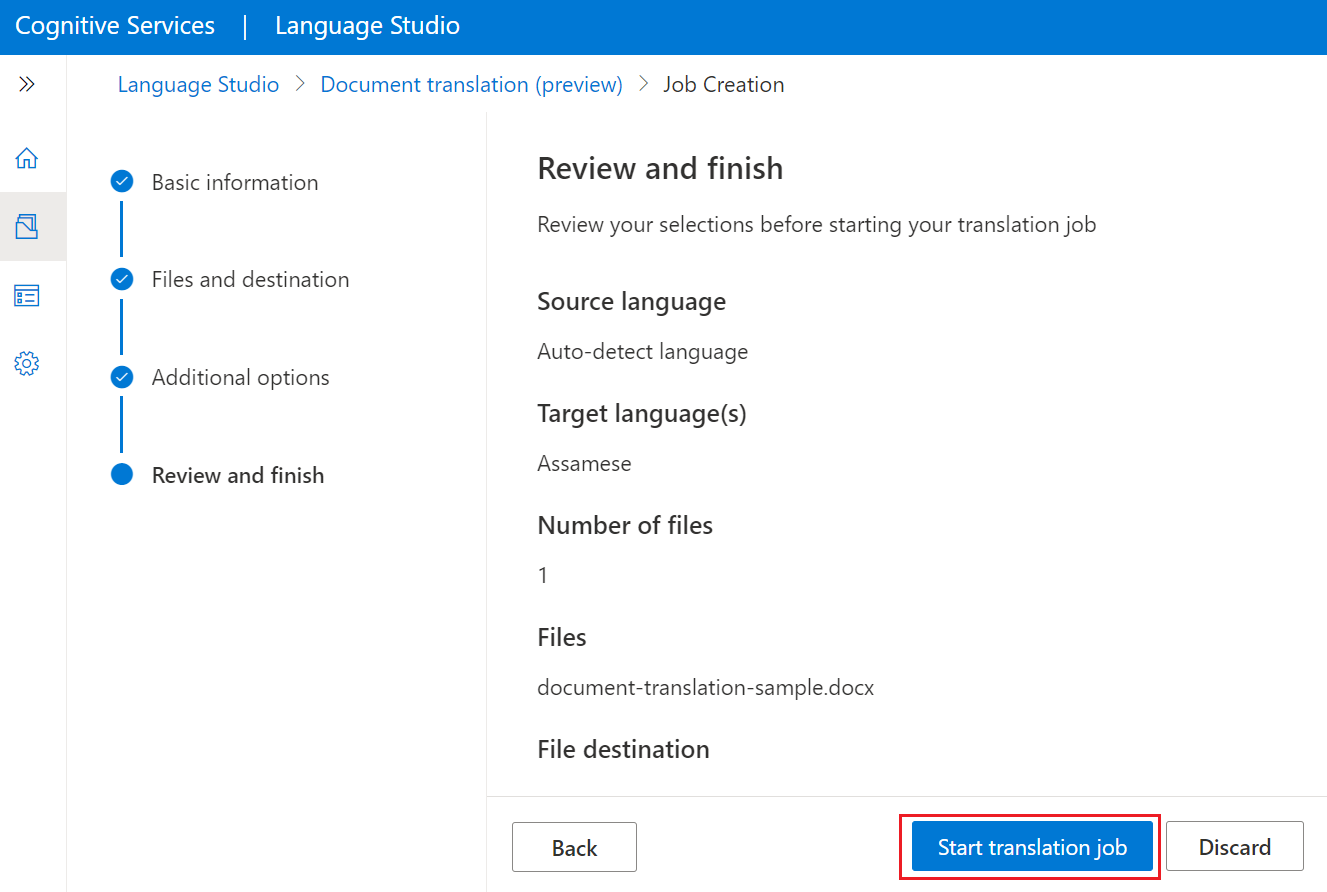
“作业历史记录”页面包含翻译作业 ID 和作业状态。
备注
“作业历史记录”页面上的翻译作业列表包括通过所选翻译器资源提交的所有作业。 如果同事使用相同的翻译器资源提交作业,你将在“作业历史记录”页面上看到该作业的状态。

就这么简单! 现在,你已了解如何使用 Azure AI 语言工作室来翻译文档。