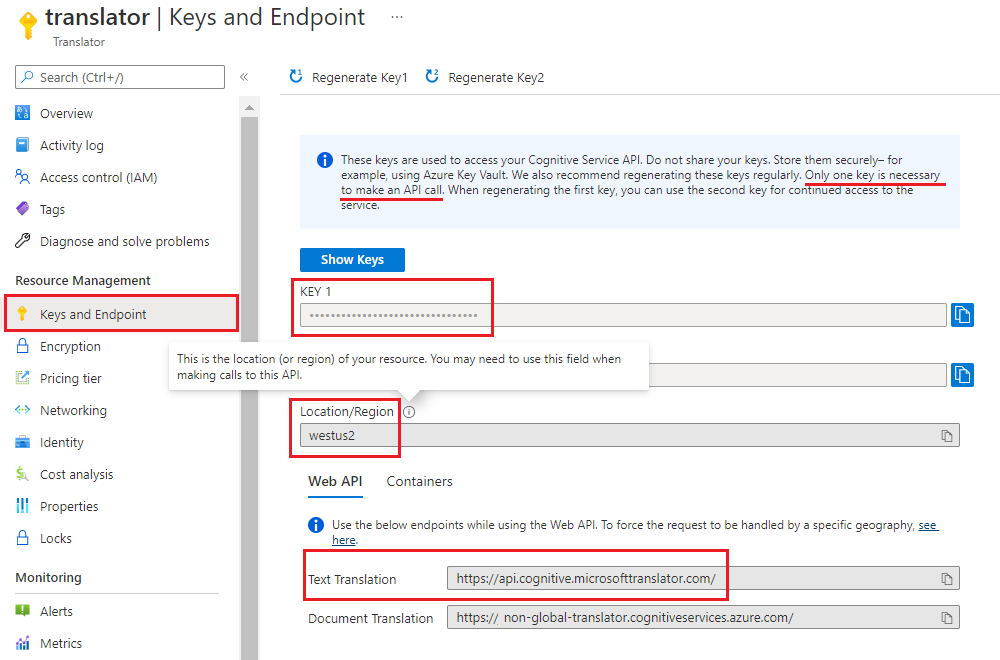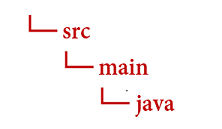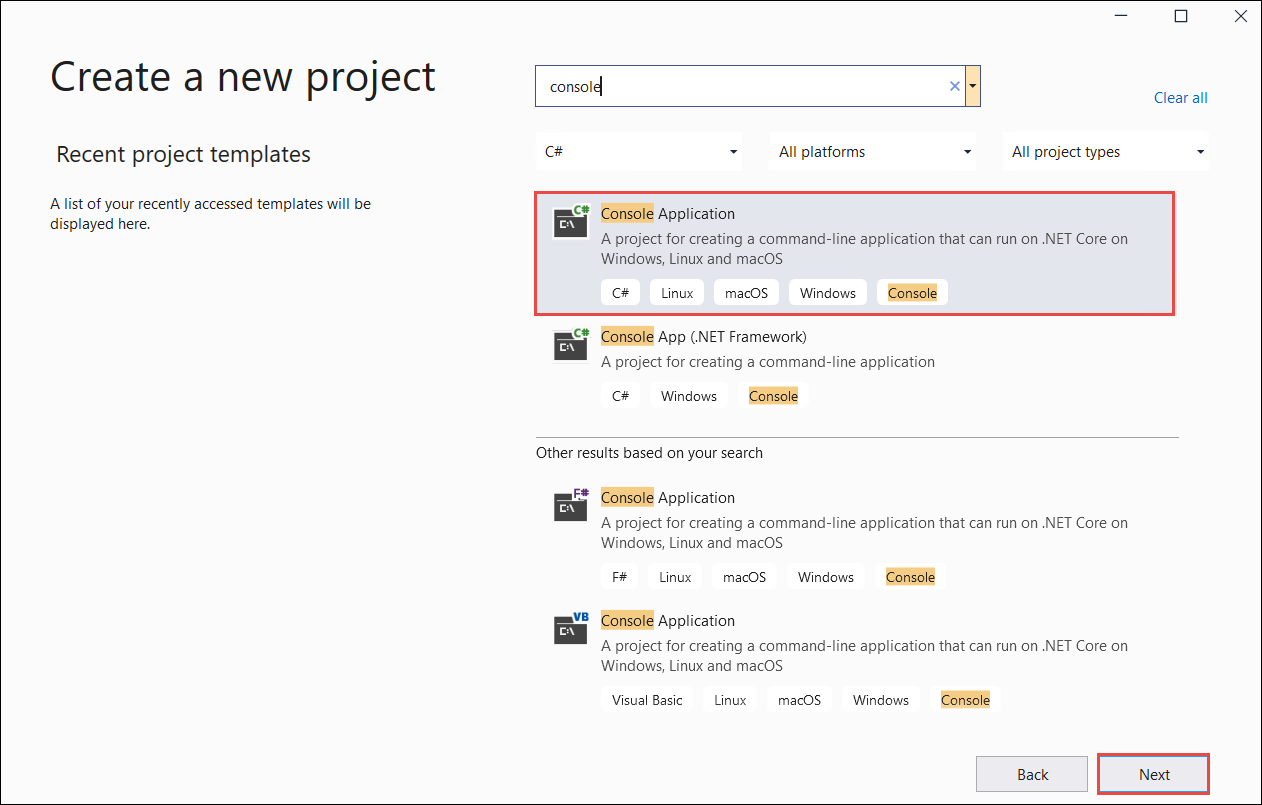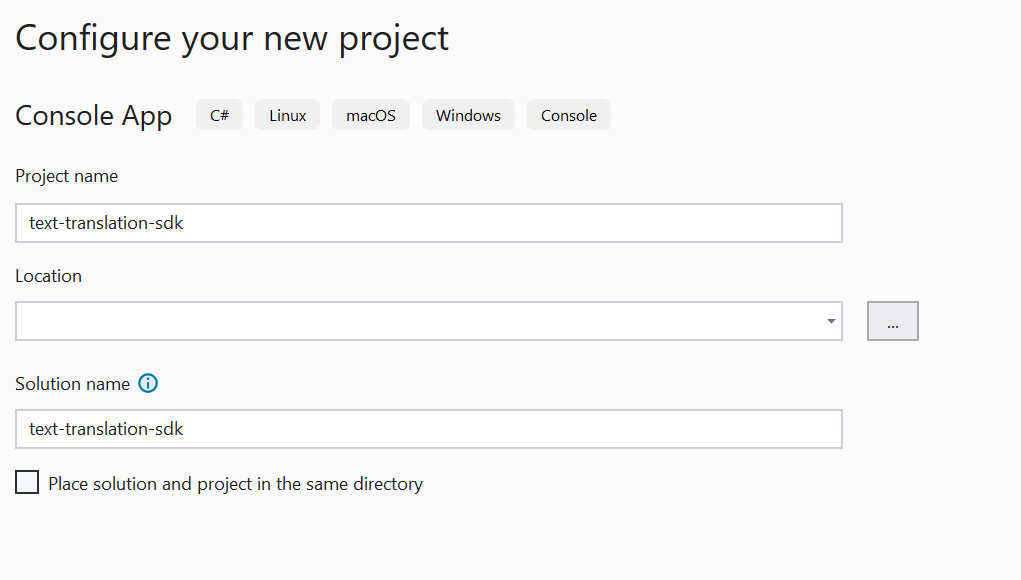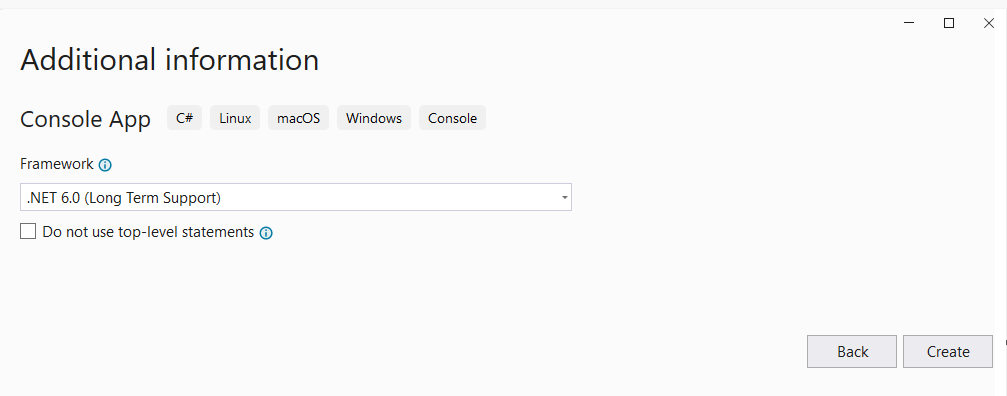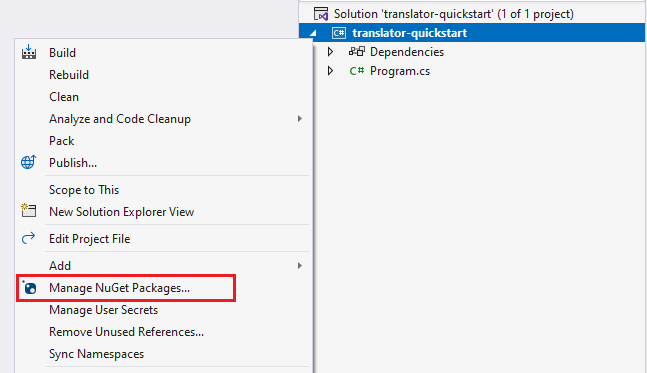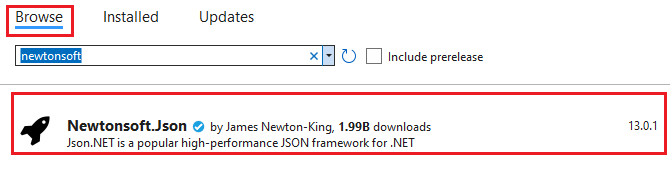确保使用最新版本的 Visual Studio IDE。
打开 Visual Studio。
在“开始”页上,选择“创建新项目”。

在“创建新项目”页面上,在搜索框中输入“控制台”。 选择“控制台应用程序”模板,然后选择“下一步”。
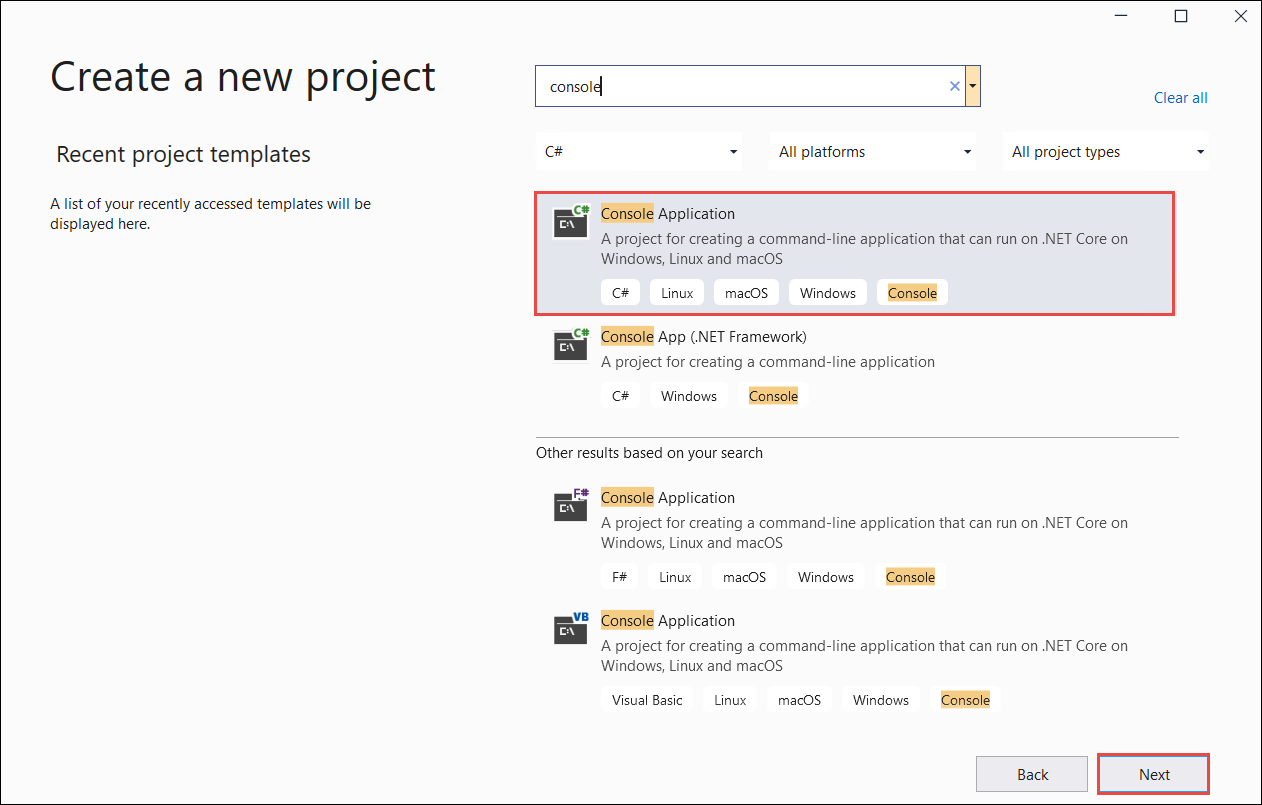
在“配置新项目”对话框中,在项目名称框中输入 translator_quickstart。 将“将解决方案和项目置于同一目录中”复选框保持未选中状态,然后选择“下一步”。
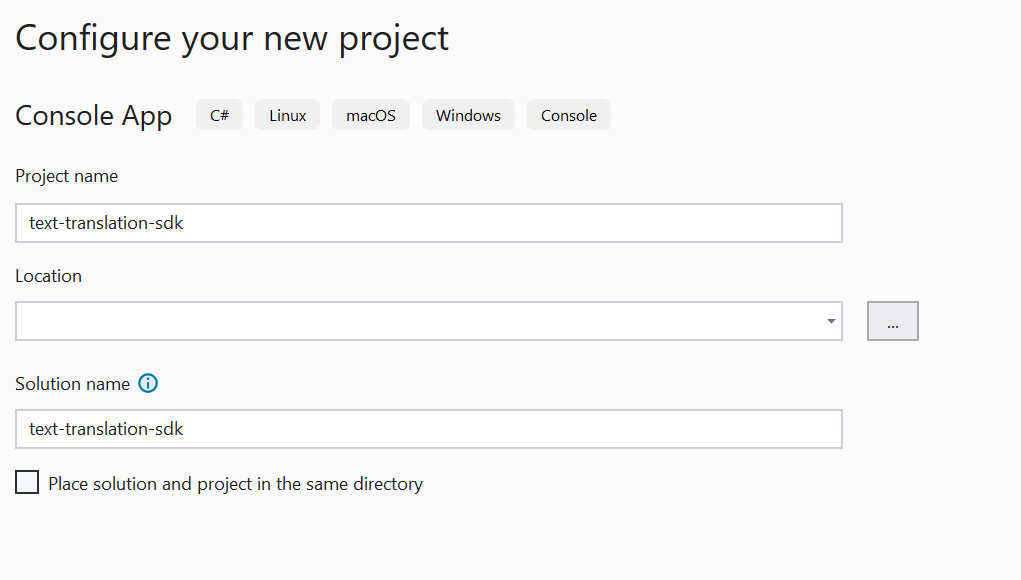
在“其他信息”对话框窗口中,确保选择“.NET 6.0 (长期支持)”。 将“不使用顶级语句”复选框保持未选中状态,然后选择“创建”。
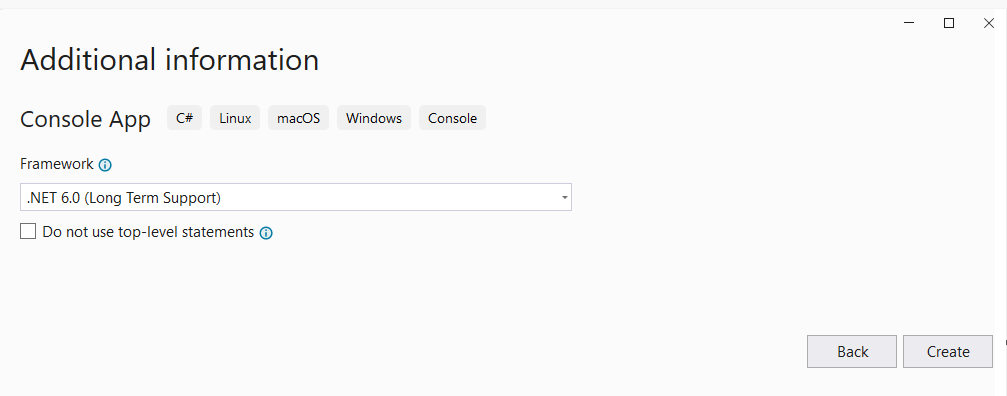
使用 NuGet 安装 Newtonsoft.json 包
右键单击“translator_quickstart”项目并选择“管理 NuGet 包...”。
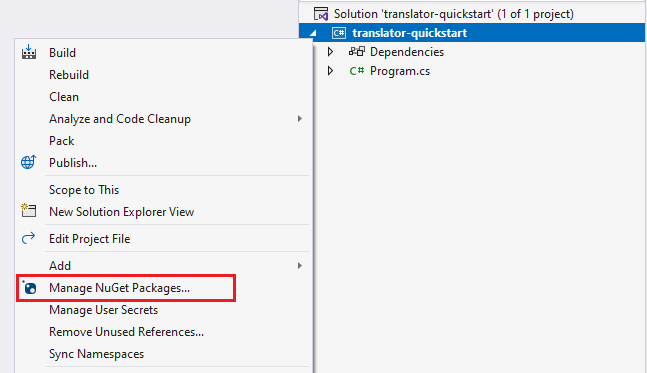
选择“浏览”选项卡并键入“Newtonsoft.json”。
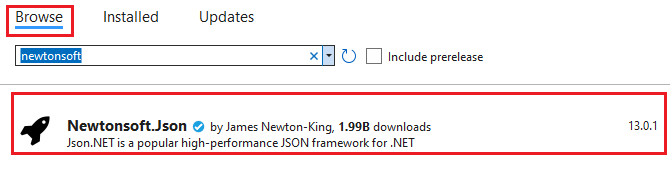
若要将包添加到项目,请从右侧的包管理器窗口中选择“安装”。

备注
- 从 .NET 6 开始,使用
console 模板的新项目将生成与以前版本不同的新程序样式。
- 新的输出使用最新的 C# 功能,这些功能简化了你需要编写的代码。
- 使用较新版本时,只需编写
Main 方法的主体。 无需包括顶级语句、全局 using 指令或隐式 using 指令。
- 有关详细信息,请参阅新的 C# 模板生成顶级语句。
打开 Program.cs 文件。
删除现有的代码,包括 Console.WriteLine("Hello World!") 行。 将代码示例复制并粘贴到应用程序的 Program.cs 文件中。 确保使用 Azure 门户翻译器实例中的值更新密钥变量:
using System.Text;
using Newtonsoft.Json;
class Program
{
private static readonly string key = "<your-translator-key>";
private static readonly string endpoint = "https://api.translator.azure.cn";
// location, also known as region.
// required if you're using a multi-service or regional (not global) resource. It can be found in the Azure portal on the Keys and Endpoint page.
private static readonly string location = "<YOUR-RESOURCE-LOCATION>";
static async Task Main(string[] args)
{
// Input and output languages are defined as parameters.
string route = "/translate?api-version=3.0&from=en&to=fr&to=zu";
string textToTranslate = "I would really like to drive your car around the block a few times!";
object[] body = new object[] { new { Text = textToTranslate } };
var requestBody = JsonConvert.SerializeObject(body);
using (var client = new HttpClient())
using (var request = new HttpRequestMessage())
{
// Build the request.
request.Method = HttpMethod.Post;
request.RequestUri = new Uri(endpoint + route);
request.Content = new StringContent(requestBody, Encoding.UTF8, "application/json");
request.Headers.Add("Ocp-Apim-Subscription-Key", key);
// location required if you're using a multi-service or regional (not global) resource.
request.Headers.Add("Ocp-Apim-Subscription-Region", location);
// Send the request and get response.
HttpResponseMessage response = await client.SendAsync(request).ConfigureAwait(false);
// Read response as a string.
string result = await response.Content.ReadAsStringAsync();
Console.WriteLine(result);
}
}
}
将代码示例添加到应用程序后,选择 formRecognizer_quickstart 旁边的绿色“开始”按钮以生成和运行程序,或按 F5。

翻译输出:
成功调用后,应会看到以下响应:
[
{
"detectedLanguage": {
"language": "en",
"score": 1.0
},
"translations": [
{
"text": "J'aimerais vraiment conduire votre voiture autour du pâté de maisons plusieurs fois!",
"to": "fr"
},
{
"text": "Ngingathanda ngempela ukushayela imoto yakho endaweni evimbelayo izikhathi ezimbalwa!",
"to": "zu"
}
]
}
]
你可以使用任何文本编辑器来编写 Go 应用程序。 建议使用最新版本的 Visual Studio Code 和 Go 扩展。
提示
如果你不熟悉 Go,请尝试学习 Go 入门 Learn 模块。
请确保安装了最新版本的 Go:
在控制台窗口(例如 cmd、PowerShell 或 Bash)中,为应用创建名为“translator-app”的新目录,并导航到该目录。
在“translator-app”目录中创建名为“translation.go”的新 GO 文件。
将提供的代码示例复制并粘贴到“translation.go”文件中。 确保使用 Azure 门户翻译器实例中的值更新密钥变量:
package main
import (
"bytes"
"encoding/json"
"fmt"
"log"
"net/http"
"net/url"
)
func main() {
key := "<YOUR-TRANSLATOR-KEY>"
endpoint := "https://api.translator.azure.cn/"
uri := endpoint + "/translate?api-version=3.0"
// location, also known as region.
// required if you're using a multi-service or regional (not global) resource. It can be found in the Azure portal on the Keys and Endpoint page.
location := "<YOUR-RESOURCE-LOCATION>"
// Build the request URL. See: https://go.dev/pkg/net/url/#example_URL_Parse
u, _ := url.Parse(uri)
q := u.Query()
q.Add("from", "en")
q.Add("to", "fr")
q.Add("to", "zu")
u.RawQuery = q.Encode()
// Create an anonymous struct for your request body and encode it to JSON
body := []struct {
Text string
}{
{Text: "I would really like to drive your car around the block a few times."},
}
b, _ := json.Marshal(body)
// Build the HTTP POST request
req, err := http.NewRequest("POST", u.String(), bytes.NewBuffer(b))
if err != nil {
log.Fatal(err)
}
// Add required headers to the request
req.Header.Add("Ocp-Apim-Subscription-Key", key)
// location required if you're using a multi-service or regional (not global) resource.
req.Header.Add("Ocp-Apim-Subscription-Region", location)
req.Header.Add("Content-Type", "application/json")
// Call the Translator API
res, err := http.DefaultClient.Do(req)
if err != nil {
log.Fatal(err)
}
// Decode the JSON response
var result interface{}
if err := json.NewDecoder(res.Body).Decode(&result); err != nil {
log.Fatal(err)
}
// Format and print the response to terminal
prettyJSON, _ := json.MarshalIndent(result, "", " ")
fmt.Printf("%s\n", prettyJSON)
}
将代码示例添加到应用程序后,可以在命令提示符或终端提示符下执行 Go 程序。 确保提示符的路径设置为“translator-app”文件夹,并使用以下命令:
go run translation.go
翻译输出:
成功调用后,应会看到以下响应:
[
{
"detectedLanguage": {
"language": "en",
"score": 1.0
},
"translations": [
{
"text": "J'aimerais vraiment conduire votre voiture autour du pâté de maisons plusieurs fois!",
"to": "fr"
},
{
"text": "Ngingathanda ngempela ukushayela imoto yakho endaweni evimbelayo izikhathi ezimbalwa!",
"to": "zu"
}
]
}
]
在控制台窗口(例如 cmd、PowerShell 或 Bash)中,为应用创建名为“translator-text-app”的新目录,并导航到该目录。
mkdir translator-text-app && translator-text-app
mkdir translator-text-app; cd translator-text-app
从 translator-text-app 目录运行 gradle init 命令。 此命令将创建 Gradle 的基本生成文件,其中包括 build.gradle.kts - 在运行时将使用该文件创建并配置应用程序。
gradle init --type basic
当提示你选择一个 DSL 时,选择 Kotlin。
按 Return 或 Enter 接受默认项目名称 (translator-text-app)。
使用以下代码更新 build.gradle.kts:
plugins {
java
application
}
application {
mainClass.set("TranslatorText")
}
repositories {
mavenCentral()
}
dependencies {
implementation("com.squareup.okhttp3:okhttp:4.10.0")
implementation("com.google.code.gson:gson:2.9.0")
}
从 translator-text-app 目录运行以下命令:
mkdir -p src/main/java
创建以下目录结构:
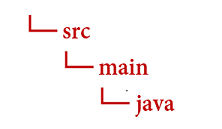
导航到 java 目录,创建一个名为 TranslatorText.java 的文件。
提示
可以使用 Powershell 创建新文件。
按住 Shift 键并右键单击该文件夹,在项目目录中打开 Powershell 窗口。
输入以下命令:New-Item TranslatorText.java。
还可以在 IDE 中创建名为 TranslatorText.java 的新文件并将其保存到 java 目录。
在 IDE 中打开 TranslatorText.java 文件,然后将以下代码示例复制并粘贴到应用程序中。 确保将密钥更新为 Azure 门户翻译器实例中的某个密钥值:
import java.io.IOException;
import com.google.gson.*;
import okhttp3.MediaType;
import okhttp3.OkHttpClient;
import okhttp3.Request;
import okhttp3.RequestBody;
import okhttp3.Response;
public class TranslatorText {
private static String key = "<your-translator-key";
// location, also known as region.
// required if you're using a multi-service or regional (not global) resource. It can be found in the Azure portal on the Keys and Endpoint page.
private static String location = "<YOUR-RESOURCE-LOCATION>";
// Instantiates the OkHttpClient.
OkHttpClient client = new OkHttpClient();
// This function performs a POST request.
public String Post() throws IOException {
MediaType mediaType = MediaType.parse("application/json");
RequestBody body = RequestBody.create(mediaType,
"[{\"Text\": \"I would really like to drive your car around the block a few times!\"}]");
Request request = new Request.Builder()
.url("https://api.translator.azure.cn/translate?api-version=3.0&from=en&to=fr&to=zu")
.post(body)
.addHeader("Ocp-Apim-Subscription-Key", key)
// location required if you're using a multi-service or regional (not global) resource.
.addHeader("Ocp-Apim-Subscription-Region", location)
.addHeader("Content-type", "application/json")
.build();
Response response = client.newCall(request).execute();
return response.body().string();
}
// This function prettifies the json response.
public static String prettify(String json_text) {
JsonParser parser = new JsonParser();
JsonElement json = parser.parse(json_text);
Gson gson = new GsonBuilder().setPrettyPrinting().create();
return gson.toJson(json);
}
public static void main(String[] args) {
try {
TranslatorText translateRequest = new TranslatorText();
String response = translateRequest.Post();
System.out.println(prettify(response));
} catch (Exception e) {
System.out.println(e);
}
}
}
将代码示例添加到应用程序后,导航回到主项目目录 translator-text-app,打开控制台窗口,然后输入以下命令:
使用 build 命令生成应用程序:
gradle build
使用 run 命令运行应用程序:
gradle run
翻译输出:
成功调用后,应会看到以下响应:
[
{
"translations": [
{
"text": "J'aimerais vraiment conduire votre voiture autour du pâté de maisons plusieurs fois!",
"to": "fr"
},
{
"text": "Ngingathanda ngempela ukushayela imoto yakho endaweni evimbelayo izikhathi ezimbalwa!",
"to": "zu"
}
]
}
]
请确保安装了最新版本的 Node.js。 Node.js 安装中包含了 Node 包管理器 (npm)。
在控制台窗口(例如 cmd、PowerShell 或 Bash)中,为应用创建名为 translator-app 的新目录,并导航到该目录。
mkdir translator-app && cd translator-app
mkdir translator-app; cd translator-app
运行 npm init 命令以初始化应用程序并为项目构建基架。
npm init
使用终端中提供的提示指定项目的属性。
- 最重要的属性包括名称、版本号和入口点。
- 建议保留
index.js 作为入口点名称。 描述、测试命令、GitHub 存储库、关键字、作者和许可证信息均为可选属性 —— 在此项目中可跳过。
- 通过选择“Return”或“Enter”,接受括号中的建议。
- 完成提示后,translator-app 目录中会创建一个
package.json 文件。
打开控制台窗口,并使用 npm 安装 axios HTTP 库和 uuid 包:
npm install axios uuid
在应用程序目录中创建 index.js 文件。
提示
可以使用 Powershell 创建新文件。
按住 Shift 键并右键单击该文件夹,在项目目录中打开 Powershell 窗口。
键入以下命令:New-Item index.js。
还可以在 IDE 中创建名为 index.js 的新文件并将其保存到 translator-app 目录。
将以下代码示例添加到 index.js 文件中。 确保使用 Azure 门户翻译器实例中的值更新密钥变量:
const axios = require('axios').default;
const { v4: uuidv4 } = require('uuid');
let key = "<your-translator-key>";
let endpoint = "https://api.translator.azure.cn";
// location, also known as region.
// required if you're using a multi-service or regional (not global) resource. It can be found in the Azure portal on the Keys and Endpoint page.
let location = "<YOUR-RESOURCE-LOCATION>";
axios({
baseURL: endpoint,
url: '/translate',
method: 'post',
headers: {
'Ocp-Apim-Subscription-Key': key,
// location required if you're using a multi-service or regional (not global) resource.
'Ocp-Apim-Subscription-Region': location,
'Content-type': 'application/json',
'X-ClientTraceId': uuidv4().toString()
},
params: {
'api-version': '3.0',
'from': 'en',
'to': 'fr,zu'
},
data: [{
'text': 'I would really like to drive your car around the block a few times!'
}],
responseType: 'json'
}).then(function(response){
console.log(JSON.stringify(response.data, null, 4));
})
将代码示例添加到应用程序后,运行程序:
导航到应用程序目录 (translator-app)。
在终端中键入以下命令:
node index.js
翻译输出:
成功调用后,应会看到以下响应:
[
{
"translations": [
{
"text": "J'aimerais vraiment conduire votre voiture autour du pâté de maisons plusieurs fois!",
"to": "fr"
},
{
"text": "Ngingathanda ngempela ukushayela imoto yakho endaweni evimbelayo izikhathi ezimbalwa!",
"to": "zu"
}
]
}
]
请确保安装了最新版本的 Python 3.x。 Python 安装中包含了 Python 安装程序包 (pip)。
打开终端窗口,并使用 pip 安装 Requests 库和 uuid0 包:
pip install requests uuid
备注
我们还将使用一个名为 json 的 Python 内置包。 它用于处理 JSON 数据。
在首选的编辑器或 IDE 中创建名为“translator-app.py”的新 Python 文件。
将以下代码示例添加到 translator-app.py 文件中。 确保将密钥更新为 Azure 门户翻译器实例中的某个值。
import requests, uuid, json
# Add your key and endpoint
key = "<your-translator-key>"
endpoint = "https://api.translator.azure.cn"
# location, also known as region.
# required if you're using a multi-service or regional (not global) resource. It can be found in the Azure portal on the Keys and Endpoint page.
location = "<YOUR-RESOURCE-LOCATION>"
path = '/translate'
constructed_url = endpoint + path
params = {
'api-version': '3.0',
'from': 'en',
'to': ['fr', 'zu']
}
headers = {
'Ocp-Apim-Subscription-Key': key,
# location required if you're using a multi-service or regional (not global) resource.
'Ocp-Apim-Subscription-Region': location,
'Content-type': 'application/json',
'X-ClientTraceId': str(uuid.uuid4())
}
# You can pass more than one object in body.
body = [{
'text': 'I would really like to drive your car around the block a few times!'
}]
request = requests.post(constructed_url, params=params, headers=headers, json=body)
response = request.json()
print(json.dumps(response, sort_keys=True, ensure_ascii=False, indent=4, separators=(',', ': ')))
将代码示例添加到应用程序后,构建并运行程序:
导航到“translator-app.py”文件。
在控制台中键入以下命令:
python translator-app.py
翻译输出:
成功调用后,应会看到以下响应:
[
{
"translations": [
{
"text": "J'aimerais vraiment conduire votre voiture autour du pâté de maisons plusieurs fois!",
"to": "fr"
},
{
"text": "Ngingathanda ngempela ukushayela imoto yakho endaweni evimbelayo izikhathi ezimbalwa!",
"to": "zu"
}
]
}
]