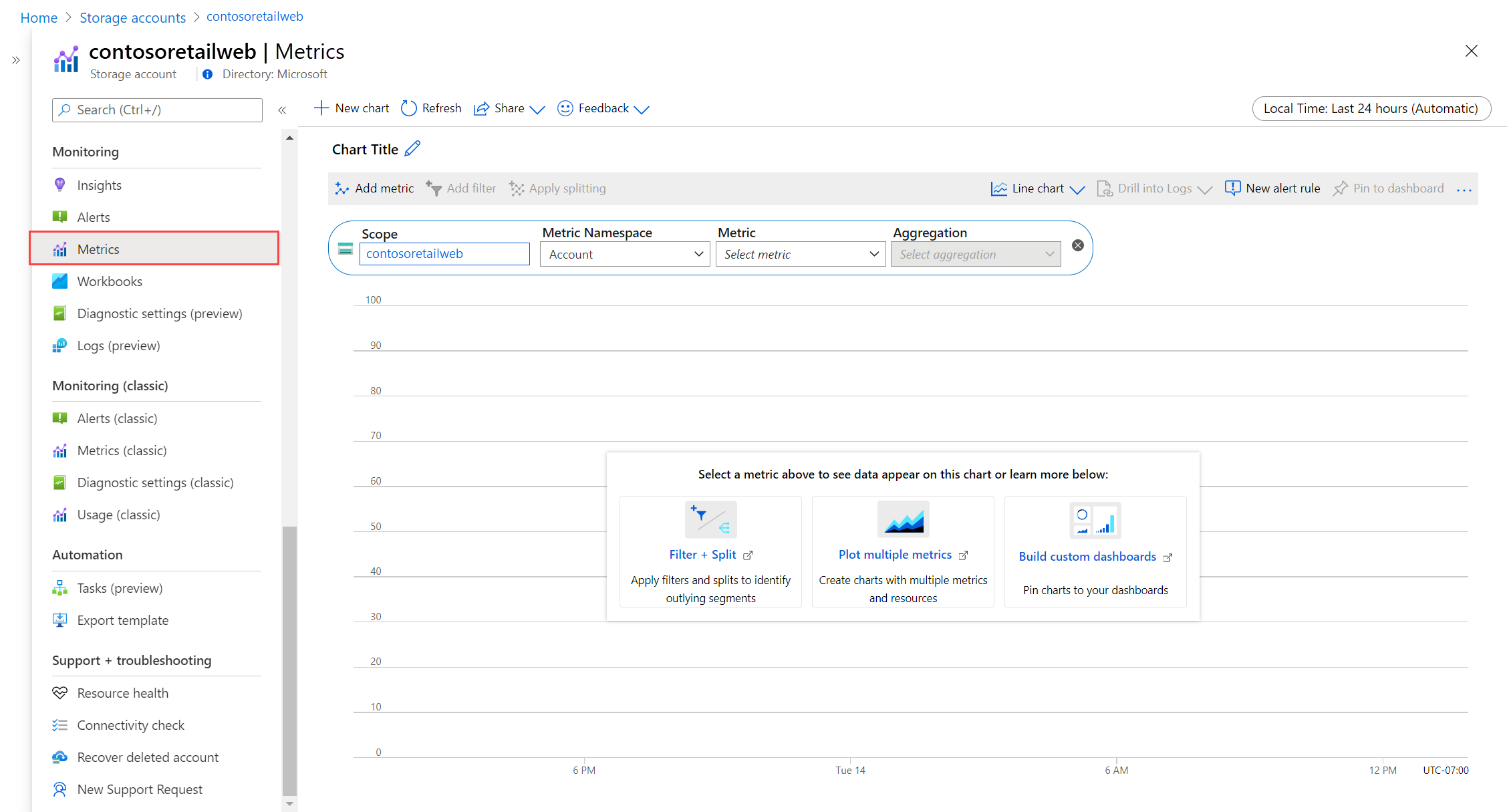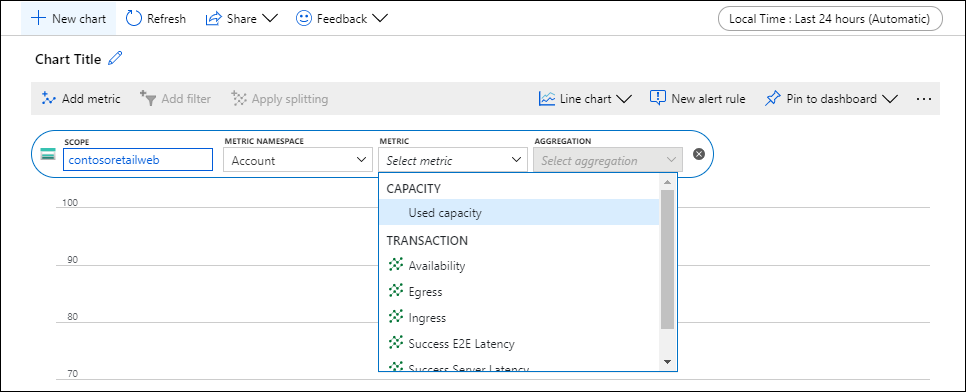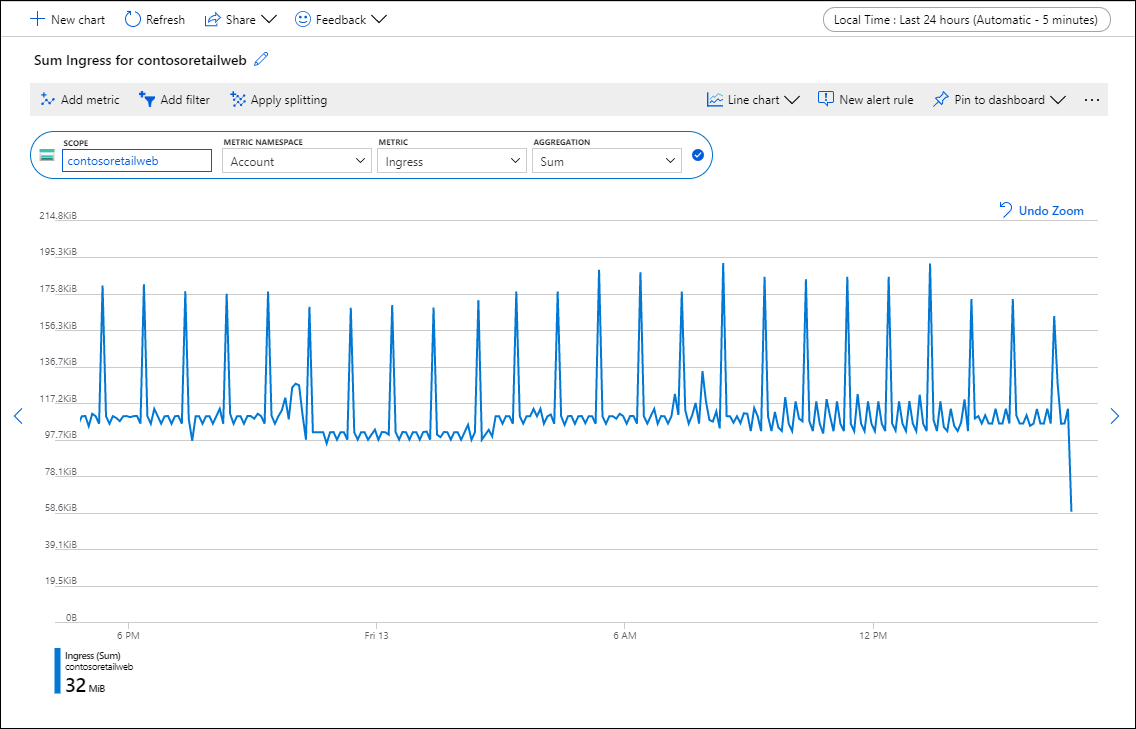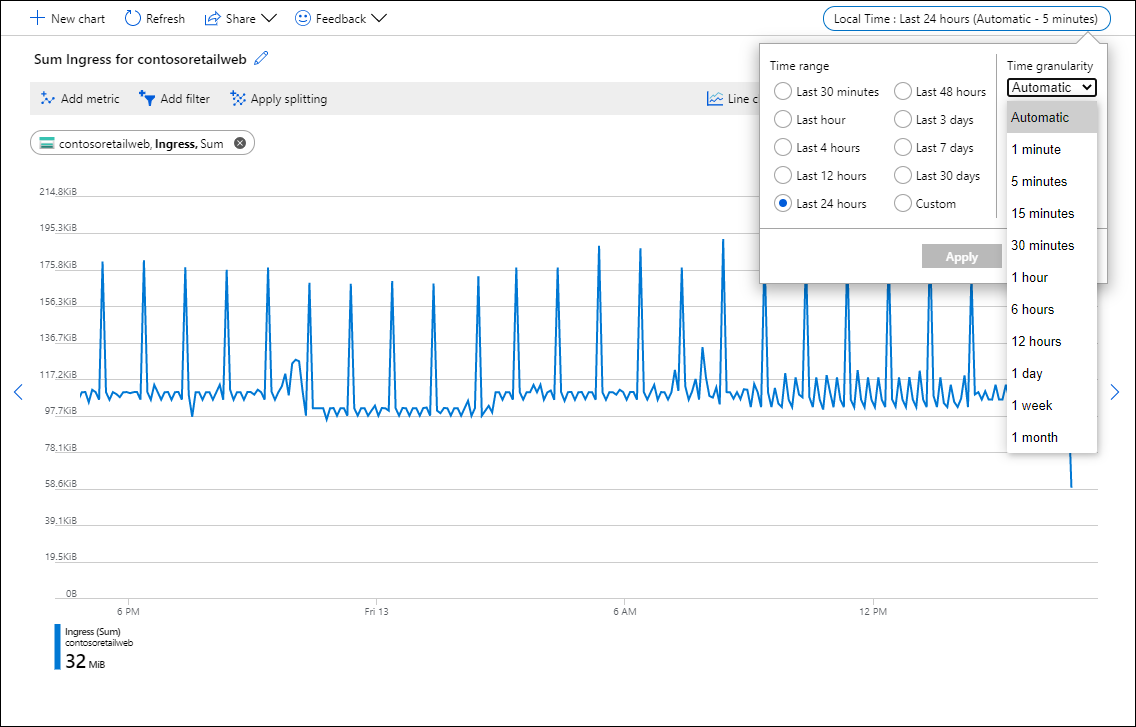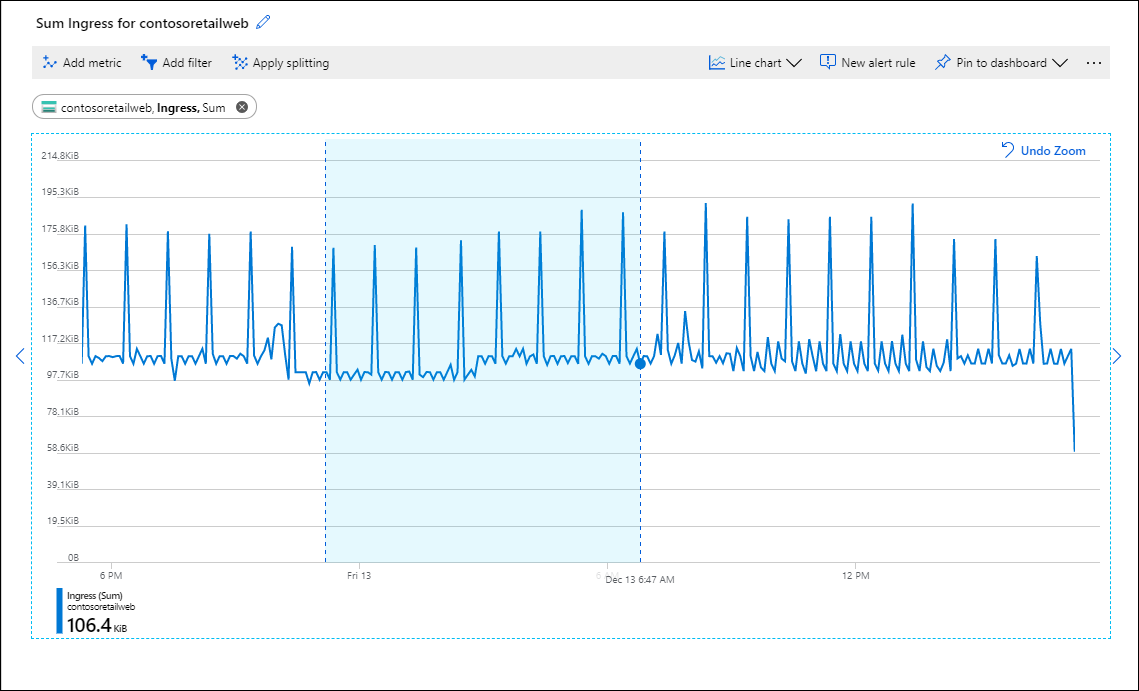指标 是定期收集的数值,并描述 Azure 资源的一些方面。 对于大多数 Azure 资源,系统会自动收集它们,不收取任何费用。 例如,指标可能会告知虚拟机的处理器利用率、存储帐户中的可用空间或虚拟网络的传入流量。
Metrics Explorer 是 Azure 门户中 Azure Monitor 的一项功能。 可以使用它从指标值创建图表,直观地关联趋势,并调查指标值的峰值和下降。 使用指标资源管理器从 Azure 资源创建的指标绘制图表,并调查其运行状况和利用率。
本教程中,您将学习如何:
- 打开 Azure 资源的指标探查器。
- 选择要在图表上绘制的指标。
- 执行对不同指标值的聚合。
- 修改图表的时间范围和粒度。
若要完成本教程中的步骤,需要一个 Azure 资源来监视。 可以使用支持指标的 Azure 订阅中的任何资源。 若要确定资源是否支持指标,请转到 Azure 门户中的菜单。 然后,验证 “指标 ”选项是否位于菜单的 “监视 ”部分中。
选择资源菜单的“监视”部分下的“指标”。 已使用你的资源填充了范围。 以下示例适用于存储帐户,但其他 Azure 服务看起来类似。
如果作用域有多个,请选择 命名空间 。 命名空间是组织指标以便轻松找到指标的方法。 例如,存储帐户具有单独的命名空间,用于存储文件、表、Blob 和队列指标。 许多资源类型只有一个命名空间。
从所选作用域和命名空间的可用指标列表中选择指标。
或者,更改指标 聚合。 此选项定义指标值将如何跨图的时间粒度进行聚合。 例如,如果时间粒度设置为 15 分钟 ,并且聚合设置为 Sum,则图形中的每个点都将是每 15 分钟段内收集的所有值的总和。
如果想要查看在同一图表中绘制的多个指标,请选择 “添加指标 ”并重复这些步骤。 对于一个视图中的多个图表,请选择“ 新建图表”。
默认情况下,图表显示最近 24 小时内的指标数据。
使用时间选取器更改图表 的时间范围 或 时间粒度,该粒度定义每个数据点的时间范围。 图表使用指定的聚合方法来计算在指定时间粒度内的所有被采样的值。
使用 时间画笔 调查图表的有趣区域,例如峰值或低点。 将鼠标指针放在该区域的开头,单击并按住鼠标左键,拖动到该区域的另一侧,然后释放该按钮。 图表将放大该时间范围。
有关可用于对指标执行更多分析并识别数据中潜在离群值的高级功能,请参阅以下参考:
- 通过筛选可以选择要包含在图表中的维度值。 例如,在绘制 服务器响应时间 指标时,你可能只想显示成功的请求。
- “拆分”控制图表是针对维度的每个值显示单独行,还是将值聚合为一行。 例如,可能需要在一行中查看所有服务器实例的平均响应时间。 或者,你可能希望为每个服务器创建单独的行。
请参阅应用了筛选和拆分的图表示例。
可以自定义图表样式和标题,并修改高级图表设置。 完成自定义作业后,将图表固定到仪表板上以保存您的工作。 还可以配置指标警报。 若要了解这些选项以及 Azure Monitor 指标资源管理器的其他高级功能,请参阅 Azure 指标资源管理器的高级功能。
了解如何在 Azure Monitor 中使用指标后,了解如何创建指标警报规则,以在指标值指示潜在问题时收到通知。