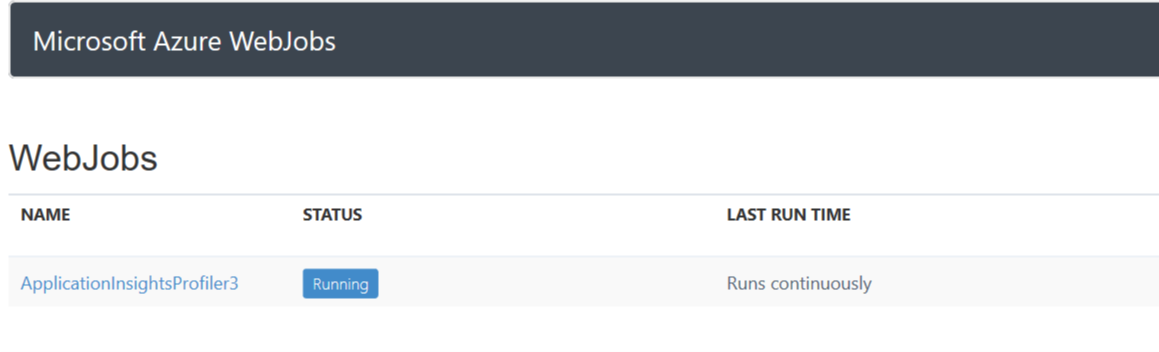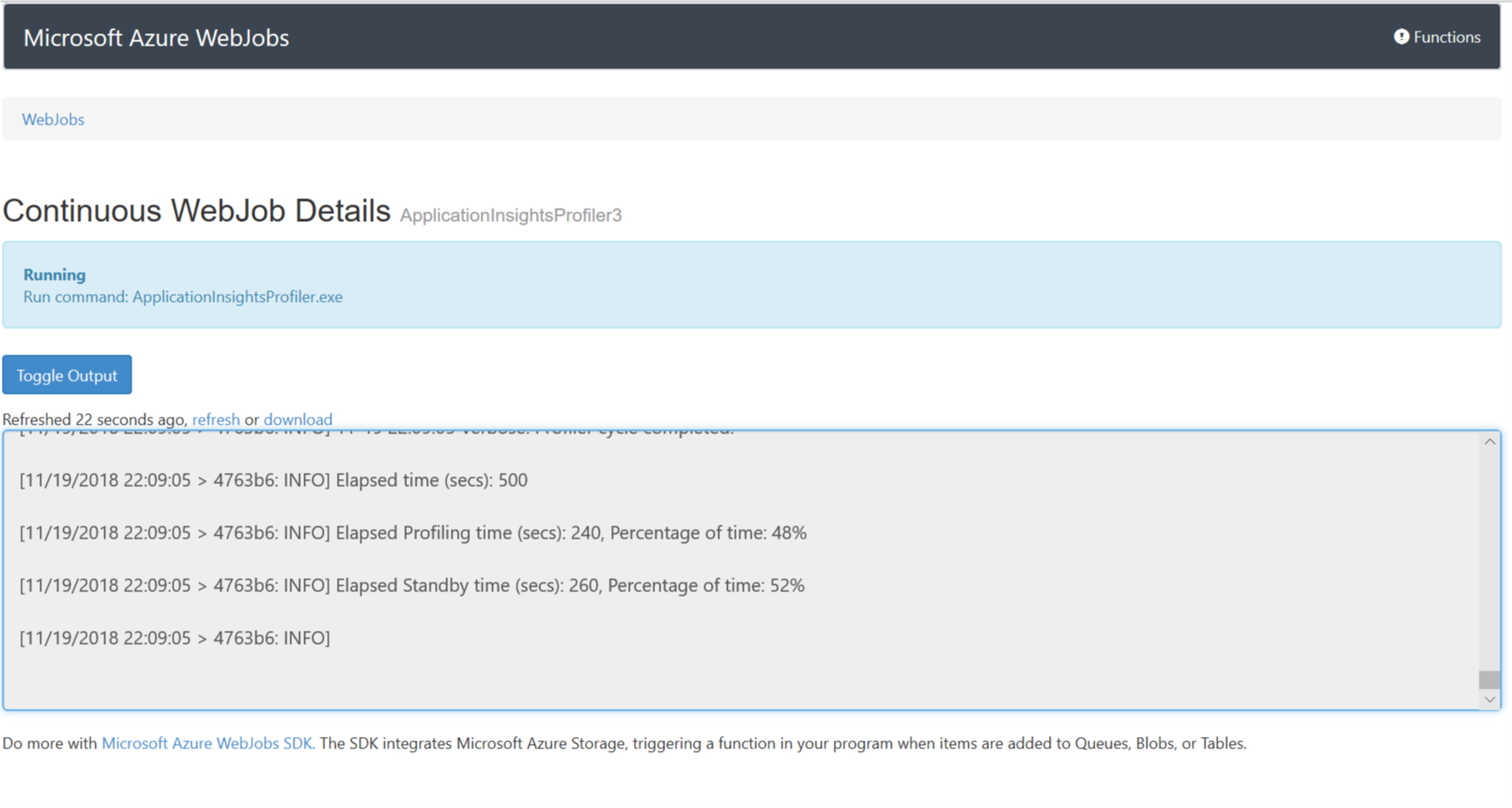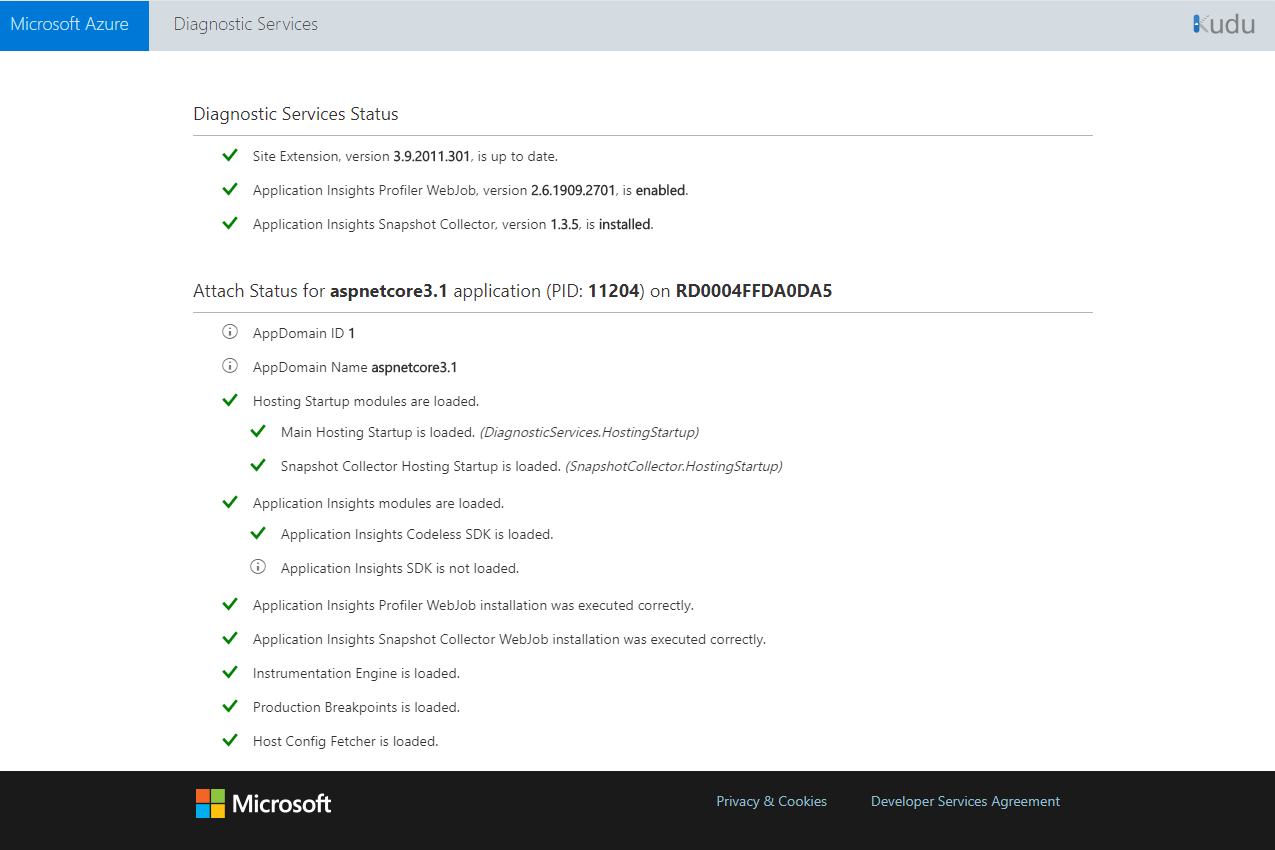本文提供了帮助你使用适用于 .NET 的 Application Insights Profiler 的故障排除步骤和信息。
是否使用了适当的 .NET Profiler 终结点?
目前,在由世纪互联运营的 Azure 的区域需要进行终结点修改。
| 应用设置 | 由世纪互联运营的 Azure |
|---|---|
| ApplicationInsightsProfilerEndpoint | https://profiler.monitor.azure.cn |
| ApplicationInsightsEndpoint | https://dc.applicationinsights.azure.cn |
应用是否在正确的版本上运行?
Profiler 在 4.6.2 及更高版本的 .NET Framework 上受支持。
如果 Web 应用是 ASP.NET Core 应用程序,则必须在支持的最新 ASP.NET Core 运行时上运行。
是否使用了正确的 Azure 服务计划?
免费或共享应用服务计划当前不支持适用于 .NET 的 Profiler。 请升级到 Profiler 可开始工作的某一基本计划。
注意
不支持 Azure Functions 消耗计划。 请参阅使用 Application Insights 探查实时 Azure Functions 应用。
是否在正确的时间范围内搜索 .NET Profiler 数据?
如果要查看的数据的期限超过两周,请尝试限制时间筛选器并重试。 七天后将删除跟踪。
你是否了解 .NET Profiler 采样率和开销?
在托管应用程序且已启用 .NET Profiler 的每台虚拟机上,Profiler 每小时随机运行 2 分钟。
注意
Application Insights Profiler for .NET 主动运行并收集跟踪时,通常会导致服务器的 CPU 和内存开销增加 5% 至 15%。
存储 .NET Profiler 捕获的数据无需额外付费。 该数据将在 15 天后自动删除。
是否可以访问网关?
请检查防火墙或代理是否未阻止你访问此网页。
是否看到超时,或是否需要检查以查看 .NET Profiler 是否正在运行?
但是,仅当可将分析数据附加到运行 Profiler 期间所发生的请求时,才会上传分析数据。 .NET Profiler 每小时会收集两分钟的数据。 还可以通过启动分析会话来触发 Profiler。
Profiler 将跟踪消息和自定义事件写入到 Application Insights 资源。 可以使用这些事件来查看 Profiler 的运行方式。
搜索由 .NET Profiler 发送到 Application Insights 资源的跟踪消息和自定义事件。
在 Application Insights 资源中,从顶部菜单中选择“搜索”。
使用以下搜索字符串查找相关数据:
stopprofiler OR startprofiler OR upload OR ServiceProfilerSample上面的搜索结果包含两个 AI 资源的两个搜索示例:
如果在 Profiler 运行时应用程序未收到请求,则消息会说明由于没有活动而取消上传。
Profiler 已启动,并在检测到它运行期间发生的请求时发送了自定义事件。 如果显示了
ServiceProfilerSample自定义事件,则表示已捕获某个配置文件,并且该配置文件显示在“Application Insights 性能”窗格中。
如果未显示任何记录,则表明 Profiler 未运行或响应时间过长。 确保已在 Azure 服务上启用 Profiler。
.NET Profiler 处于打开状态,但未捕获任何跟踪
即使探查器已启用,它也有可能不会捕获或上传跟踪,尤其是在以下情况下:
未向应用程序传入请求:
可以手动调用应用程序或创建可用性测试。Application Insights 未确认任何传入遥测:
- 如果有流量传入应用程序:验证 Application Insights 实时指标中是否显示了传入请求。
- 如果
Incoming Requests图表为空(无数据或显示零):排查 Application Insights 问题。 - 如果在 Azure 应用服务上托管 .NET 应用程序:尝试执行应用服务 .NET 故障排除步骤。
有关采样的探查器设置已关闭:
如果仍未提供探查器跟踪,请检查探查器采样设置。- 打开“Application Insights”“性能”边栏选项卡>。
- 单击“探查器”。
- 单击“触发器”按钮。
- 在“触发器设置”中,确保“采样”切换开关处于打开状态。
仍然没有上传跟踪?
创建支持请求,或咨询 Azure 社区支持人员。 你还可以将产品反馈提交到 Azure 反馈社区。
并行线程的重复计数
当两个或多个并行线程与请求相关联时,堆栈查看器中的总时间指标可能大于请求的持续时间。 在这种情况下,总线程时间就会超过实际已用时间。
例如,一个线程可能会等待另一个线程完成。 查看器会尝试检测此情况并省略不相关的等待时间。 这样,它会倾向于显示过多信息,而不是省略关键信息。
如果看到跟踪中出现并行线程,请确定哪些线程处于等待状态,以便可以查明请求的热路径。 通常情况下,快速进入等待状态的线程等待其他线程完成。 请专注于其他线程,忽略等待中线程花费的时间。
排查特定 Azure 服务上的 .NET Profiler 问题
以下部分将指导完成在 Azure 应用服务上使用 Profiler 的故障排除步骤。
Azure 应用程序服务
要使 .NET Profiler 正常工作,请确保:
Web 应用已启用 Application Insights 并具有正确的设置。
ApplicationInsightsProfiler3 WebJob 正在运行。 若要检查 webjob:
转到 Kudu。 在 Azure 门户中:
- 在应用服务实例中,在左侧窗格中选择“高级工具”。
- 选择“转到”。
在顶部菜单中,选择“工具”“WebJob”仪表板。 “WebJobs”窗格随即打开。
如果 ApplicationInsightsProfiler3 未显示,请重启应用服务应用程序。
若要查看 WebJob 的详细信息(包括日志),请选择“ApplicationInsightsProfiler3”链接。 “连续 WebJob 详细信息”窗格随即打开。
如果 .NET Profiler 仍然无法正常工作,可以下载日志并提交 Azure 支持票证。
查看诊断服务站点扩展的状态页
如果通过门户中的 Application Insights 窗格启用 .NET Profiler,则它由诊断服务站点扩展进行管理。 可以转到 https://{site-name}.scm.chinacloudsites.cn/DiagnosticServices 来查看此扩展的状态页。
注意
状态页链接的域因云而异。 此域与应用服务的 Kudu 管理站点相同。
此状态页显示 .NET Profiler 和 Snapshot Debugger 代理的安装状态。 如果出现意外错误,则会显示该错误以及如何修复它的步骤。
你可以使用应用服务的 Kudu 管理站点获取此状态页的基 URL:
- 在 Azure 门户中,打开应用服务应用程序。
- 选择“高级工具”。
- 选择“转到”。
- 在 Kudu 管理站点上:
- 将
/DiagnosticServices附加到该 URL。 - 选择 Enter。
- 将
其结尾类似于 https://<kudu-url>/DiagnosticServices。
状态页显示类似于以下示例。
注意
适用于 .NET 的 Application Insights Profiler 的无代码安装遵循 .NET Core 支持策略。 若要详细了解支持的运行时,请参阅 .Net Core 支持策略。
手动安装
配置 .NET Profiler 时,将对 Web 应用的设置进行更新。 如有必要,可以手动应用更新。
活动分析会话太多
在 Azure 应用服务中,存在“一次仅一个分析会话”的限制。 此限制在 VM 级别跨应用服务计划中运行的所有应用程序和部署槽位强制实施。 此限制同样适用于通过“诊断并解决问题”、Kudu 和适用于 .NET 的 Application Insights Profiler 启动的分析会话。
如果 .NET Profiler 尝试在某个会话运行时启动另一个会话,则会在应用程序日志以及 ApplicationInsightsProfiler3 的连续 WebJob 日志中记录错误。
日志中可能会显示以下消息之一:
Microsoft.ServiceProfiler.Exceptions.TooManyETWSessionExceptionError: StartProfiler failed. Details: System.Runtime.InteropServices.COMException (0xE111005E): Exception from HRESULT: 0xE111005E
错误代码 0xE111005E 指示分析会话无法启动,因为另一个会话已在运行中。
若要避免此错误,请将某些 Web 应用移动到其他应用服务计划,或在某些应用程序上禁用 Profiler。 如果使用部署槽位,请务必停止任何未使用的槽位。
部署错误:目录不为空“D:\home\site\wwwroot\App_Data\jobs”
如果在已启用 .NET Profiler 的情况下将 Web 应用重新部署到 Web 应用资源,可能会看到如下消息:
“目录不为空 'D:\home\site\wwwroot\App_Data\jobs'”
如果通过脚本或通过 Azure Pipelines 运行 Web 部署,则会发生此错误。 解决方法是将以下部署参数添加到 Web 部署任务:
-skip:Directory='.*\\App_Data\\jobs\\continuous\\ApplicationInsightsProfiler.*' -skip:skipAction=Delete,objectname='dirPath',absolutepath='.*\\App_Data\\jobs\\continuous$' -skip:skipAction=Delete,objectname='dirPath',absolutepath='.*\\App_Data\\jobs$' -skip:skipAction=Delete,objectname='dirPath',absolutepath='.*\\App_Data$'
这些参数将删除适用于 .NET 的 Application Insights Profiler 所用的文件夹,并取消阻止重新部署进程。 它们不影响当前运行的 Profiler 实例。
适用于 .NET 的 Application Insights Profiler 是否正在运行?
Profiler 在 Web 应用中以连续 WebJob 的形式运行。 可以在 Azure 门户中打开 Web 应用资源。 在“WebJobs”窗格中,查看 ApplicationInsightsProfiler 的状态 。 如果探查器未运行,请打开“日志”获取详细信息。
虚拟机
查看 Azure 诊断是否正确配置了 .NET Profiler:
验证所部署的 Azure 诊断配置的内容是否符合你的预期。
确保 Azure 诊断在 Profiler 命令行上传递正确的 iKey。
检查 Profiler 日志文件,以查看 .NET Profiler 是否已运行但返回了错误。
若要检查用于配置 Azure 诊断的设置:
登录到虚拟机 (VM)。
在此位置打开日志文件。 此插件版本在你的计算机上可能会更高。
c:\WindowsAzure\logs\Plugins\Microsoft.Azure.Diagnostics.PaaSDiagnostics\1.11.3.12\DiagnosticsPlugin.log在该文件中,搜索字符串
WadCfg,找到传递给 VM 用于配置 Azure 诊断的设置。检查 .NET Profiler 接收器使用的 iKey 是否正确。
检查用于启动 Profiler 的命令行。 命令行参数位于以下文件中(驱动器可以是
c:或d:,目录可能已隐藏):C:\ProgramData\ApplicationInsightsProfiler\config.json确保 Profiler 命令行中的 iKey 是正确的。
使用上述 config.json 文件中找到的路径,检查 Profiler 日志文件 。 其中显示:
- 表示 Profiler 正在使用的设置的调试信息。
- 来自 Profiler 的状态和错误消息。
可在以下位置找到文件:
C:\WindowsAzure\Logs\Plugins\Microsoft.Azure.Diagnostics.IaaSDiagnostics\1.17.0.6\ApplicationInsightsProfiler如果当应用程序接收请求时 .NET Profiler 正在运行,则会显示以下消息:“检测到来自 iKey 的活动”。
上传跟踪时,会显示以下消息:“开始上传跟踪”。
编辑网络代理或防火墙规则
如果应用程序通过代理或防火墙连接到 Internet,则可能需要更新规则才能与 .NET Profiler 通信。
适用于 .NET 的 Application Insights Profiler 使用的 IP 包含在 Azure Monitor 服务标记中。 有关详细信息,请参阅服务标记文档。
支持
如果仍需要帮助,请单击 Azure 门户中的问号图标提交支持请求。 请包含错误消息中的相关 ID。