注意
建议使用 Azure Az PowerShell 模块与 Azure 交互。 若要开始,请参阅安装 Azure PowerShell。 若要了解如何迁移到 Az PowerShell 模块,请参阅 将 Azure PowerShell 从 AzureRM 迁移到 Az。
在本文中,你将了解如何通过三种不同的方法在 Azure 虚拟机 (VM) 或 Azure 虚拟机规模集上运行适用于 .NET 的 Application Insights Profiler:
- Visual Studio 和 Azure 资源管理器
- PowerShell
选择首选方法选项卡以:
本指南介绍如何:
- 配置 Azure 诊断扩展以运行 .NET Profiler。
- 将 Application Insights SDK 安装到 VM 上。
- 部署应用程序。
- 通过 Azure 门户中的 Application Insights 实例查看 Profiler 跟踪。
注意
目前,本地服务器不支持适用于 .NET 的 Application Insights Profiler。
先决条件
- 一个正常运行的 ASP.NET Core 应用程序。
- Application Insights 资源。
- 查看 Azure 诊断扩展的 Azure 资源管理器模板(ARM 模板):
将 Application Insights SDK 添加到应用程序
在 Visual Studio 中打开 ASP.NET Core 项目。
选择“项目”“添加 Application Insights 遥测” 。
选择“Azure Application Insights”“下一步”。
选择 Application Insights 资源所在的订阅,然后选择“下一步”。
选择要将连接字符串保存到的位置,然后选择“下一步”。
选择“完成”。
注意
有关完整说明,包括在没有 Visual Studio 的情况下如何在 ASP.NET Core 应用程序上启用 Application Insights,请参阅适用于 ASP.NET Core 应用程序的 Application Insights。
升级到最新稳定版本的 Application Insights SDK
转到“项目”“管理 NuGet 包”。
选择“Microsoft.ApplicationInsights.AspNetCore”。
在侧窗格中,从下拉列表中选择最新版本的 SDK。
选择“更新”。
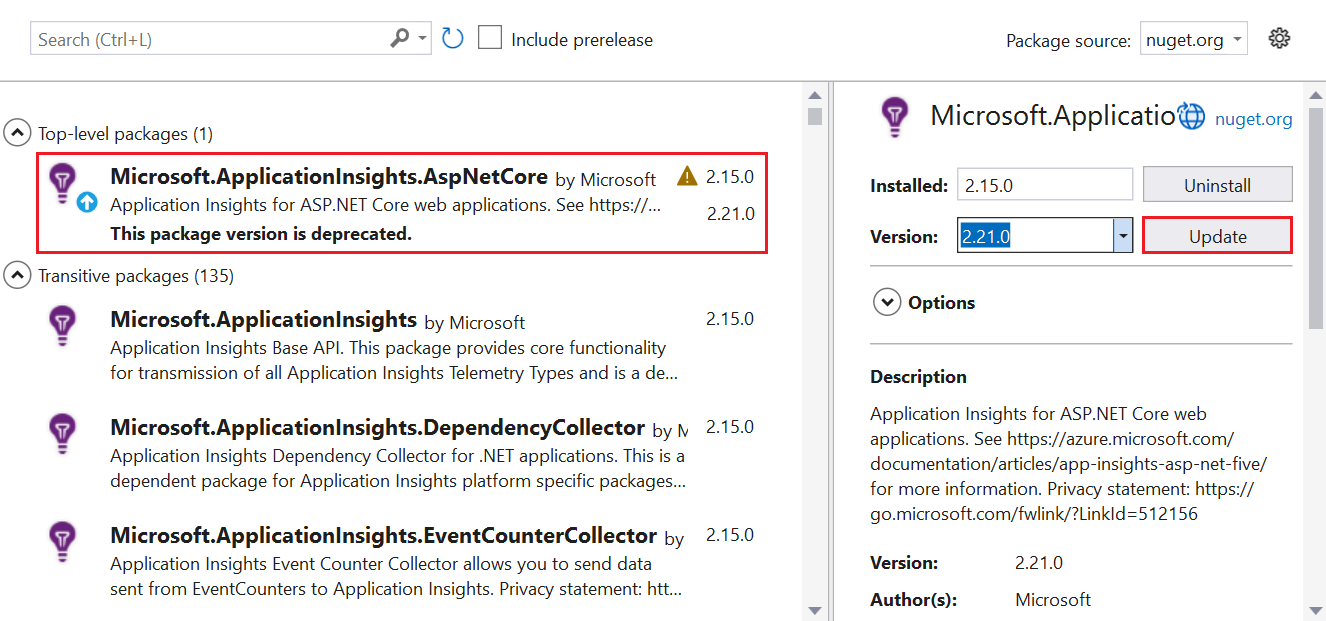
启用 .NET Profiler
可以通过以下两种方式之一启用 Profiler:
- 在 ASP.NET Core 应用程序中使用 Azure 资源管理器模板和 Visual Studio。 推荐。
- 通过 Azure CLI 使用 PowerShell 命令。
安装 Azure 诊断扩展
选择要使用的 ARM 模板:
在模板中,找到
extension类型的资源。在 Visual Studio 中,转到安装 Application Insights SDK 时添加的 ASP.NET Core 应用程序中的
arm.json文件。将模板中的资源类型
extension添加到arm.json文件,以使用 Azure 诊断设置 VM 或虚拟机规模集。在
WadCfg标记中,将 Application Insights 连接字符串添加到MyApplicationInsightsProfilerSink。"WadCfg": { "SinksConfig": { "Sink": [ { "name": "MyApplicationInsightsProfilerSink", "ApplicationInsightsProfiler": "YOUR_APPLICATION_INSIGHTS_INSTRUMENTATION_KEY" } ] } }部署应用程序。