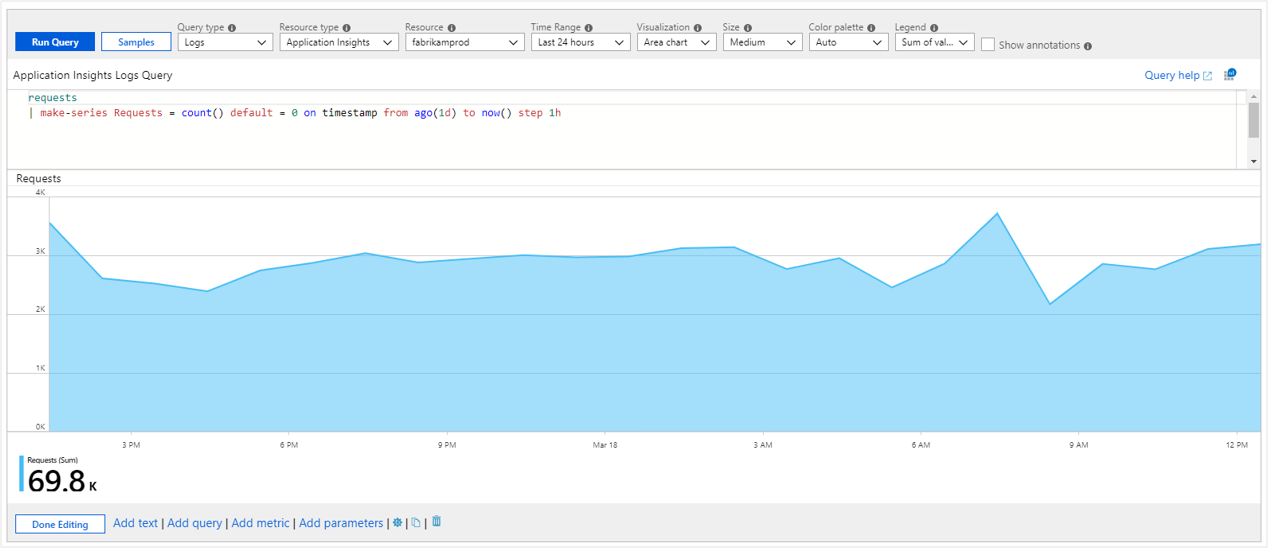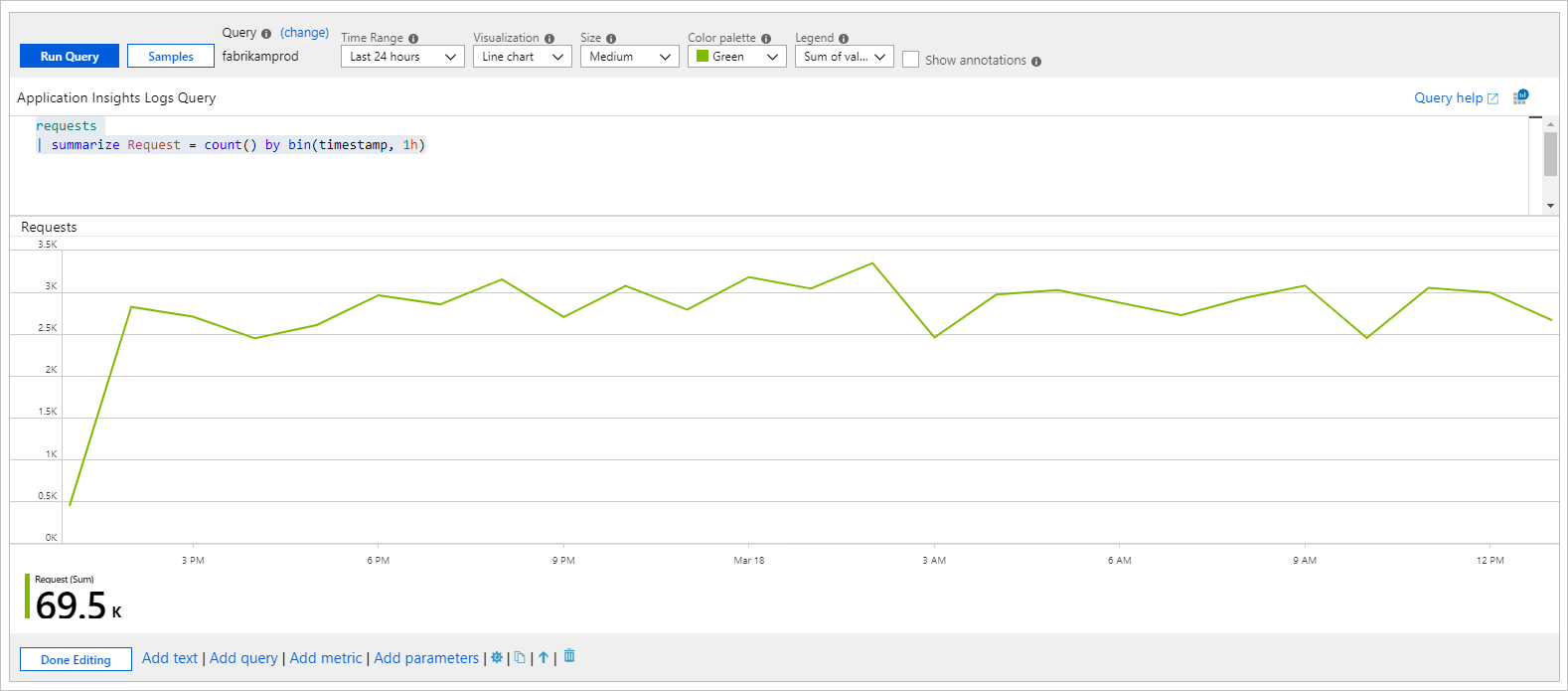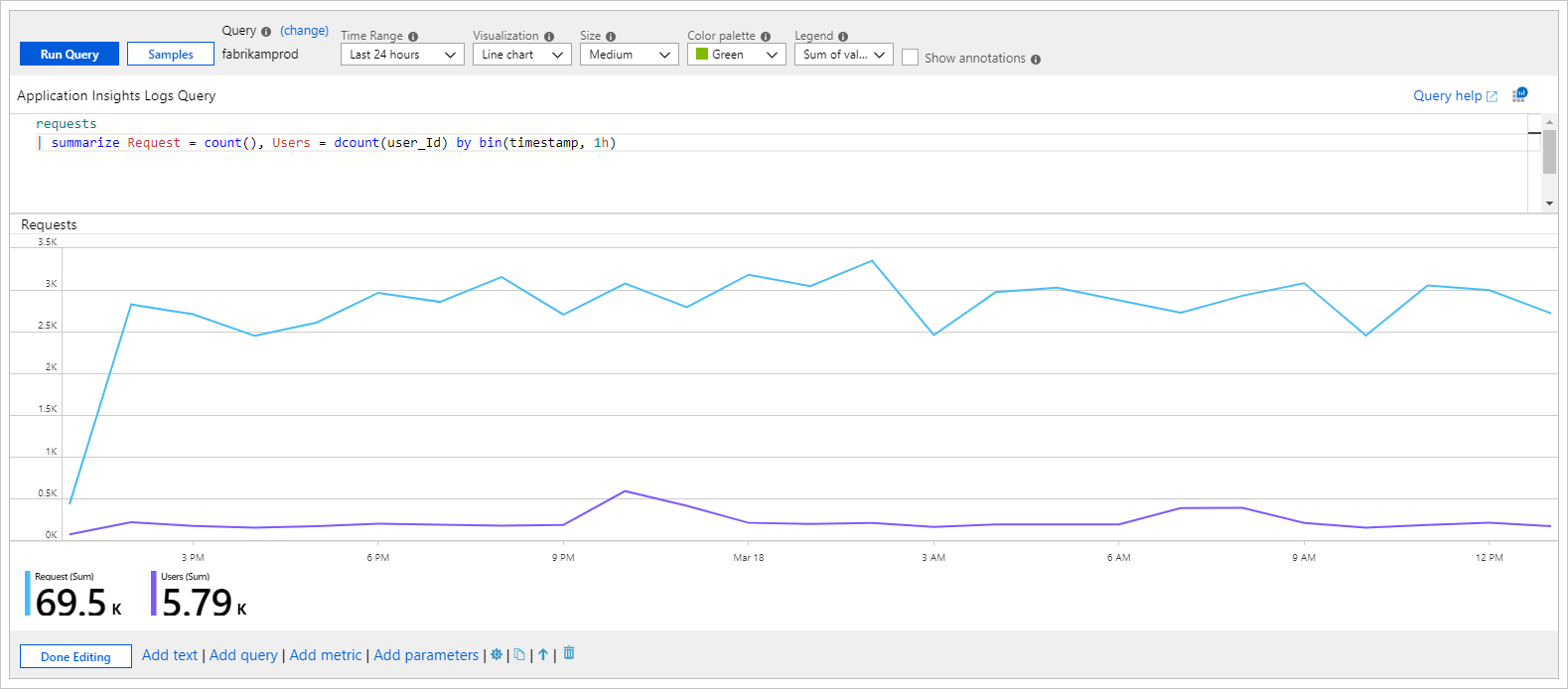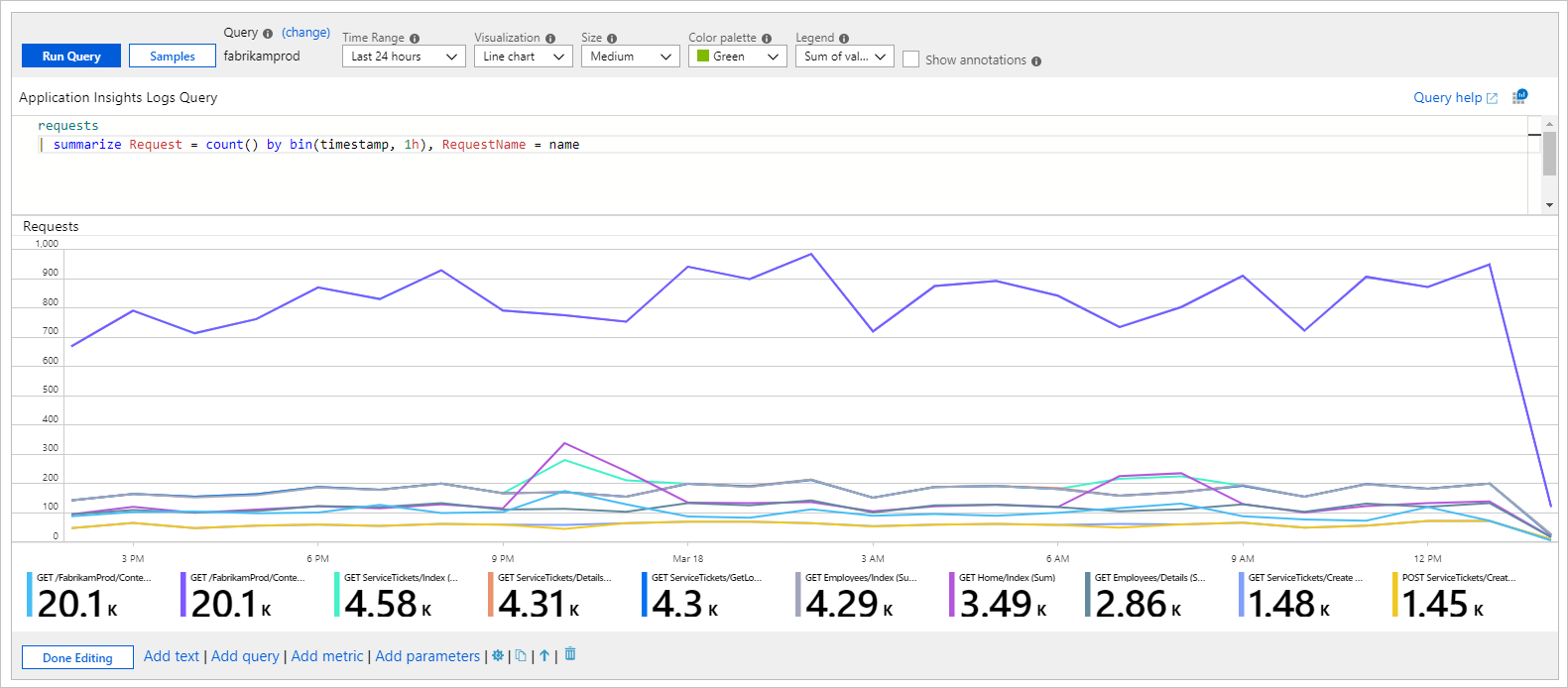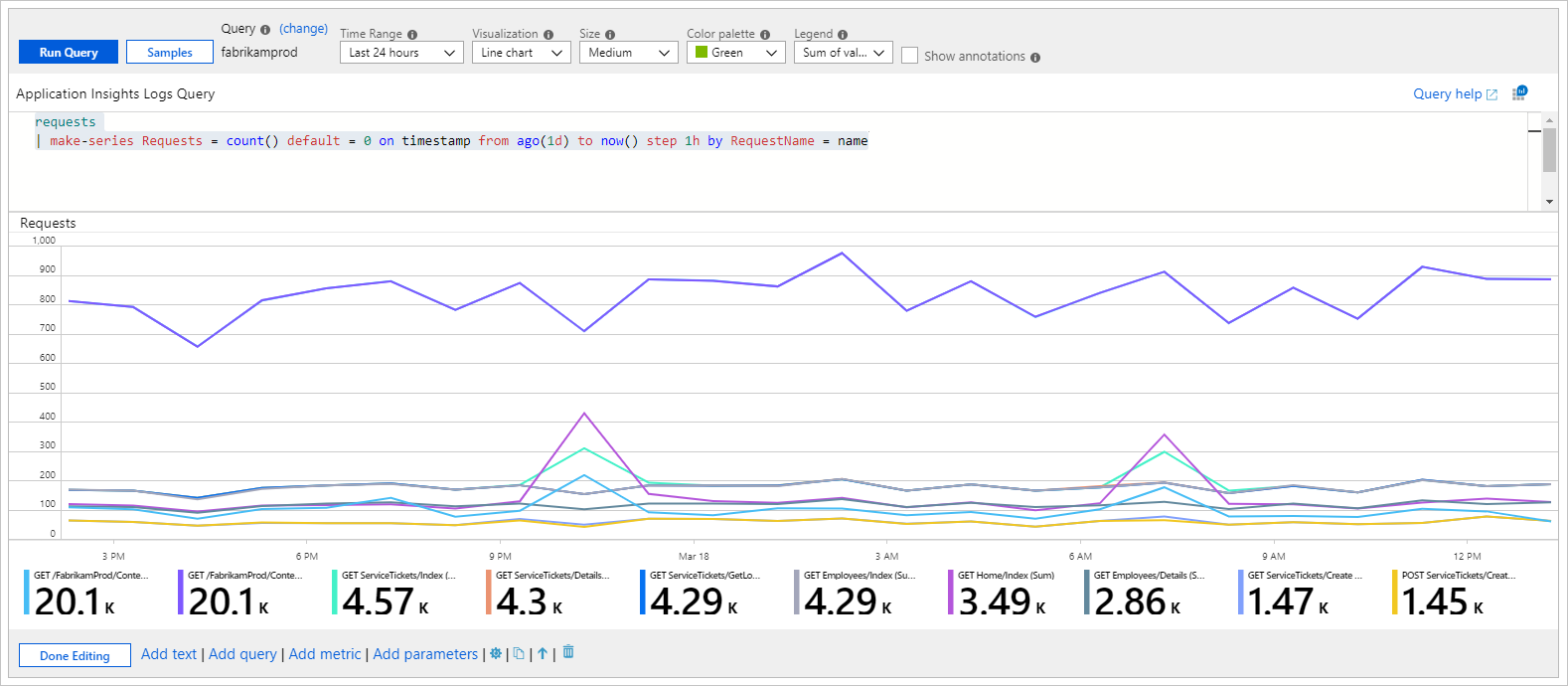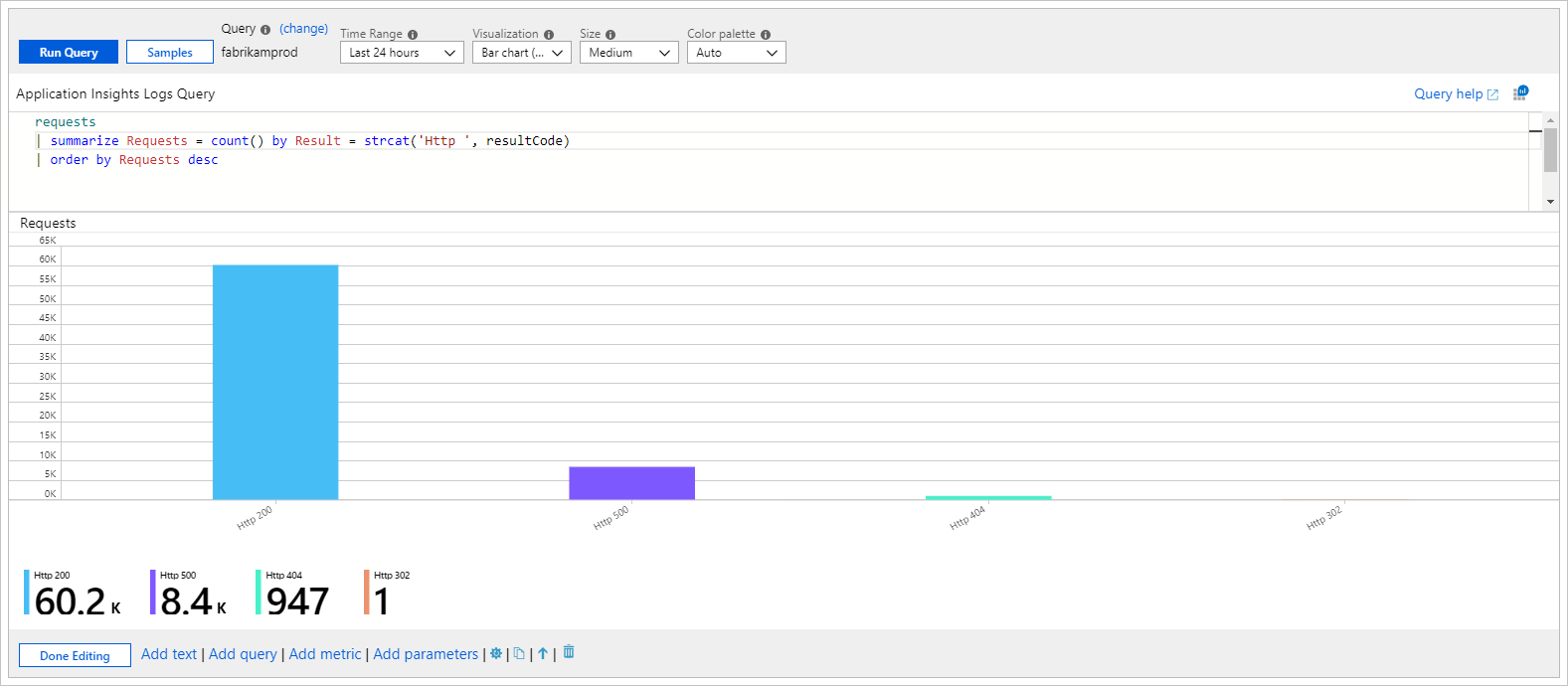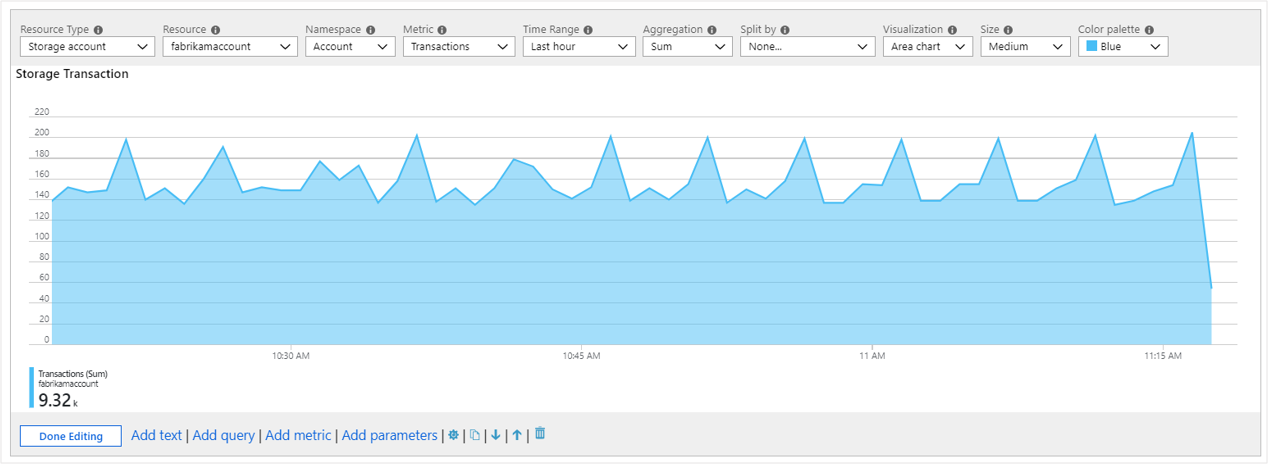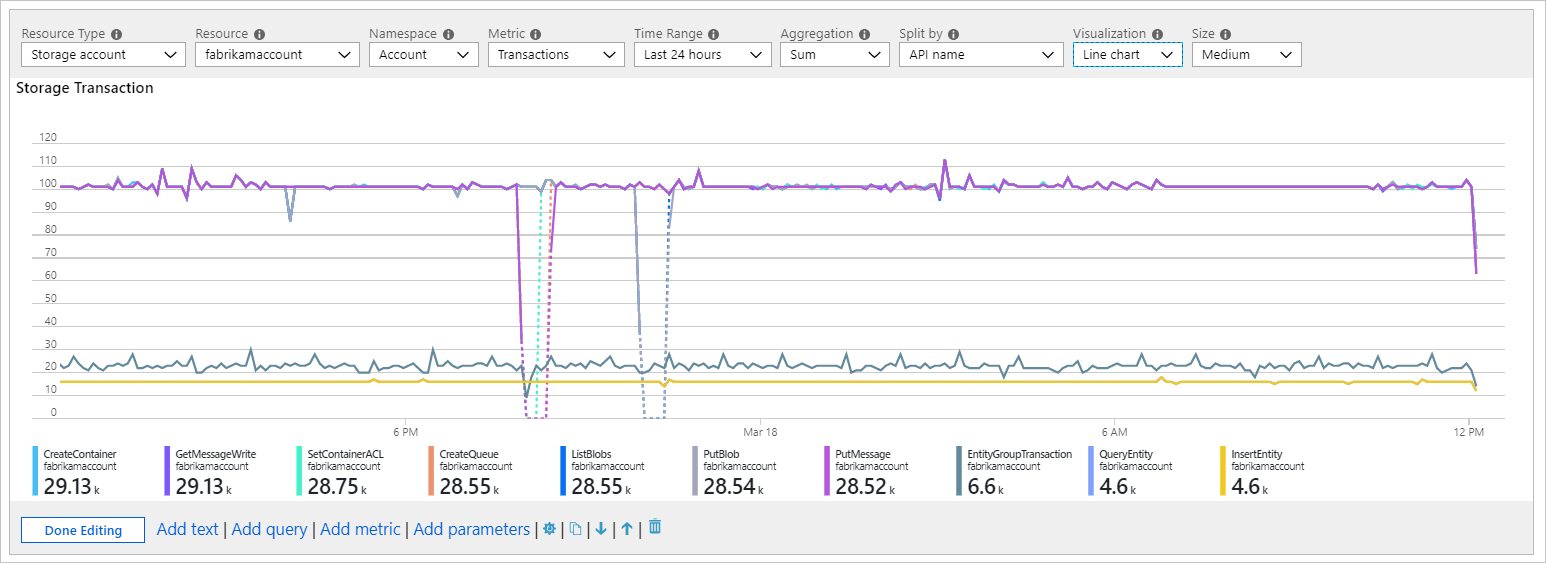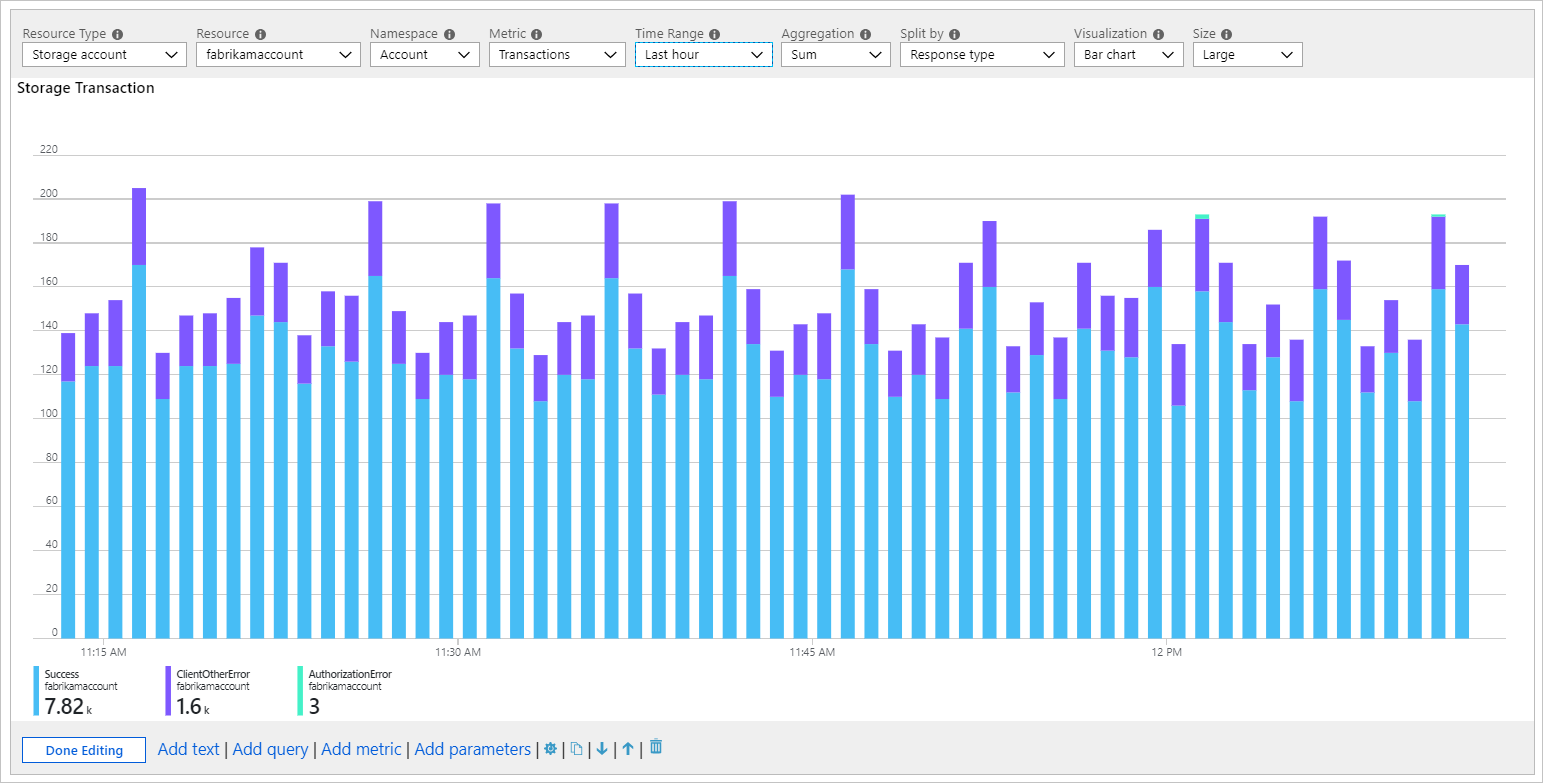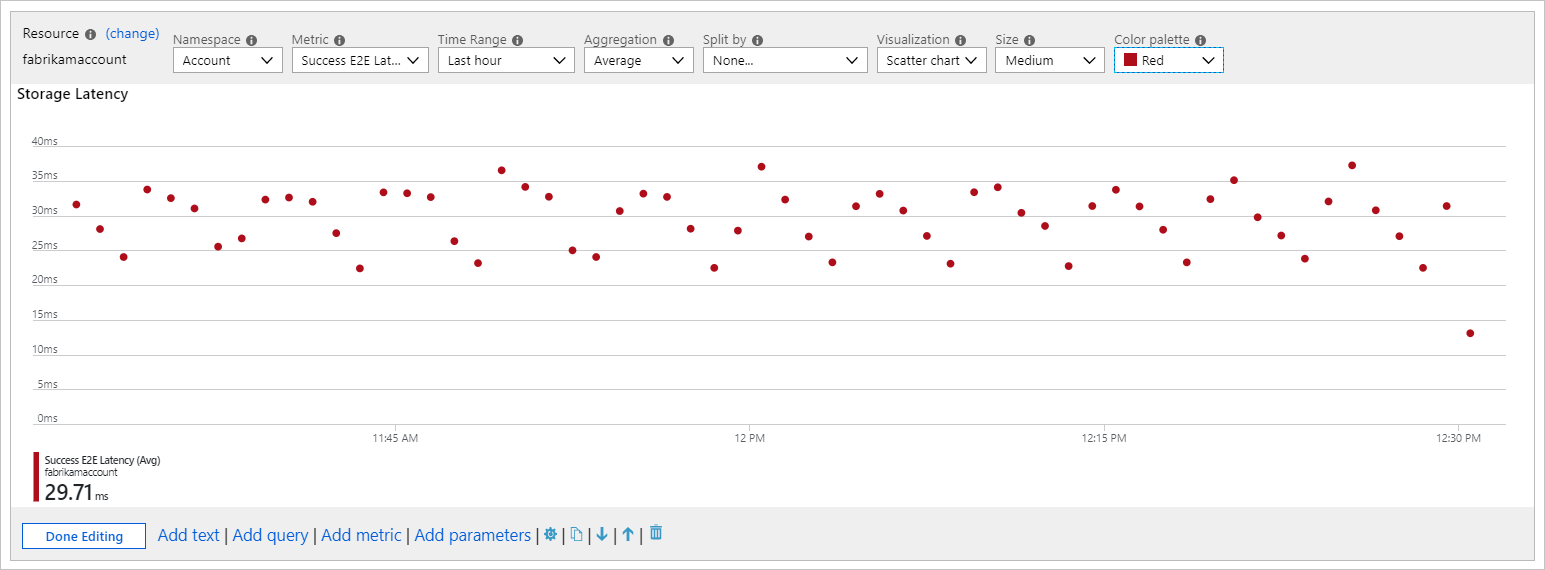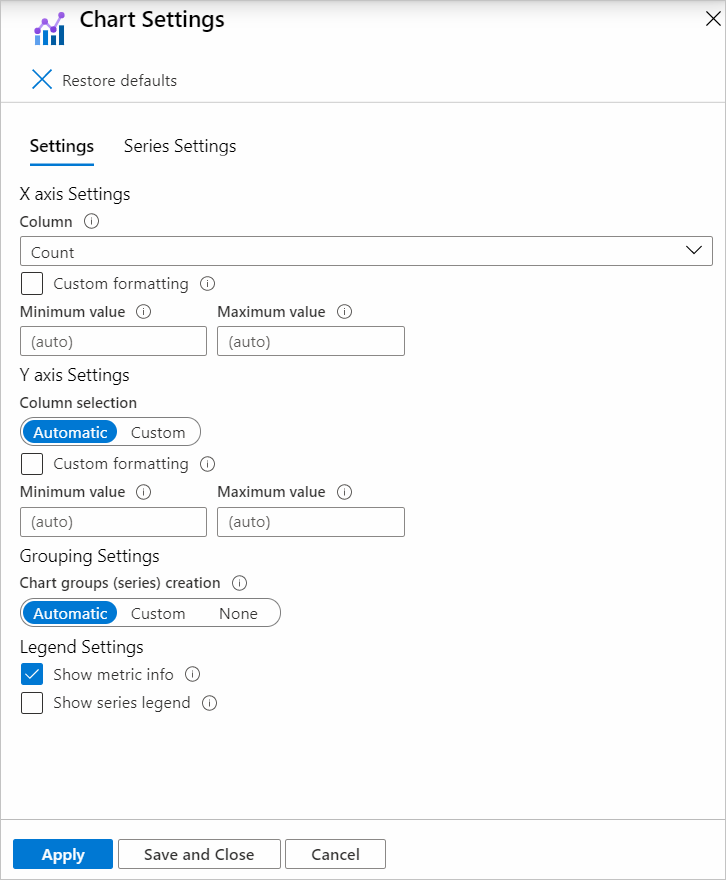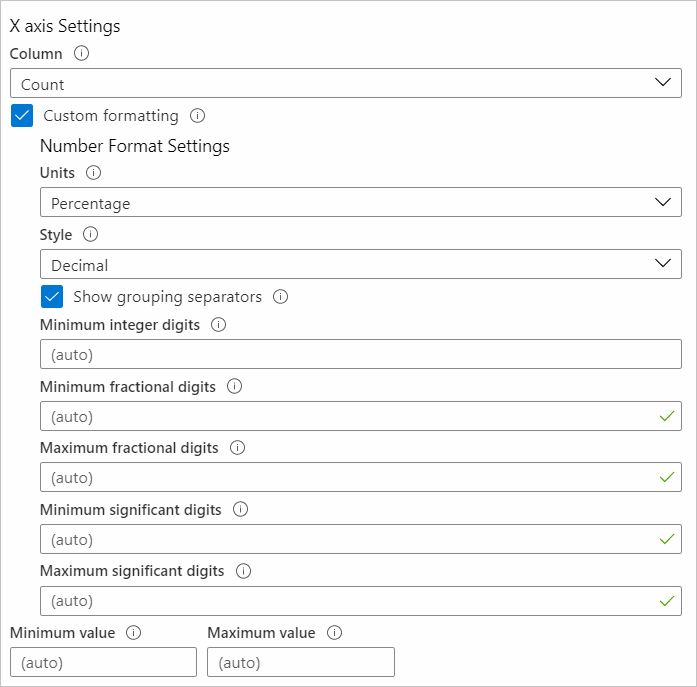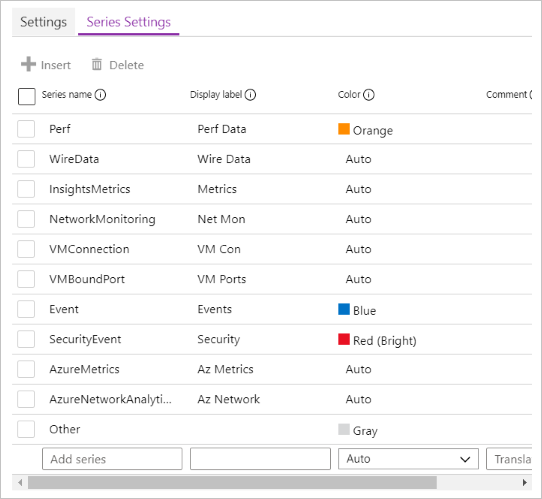工作簿可以采用查询返回的各种格式的数据,以便从这些数据创建不同的可视化效果(例如面积图、折线图、条形图或时间图可视化效果)。
可以将监视数据呈现为图表。 支持的图表类型包括:
- 线条
- 酒吧
- 分类条形图
- 面积
- 散点图
- 馅饼
- 时间
您可以选择自定义以下内容:
- 高度
- 宽度
- 调色板
- 传说
- 标题
- 无数据消息
- 其他特征
还可以使用图表设置自定义轴类型和系列颜色。
工作簿支持用于日志和指标这两种数据源的图表。
日志图表
Azure Monitor 日志提供有关应用和基础结构的详细信息。 默认情况下不会收集日志信息,必须配置数据收集。 日志可提供有关资源状态的信息以及对诊断有用的数据。 可以使用工作簿将日志数据呈现为视觉对象图表以供用户分析。
添加日志图表
以下示例显示了过去几天内对应用的请求的趋势。
- 通过在工具栏上选择“编辑”,将工作簿切换到编辑模式。
- 使用“添加查询”链接将日志查询控件添加到工作簿。
- 对于“查询类型”,请选择“日志”。 对于资源类型,选择例如“Application Insights”,然后选择要作为目标的资源。
- 使用查询编辑器输入 KQL 进行分析。 示例是请求的趋势。
- 将可视化效果设置为“面积图”、“条形图”、“条形图(分类)”、“折线图”、“饼图”、“散点图”或“时间图”。
- 根据需要设置其他参数,例如时间范围、可视化效果、大小、调色板和图例。
日志图表参数
| 参数 | DESCRIPTION | 例子 |
|---|---|---|
| 查询类型 | 要使用的查询类型。 | 日志,Azure Resource Graph |
| 资源类型 | 目标资源类型。 | Application Insights、Log Analytics 或 Azure-first |
| 资源 | 要从中获取指标值的一组资源。 | MyApp1 |
| 时间范围 | 用于查看日志图表的时间范围。 | 过去 1 小时,过去 24 小时 |
| 可视化 | 要使用的可视化效果。 | 面积图、条形图、折线图、饼图、散点图、时间图、条形图(分类) |
| 尺寸 | 控件的垂直大小。 | 小、中、大或完整 |
| 调色板 | 要在图表中使用的调色板。 在多指标或分段模式下将被忽略。 | 蓝色、绿色、红色 |
| 传说 | 用于图例的聚合函数。 | 值的总和或平均值,或者最大值、最小值、第一个值、最后一个值 |
| 查询 | 以图表可视化效果所需的格式返回数据的任何 KQL 查询。 | requests |make-series Requests = count() default = 0 on timestamp from ago(1d) to now() step 1h |
时序图表
可以使用工作簿的查询控件创建时序图表,例如面积图、条形图、折线图、散点图和时间图。 必须在结果集中包含时间和度量信息才能创建时间序列图。
简单时序
以下查询返回一个表,它具有两列:timestamp 和 Requests。 查询控件将 timestamp 用于 x 轴,将 Requests 用于 y 轴。
requests
| summarize Requests = count() by bin(timestamp, 1h)
具有多个指标的时序
以下查询返回一个表,它具有三列:timestamp、Requests 和 Users。 查询控件将 timestamp 用于 x 轴,将 Requests 和 Users 用作 Y 轴上的单独序列。
requests
| summarize Requests = count(), Users = dcount(user_Id) by bin(timestamp, 1h)
分段时序
下面的查询返回包含一个表,它具有三列:timestamp、Requests 和 RequestName,其中 RequestName 是包含请求名称的分类列。 这里的查询控件将 timestamp 用于 x 轴,并为 RequestName 的每个值添加一个序列。
requests
| summarize Request = count() by bin(timestamp, 1h), RequestName = name
汇总与建立序列
上一节中的示例使用 summarize 运算符,因为它更易于理解。
summarize 运算符的主要限制在于,如果 Bucket 中没有任何项,它将省略结果行。 如果省略结果行,那么根据空 Bucket 在时间范围内的位置,图表时间窗口可能会移动。
建议使用 make-series 运算符创建时序数据。 可以为空 Bucket 提供默认值。
以下查询使用 make-series 运算符:
requests
| make-series Requests = count() default = 0 on timestamp from ago(1d) to now() step 1h by RequestName = name
以下查询使用 summarize 运算符显示类似的图表:
requests
| summarize Request = count() by bin(timestamp, 1h), RequestName = name
分类条形图或直方图
可以使用分类图来在 x 轴上表示维度或列。 分类图对直方图很有用。 以下示例按请求结果代码显示请求的分布情况:
requests
| summarize Requests = count() by Result = strcat('Http ', resultCode)
| order by Requests desc
查询返回两列:Requests 指标和 Result 类别。
Result 列的每个值都在图表中通过条形进行表示,其高度与 Requests metric 成比例。
饼图
饼图可以呈现数字比例的可视化效果。 以下示例按请求结果代码显示请求的比例:
requests
| summarize Requests = count() by Result = strcat('Http ', resultCode)
| order by Requests desc
查询返回两列:Requests 指标和 Result 类别。
Result 列的每个值都会在饼图中获得其自己的切片,其大小与 Requests 指标成比例。
指标图表
大多数 Azure 资源都会发出有关其状态和运行状况的指标数据。 示例包括 CPU 使用率、存储可用性、数据库事务计数和失败的应用请求。 可以使用工作簿将此数据可视化为时序图表。
添加指标图表
在存储帐户中,以下示例显示了过去一个小时的交易次数。 此信息使存储所有者可以查看事务趋势并查找行为中的异常。
- 通过在工具栏上选择“编辑”,将工作簿切换到编辑模式。
- 使用“添加指标”链接将指标控件添加到工作簿。
- 选择资源类型,例如“存储帐户”。 选择目标资源、指标命名空间和名称,以及要使用的聚合。
- 根据需要设置其他参数,例如时间范围、拆分依据、可视化效果、大小和调色板。
指标图表参数
| 参数 | DESCRIPTION | 例子 |
|---|---|---|
| 资源类型 | 目标资源类型。 | 存储或虚拟机 |
| 资源 | 要从中获取指标值的一组资源。 | MyStorage1 |
| Namespace | 包含该指标的命名空间。 | 存储 > Blob |
| 指标 | 要可视化的指标。 | 存储 > Blob > 事务 |
| 集合体 | 对指标应用的聚合函数 | 总和、计数、平均值 |
| 时间范围 | 用于查看指标的时间范围。 | 过去 1 小时,过去 24 小时 |
| 可视化 | 要使用的可视化效果。 | 面积图、条形图、折线图、散点图、网格 |
| 拆分依据 | (可选)按维度拆分指标。 | 按地理类型列出事务 |
| 尺寸 | 控件的垂直大小。 | 小、中或大 |
| 调色板 | 要在图表中使用的调色板。 使用 Split by 参数时将被忽略。 |
蓝色、绿色、红色 |
例子
将按 API 名称拆分的事务显示为折线图:
将按响应类型拆分的事务显示为大型条形图:
将平均延迟显示为散点图:
图表设置
可以使用图表设置自定义以下内容中使用的字段:
- 图表轴
- 轴单位
- 自定义格式
- 范围
- 分组行为
- 图例
- 序列颜色
“设置”选项卡
“设置”选项卡控件:
- X 轴设置、Y 轴设置:包括哪些字段。 可以使用自定义格式设置将数字格式设置为轴值和自定义范围。
- 分组设置:包括哪个字段。 设置创建“其他”组之前的限制。
- 图例设置:在底部显示指标(如序列名称、颜色和数字)和图例(序列名称和颜色)。
自定义格式
此表中显示了数字格式设置选项。
| 格式选项 | DESCRIPTION |
|---|---|
| 单位 | 列的单位,例如百分比、计数、时间、字节、计数/时间和字节/时间等各种选项。 例如,值 1234 的单位可以设置为毫秒,并呈现为 1.234 秒。 |
| 风格 | 将其呈现的格式,例如十进制、货币和百分比。 |
| 显示分组分隔符 | 用于显示组分隔符的复选框。 在美国将 1234 呈现为 1,234。 |
| 最小整数位数 | 要使用的最小整数位数(默认为 1)。 |
| 最小小数位数 | 要使用的小数位数的最小值(默认 0)。 |
| 最大小数位数 | 要使用的最大小数位数。 |
| 最小有效位数 | 要使用的最小有效位数(默认为 1)。 |
| 最大有效位数 | 要使用的最大有效位数。 |
“序列设置”选项卡
可以使用“序列设置”选项卡调整为图表中的序列显示的标签和颜色:
- 序列名称:此字段用于匹配数据中的序列,如果匹配,会显示相应的显示标签和颜色。
- 注释:此字段对模板作者很有用,因为翻译人员可以此注释对显示标签进行本地化。